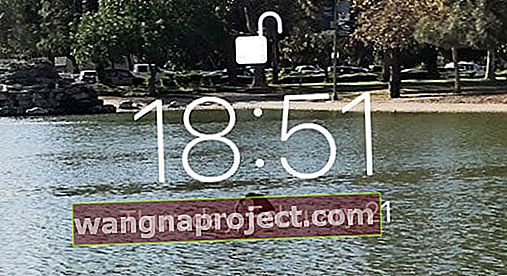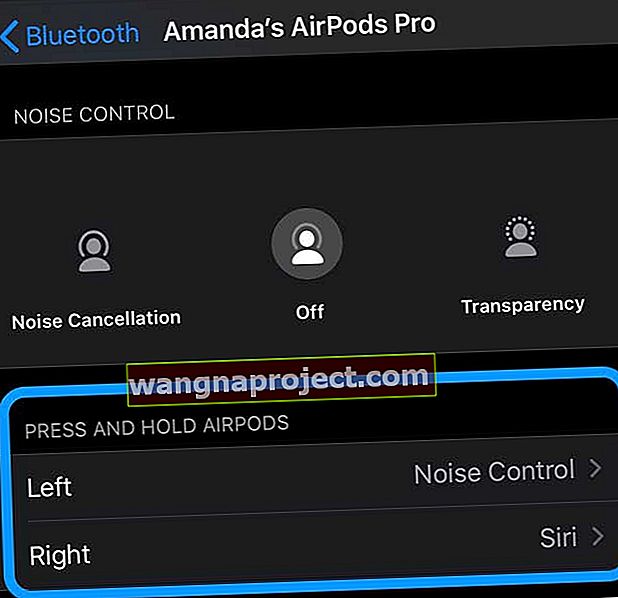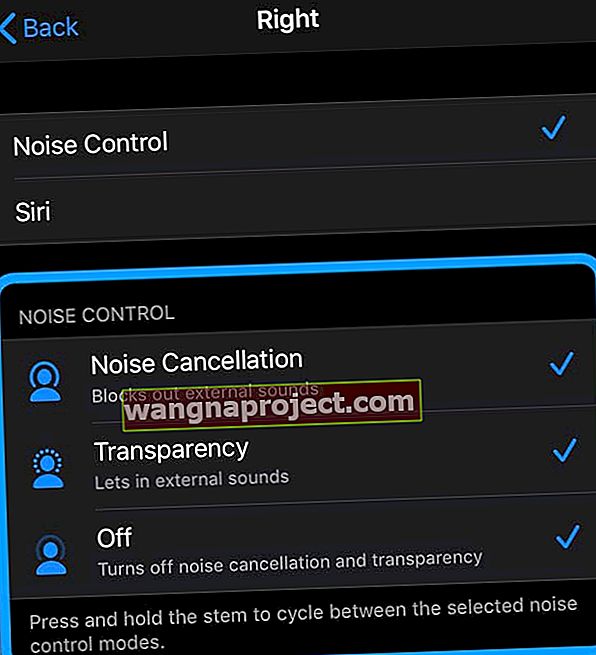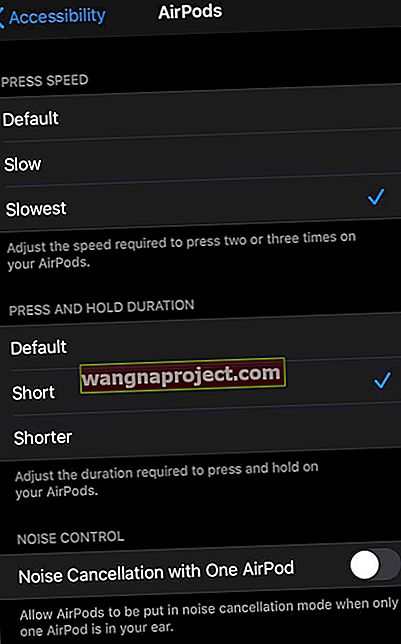Tamam, AirPod Double Tap ve Squeeze'e meydan okuduğumu itiraf ediyorum. Bazı günler işe yarıyor, diğer günler ise kafiye ya da sebep olmadan işe yaramıyor. Ama çok fazla hayal kırıklığı ile!
Siri'yi, Sonraki Parça'yı veya Oynat / Duraklat'ı ya da "AirPod'a Çift Tıklama" altında listelenen başka herhangi bir şeyi seçip seçmem önemli değil.
Sadece benim için tutarlı bir şekilde çalışmıyor. Bu yüzden, tüm bu dokunuşlardan ve sadece AirPod kullanarak çalamayacağım veya duraklatamayacağım bir şarkıdan dolayı ağrıyan bir kulağım sıkıştı.
- AirPods Pro'yu sıkıştırın ve AirPods 1 ve 2 Serisine dokunun
- Airpods 1 ve 2 için, AirPod'ların gövdesinin hemen üstüne dokunun
- AirPod yerine kulak memenize dokunmayı deneyin
- Üçlü dokunma, genellikle çift dokunmadan daha iyi çalışır
- AirPods Pro için gövde üzerindeki kuvvet sensörünü sıkıştırın
Cihazınızın Kilidini Açın 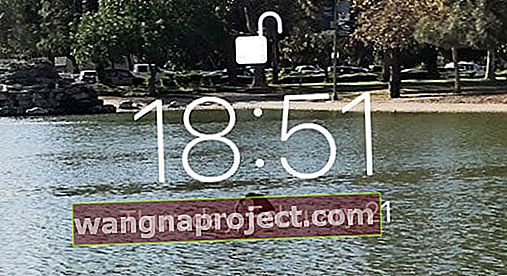
Başka bir şey yapmadan önce, iDevice'inizin kilidini açın ve ardından AirPod'unuzu Double Tap veya Squeeze'ı deneyin.
Ekran kapalıyken çift dokunma ve sıkma, lanet bir şey yapmayın!
Ekranınız uykudaysa (siyah), iDevice'iniz Apple'ın kilitli durum olarak adlandırdığı durumdadır. Onu uyandırmak ve kilidini açmak için Ana Ekran veya Güç düğmesine basın veya yukarı kaydırın.
Ardından AirPod'larınızı sıkmayı veya çift dokunmayı deneyin! 
Konum Önemlidir
Ancak AirPod Double Tapmadness için bir yöntem var. Ve her şey konumla ilgili (konum, konum!) Sıkma veya Çift Dokunuşunuzu mükemmelleştirmek, doğru konuma tıkladığınız anlamına gelir.
AirPods Pro için
Apple'ın Pro AirPods modelini kullanan kişiler için, bu yer AirPod kafası ile gövdenin ucu arasındadır - bir girinti görmeli ve hissetmelisiniz. Bu, AirPod Pro'nuzun kuvvet sensörüdür.
- Müziği çalmak veya duraklatmak için bir kez sıkın
- Aramayı cevaplamak için bir arama geldiğinde bir kez sıkıştırın
- Bir parçayı ileri atlamak için iki kez sıkıştırın
- Bir parçaya geri dönmek için üç kez sıkıştırın
- Aktif Gürültü Engelleme ve Şeffaflık modu arasında geçiş yapmak için bu sıkıştırmayı sıkın ve basılı tutun
Ve evet, bunu çözmek için pratik yapmak gerekiyor!
AirPods Series 1 ve 2 için
Bu özel nokta, gövdenin hemen üstünde, ancak üst yarık hoparlörün altında. Gövdede veya hoparlörün üstünde değil.
Biraz sabır ve biraz zaman alır, ancak kazanç tutarlı AirPod Double Tap dönüşüdür.
Bu yüzden "pratik yapmak mükemmelleştirir" mantrasını takip edin.
Bunun yerine kulak memenizi deneyin!
Okurlarımızdan biri, AirPod'un kendisi yerine kulağınızın arkasına dokunmanızı öneriyor.
Bizim için bir cazibe gibi çalışıyor!
Nasıl Çalışır?
AirPod Squeeze veya Double Tap, yerleşik hareket ivme ölçerini kullanarak çalışır. Bu ivmeölçer, AirPod'un kuvvet sensörünü ne zaman sıkıştırdığınızı bilmesini veya Siri, Oynat / Duraklat, Sonraki veya Önceki Parça veya Kapalı'yı (nasıl ayarladığınıza bağlı olarak) etkinleştirmek için iki kez dokunduğunuzu bilmesini sağlar.
AirPod'larınız bu kadar küçük bir pakette bazı harika teknolojilere sahiptir.
AirPods Pro'nuzun kuvvet sensörünü özelleştirin
- Gidin Ayarlar> Bluetooth
- AirPods Pro'nuzun yanındaki "i" simgesine dokunun
- Locate basın ve AirPods tutun ve seçmek Sol veya Sağ
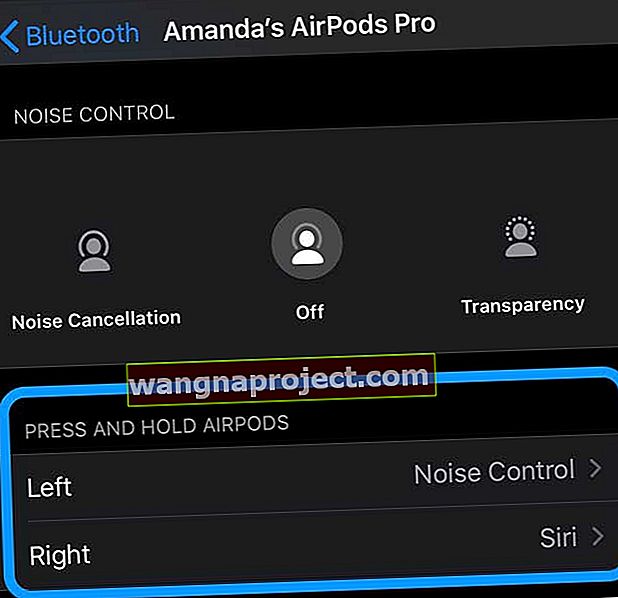
- AirPod Kuvvet Sensörünüzün nasıl çalışmasını istediğinizi seçin - Gürültü Engelleme veya Siri
- Gürültü Önleme'yi seçtiğinizde , sıkıştırdığınızda ek seçenekler elde edersiniz
- İstediğiniz seçenekleri işaretleyin veya işaretini kaldırın
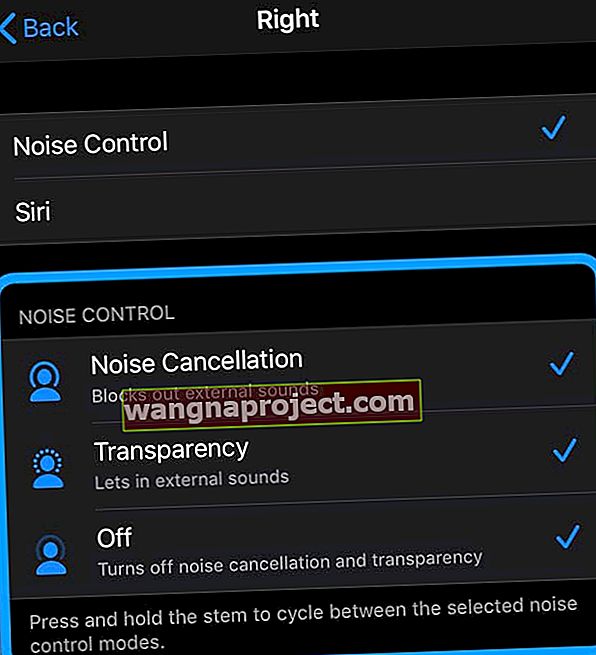
- Etkinleştirmek için, bir zil sesi duyana kadar AirPod'un gövdesindeki AirPods Pro kuvvet sensörünü basılı tutun.
- İstediğiniz seçenekleri işaretleyin veya işaretini kaldırın
AirPods Pro için, Aktif Gürültü Engelleme ve Şeffaflık modu, AirPods Pro'nuzun kulak boyutunuza en iyi şekilde uyduğundan emin olmak için Kulak Ucu Uyum Testi'ni çalıştırdığınızda en iyi şekilde çalışır.
AirPod Series 1 ve 2 için Çift Dokunma İşlevinizi Seçin
Çift dokunmanın ne yaptığını bilmek çok önemlidir.
AirPods'unuzun çift dokunma işlevini ayarlamak için, AirPods kılıfınızı açın veya kulağınıza bir tane yerleştirin ve Ayarlar> Bluetooth> AirPod'larınız'a gidin ve AirPods adınızın yanındaki "i" simgesine dokunun .
AIRPODS ÜZERİNE ÇİFT TAP bölümünü bulun ve istediğiniz seçenekleri seçin. İOS 10 kullanan kişiler için seçenekleriniz Siri, Oynat / Duraklat veya Kapalı ile sınırlıdır.
Bu, hem sol hem de sağ AirPod'lar için varsayılanı ayarlar.
iOS 11+ AirPod Sol VE Sağ için Ek Çift Dokunma Seçenekleri!
İOS 11 ve sonraki sürümleri kullanan kişiler için Sonraki Parça ve Önceki Parça ile Siri, Oynat / Duraklat ve Kapalı için bazı ek seçenekleriniz var.
Ve sol AirPod'u sağ AirPod'dan farklı bir işleve ayarlayabilirsiniz.
Örneğin, sol AirPod'unuzun Çift Dokunuşu Sonraki Parçaya ilerlerken veya Siri'yi çağırırken Sağ AirPod'unuzun Çift Dokunuşunu Oynatmak / Duraklatmak için ayarlarsınız.
Bu ek işlevsellik, iOS'a hoş bir dokunuş!
Ama Boyut Önemli Değil
Burada duydunuz. AirPod'larınızın küçük olması, kırılgan veya kırılgan oldukları anlamına gelmez. Onlara çocuk eldivenleriyle muamele etmeyin; hafifçe vurun, hafif bir dokunuşla değil.
Bir hesap makinesinde sayılara dokunduğunuzda veya piyano tuşlarını çalarken olduğu gibi biraz güç kullanarak sıkıştırın veya çift dokunun. Devam edin ve AirPod'larınıza sıkıca dokunun. Bunu doğru yapma girişimlerimde, istikrarlı sonuçlar elde etmek için çok daha fazla dokunmam gerektiğini öğrendim.
Bu nedenle, gerekli olduğunu düşündüğünüzden daha fazla sıkın veya dokunun ve muhtemelen daha iyi, daha tutarlı sonuçlar elde edeceksiniz.

Apple, hafif, orta ve sıkı dokunma seçenekleriyle 3D Dokunma Hassasiyeti Seçicisine benzer bir hassasiyet seçici eklese harika olmaz mıydı?
AirPod Squeeze veya Double Tap'ın nasıl yapılacağı konusunda hiçbirimizin "okula gitmesi" gerekmeyecek!
Bazı iyi haberler var, iOS 13 veya iPadOS kullananların sıkıştırmaları için bazı ek hassasiyet seçenekleri var! Erişilebilirlik ayarlarına gitmeniz yeterli.
AirPods'unuzun baskı hızını ve süresini değiştirin
- Ayarlar> Erişilebilirlik'i ziyaret edin
- Aşağı kaydırın ve AirPods'a dokunun (bu seçeneği görmüyorsanız, AirPod'larınızın bağlı olduğundan emin olun)
- Manuel olarak değiştirmek için, Basma Hızı ve Basma ve Tutma Süresi altında varsayılandan başka bir seçenek seçin
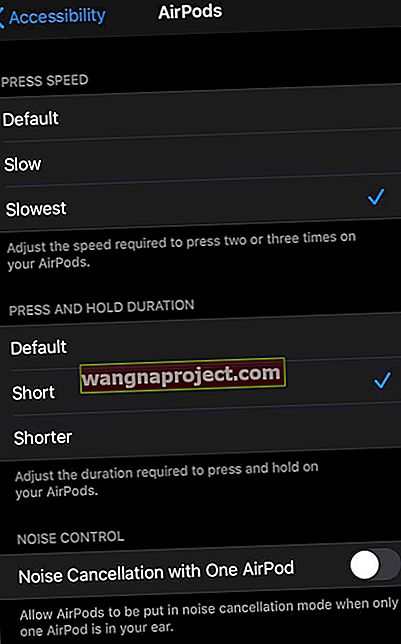
Ve AirPods Pro kullanıcıları için, Tek AirPod ile Gürültü Önlemeyi etkinleştirmek istiyorsanız, kulağınızda yalnızca bir AirPod varken, gürültü giderme hala çalışacak şekilde açın!
Harika Okuyucu İpuçları! 
- Bazı ayarlara Kontrol Merkezi'nden de erişebilirsiniz. Her iki AirPod'u da takarken, ek kontrolleri görene kadar ses seviyesi kaydırıcısına dokunun ve basılı tutun. Gürültü Engelleme, Şeffaflık veya Kapalı'yı seçin
- Apple Watch'um müzik, podcast veya herhangi bir ses kaynağı dinlerken de bazı seçenekleri seçmeme izin veriyor. Gürültü Engelleme, Şeffaflık veya Kapalı arasında seçim yapmak için AirPlay simgesine dokunmanız yeterlidir.
- Okuyucu Sean, AirPod'un kendisi yerine kulağınızın arka kısmına lobun hemen yukarısına dokunmanızı önerir. Bu yöntemi kullanarak büyük bir başarı elde etti, öyleyse neden bir deneyin ve sizin için işe yarayıp yaramadığını görün!
- James'in farklı bir çözümü var. Çift dokunmak yerine Airpod'larınıza üç kez dokunun. James için bu her seferinde işe yarar!