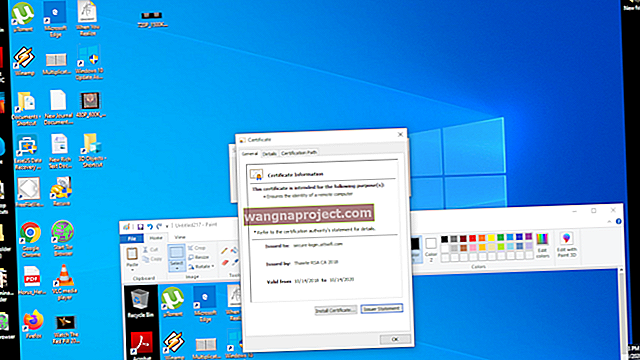Mac'inizi yeniden başlatmaya veya kapatmaya çalıştığınızda, bilgisayarınız takılıyor ve Mac'iniz kapanmıyor mu? Finder Menünüz kayboluyor ve tüm uygulamalarınız kapanıyor, ANCAK Mac'iniz yine de Masaüstünde takılıyor ve düzgün bir şekilde kapanmıyor mu? Bilgisayarınızı kapatmak ve tamamen kapatmak için sık sık Mac'inizin fişini mi çekiyorsunuz veya pilini mi çıkarıyorsunuz? Tüm bu sorunlar bir işletim sistemi, donanım veya uygulama yükseltmesinden sonra mı meydana geldi?
Eğer öyleyse, yalnız değilsiniz. Windows PC'den Mac'e geçen kullanıcılar için bu sorun çok tanıdık gelebilir. Windows PC'nizi kapatmaya çalışıyorsunuz ve kapanmıyor veya yavaşça kapanmıyor. Ne yazık ki, kapatma ile ilgili sorunlar sadece Windows PC sahipleri için değil! Bazen güzel "sadece çalışır" Mac'lerimiz aynı sorunu gösterir ve kapanmaz.
Windows platformundaki kişiler için bu sorun güç sorunları, hatalı bir aygıt sürücüsü veya CMOS sorunları ile ilgilidir. Windows PC'ler için bu sorunun giderilmesi genellikle biraz zaman alır. Neyse ki, Mac'lerde ve MacBook'larda bu sorunların çoğu iki aşamalı hızlı bir işlemle çözülür .
Apple menüsünden > Kapat'ı kullandığınızda Mac veya MacBook'unuz kapanmazsa ve makineyi kapatmanın tek yolu Mac'inizdeki güç düğmesine basmaksa hem SMC hem de NVRAM sıfırlama işlemi gerçekleştirin kök problemini ortadan kaldırmak için.
Mac'inizi Düzgün Kapatmak İçin Bu Hızlı İpuçlarını Deneyin
- Tüm açık uygulamaları kapatın, ardından kapatmayı deneyin
- Hem SMC'yi hem de NVRAM'ı sıfırlayın
- Apple Diagnostics veya Apple Hardware Test'i çalıştırın
- Güvenli Önyükleme gerçekleştirin
- Bazı Terminal Komutlarını Kullanın (belirli komutlar için aşağıya bakın)
Tüm Açık Uygulamaları Kapat
Apple, Mac'inizin kapanmadan önce tüm uygulamaları kapatmasını gerektirir. Mac'inizi kapatmaya çalışırken sorunlarla karşılaştığınızda, bunun nedeni genellikle kapatılamayan bir uygulamadır.
Bu nedenle, her şeyden önce, herhangi bir açık uygulama olup olmadığını kontrol edin. Kaydedilmemiş bir belge varsa, bir uygulama girişiniz olmadan resmi olarak kapanmaz.
Bir Mac uygulamasından normal şekilde çıkmak için, uygulamanın menü çubuğundaki menüden Çık'ı seçin veya Command (⌘) + Q tuşuna basın.
Bir Uygulama Donmuş veya Kilitlenmiş mi?
Bir uygulamayı normal şekilde kapatamazsanız, o uygulamadan çıkmaya zorlamanız gerekebilir.
Bir Mac Uygulamasından çıkmaya zorlamak için aşağıdakilerden birini yapın:
- Dock'ta uygulamanın simgesine Command-tıklayın (sağ tıklayın) ve Çıkmaya Zorla'yı seçin
- Şu üç tuşa birlikte basın: Option, Komut ve Escape tuşuna basın ve Çıkmaya Zorla penceresinde uygulamayı seçin, ardından Çıkmaya Zorla'yı tıklayın.
- Ekranınızın sol üst köşesindeki Apple menüsünden Çıkmaya Zorla'yı seçin ve Çıkmaya Zorla penceresinden uygulamayı seçin, ardından Çıkmaya Zorla'yı tıklayın.
- Dock'ta uygulamanın simgesine Command-tıklayın (sağ tıklayın) ve Alt tuşuna basın ve Çık seçeneği Çıkmaya Zorla olarak değişir
- Activity Monitor'ü açın ve oradan uygulamadan çıkın
SMC de neyin nesi?
Mac'inizin sistem yönetimi denetleyicisi ( kısaca SMC ), Mac'inizin içinde bilgisayarın fiziksel bölümlerinin çoğunu çalıştıran bir çiptir. Buna klavyeler, LED göstergeler, soğutma fanları ve güç düğmesi yanıtı gibi şeyler dahildir.
SMC, bunlardan ve aşağıdakiler dahil diğer düşük düzeyli işlevlerden sorumludur:
- MacBook'unuzun ekran kapağının açılıp kapanmasına yanıt verme
- Pil yönetimi
- Termal yönetim
- SMS (Ani Hareket Sensörü)
- Ortam ışığı algılama
- Klavye arka aydınlatması
- Durum gösterge ışığı (SIL) yönetimi
- Pil durumu gösterge ışıkları

Mac'inizin SMC'sini Sıfırlayın
Mac masaüstlerinde bir SMC sıfırlama prosedürü gerçekleştirin
- Macbook'unuzu kapatın
- Güç kablosunu çıkarın ve 15 saniye bekleyin
- Güç kablosunu geri takın
- 5 saniye bekleyin ve ardından Mac'inizi açın
Çıkarılamaz pillere sahip MacBook'larda bir SMC sıfırlama prosedürü gerçekleştirin
- Mac'inizi kapatın
- Pil şarj cihazını MacBook'unuzdan çıkarın
- Yerleşik klavyeyi kullanarak klavyenin sol tarafındaki Shift-Control-Option tuşlarına basın, ardından aynı anda güç düğmesine basın. Bu tuşları ve güç düğmesini 10 saniye basılı tutun
- Touch ID'li MacBook'lar için, Touch ID düğmesi güç düğmenizdir
- Tüm tuşları serbest bırakın ve güç adaptörünü bağlayın
- Güç düğmesine basın ve MacBook'unuzu açın
Çıkarılabilir pillere sahip MacBook'larda bir SMC sıfırlama prosedürü gerçekleştirin
- MacBook'unuzu kapatın
- Pil şarj cihazının bağlantısını kesin
- Pili çıkarın
- Güç düğmesini 10 saniye basılı tutun
- Pili değiştirin
- MacBook'u şarj cihazına geri takın
- MacBook'unuzu açmak için güç düğmesine basın
Ardından, NVRAM'ı sıfırlayın
Kalıcı Rastgele Erişim Belleği (veya kısaca NVRAM), Mac'inizde belirli ayarları depolamak için ayrılan küçük bir sistem belleğidir. Bunlar, ses seviyesi, ekran çözünürlüğü, başlangıç diski seçimi, saat dilimi ve son çekirdek panik bilgileri dahil olmak üzere Mac'lerimizin ve kullanıcılarının hızlı bir şekilde erişmesi gereken ayarlardır.
NVRAM'ın sıfırlanması genellikle bu tür ayarlarla ilgili sorunlar yaşandığında yardımcı olur. Mac'inizin hangi diskten başlatılacağı konusunda kafası karışmışsa veya Mac'iniz başlarken bir soru işareti simgesi görüyorsanız, NVRAM'ı sıfırlamak sorunu çözebilir.

Mac'inizde NVRAM sıfırlama
- Tekrar başlat
- Başlangıç sesini duyduktan hemen sonra Command-Option-PR tuşlarını basılı tutun
- Bilgisayar yeniden başlayana kadar bu tuşları basılı tutun ve ikinci kez başlangıç sesini duyarsınız.
- Anahtarları serbest bırakın
Mac'inizin NVRAM'ini sıfırladıktan sonra, Sistem Tercihlerini açın ve ses seviyesi, ekran çözünürlüğü, başlangıç diski seçimi ve saat dilimi dahil olmak üzere sıfırlanan ayarları kontrol edin ve gerekirse ayarlayın.
Çekirdek paniği nedir?
Bazı kapatma sorunları, son çekirdek panik olaylarıyla ilgilidir ve NVRAM'inizi sıfırlamak, bu sorunların çözülmesine yardımcı olur. Çekirdek panikleri, sistem genelinde çökmelere, ani yeniden başlatmalara ve kapanmalara yol açma eğilimindedir.
İşletim sisteminin (Mac'inizin macOS veya OS X) hızlı veya kolay bir şekilde kurtarılamadığı bilgisayar hatalarıdır. Çekirdek panik olayları, genellikle işletim sistemi yanlışlıkla belleğe erişmeye veya belleğe yazmaya çalıştığında tetiklenir. Çekirdek paniğinin en olası nedenleri hatalı yazılımlar, yazılım hataları veya kötü amaçlı yazılımlardır. Çekirdek paniği, Mac'inize bağlı harici aygıtlar da dahil olmak üzere hasarlı, kusurlu veya uyumsuz donanımdan da kaynaklanır.

Apple Diagnostics veya Apple Hardware Test ile araştırın
Apple Diagnostics ve Apple Hardware Test, Mac'inizin dahili donanımıyla ilgili sorunları tanılamanıza yardımcı olan araçlardır. Buna mantık kartınız, sistem belleği ve kablosuz bileşenler gibi şeyler dahildir. Mac'iniz başlamasa bile Apple Diagnostics'e veya Apple Hardware Test'e erişebilirsiniz. Bu uygulamalar, ek bellek gibi yüklediğiniz donanımın uyumsuz, yanlış takılmış veya kusurlu olup olmadığını size söyler.
Hem Apple Diagnostics hem de Apple Hardware Test, USB veya Apple olmayan cihazlar gibi herhangi bir harici donanım bileşenini kontrol etmez. Ve bunlar donanım araçları olduğundan, Mac'inizin işletim sistemini (macOS veya MAC OS X) veya uygulama veya uzantı çakışmaları gibi uygulama sorunlarını kontrol etmezler.
Apple Diagnostics veya Apple Hardware Test'i kullanmak kolaydır. Ancak önce modelinize ve macOS sürümünüze hangi aracın uygun olduğunu bulmanız gerekir. Mac'inizin teknik özelliklerini bulmak için Apple menüsüne gidin ve Bu Mac Hakkında'yı seçin.
- 2013 veya sonraki Mac'ler için, zaten Mac'inizde yerleşik olarak bulunan Apple Diagnostics'i kullanın
- Mac'iniz 2012 veya daha eski bir tarihe sahipse ve OS X v10.8.4 veya sonraki bir sürüme sahipse , zaten Mac'inizde bulunan Apple Hardware Test'i kullanın
- Mac'iniz 2012 veya daha eski bir tarihe sahipse ve OS X v10.8.3 veya önceki bir sürüme sahipse, Mac'inizle birlikte gelen sistem yazılımı diskini veya USB flash sürücüyü kullanın
Apple Diagnostics'i kullanın
- Klavye, fare / izleme paneli ve ekran dışındaki tüm harici bileşenleri çıkarın. Diğer her şey, Mac'inizle bağlantısını kesin
- Apple menüsü> Yeniden Başlat'ı seçin, ardından Mac yeniden başlatılırken D tuşunu basılı tutun
- Apple Diagnostics otomatik olarak başlar, sadece ekrandaki talimatları izleyin
- Apple Diagnostics bittiğinde, bulduğu sorunları listeler.

Apple Donanım Testi'ni kullanın
- Klavye, fare / izleme paneli ve ekran dışındaki tüm harici aygıtların bağlantısını kesin. Diğer her şey, onları Mac'inizden ayırın
- Apple menüsü> Yeniden Başlat'ı seçin, ardından Mac yeniden başlatılırken D tuşunu basılı tutun
- Apple Hardware Test seçici ekranı göründüğünde, kullanmak istediğiniz dili seçin, ardından Return tuşuna basın veya sağ oka tıklayın
- Seçici ekranı görmüyorsanız, İnternet'ten Apple Hardware Test'i başlatmayı deneyin.
- Mac'inizi WiFi veya Ethernet üzerinden ağınıza yeniden bağlayın ve hem Option hem de D tuşlarını basılı tutarken Mac'inizi yeniden başlatın.
- Apple Hardware Test ana ekranı göründüğünde, ekrandaki talimatları izleyin.
- Apple Hardware Test bir sorun tespit ederse, bir mesaj görüntülenir. Bu mesajı not alın; Apple Destek veya bir servis sağlayıcıdan daha fazla yardım istemeniz işinize yarayabilir

Güvenli Önyüklemeyi Deneyin
Güvenli Mod önyüklemesi, sistem önbelleklerini siler ve bu, bir macOS veya Mac OS X güncellemesi veya yükseltmesinden sonra yardımcı olabilir. Güvenli Mod ayrıca, sorunun genel olup olmadığını veya Kullanıcı klasörünüzle sınırlı olup olmadığını kontrol etmenin bir yoludur. Bu yüzden Güvenli Modda yeniden başlatmaya değer. Herhangi bir üçüncü taraf yazılımı otomatik olarak yükleniyor ve sorunlara neden oluyorsa, güvenli mod sisteminizi kontrol eder ve aşağıdaki konularda yardımcı olur.

Güvenli Mod Kontrolleri
- Tüm dizin sorunlarını onarın
- Yalnızca gerekli çekirdekleri kullanın
- Herhangi bir başlangıç öğesinin başlatılmasını önleyin
- Önbellek dosyalarını sil
Güvenli Moda Girme
- Yine de Mac'inizi Kapatın
- Mac'iniz kapandıktan sonra 10 saniye bekleyin ve ardından güç düğmesine basın
- Başlangıç sesini duyduktan hemen sonra Shift tuşunu basılı tutun
- Başlangıç sesini duyduktan sonra mümkün olan en kısa sürede shift tuşuna basın, ancak daha önce değil.
- Gri Apple logosunu ve ilerleme göstergesini gördüğünüzde Shift tuşunu bırakın
Bu, tüm uzantılar kapalıyken onu Güvenli Modda başlatır. Güvenli Modun başlaması yavaş, bu yüzden biraz zaman tanıyın. Oturum açma ekranına veya masaüstünüze ulaşmak normalden daha uzun sürer çünkü Mac'iniz güvenli modun bir parçası olarak başlangıç diskinizde bir dizin kontrolü gerçekleştirir. Mac'iniz Güvenli Modda düzgün çalışıyorsa Apple menüsüne geri dönün. Açılır menüden Yeniden Başlat'ı seçin.
Terminale Dönüş Verin
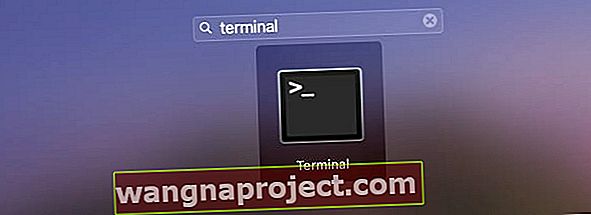 MacBook'unuzda Terminal uygulamasını başlatın
MacBook'unuzda Terminal uygulamasını başlatın
Terminal, birçok görev ve soruna yardımcı olur. Öyleyse, tüm bu önbellek verilerini temizlerken ve yazı tipi bakımı sorunu çözerken kullanalım.
Temel Terminal kapatma ve yeniden başlatma komutları
- Makineyi hemen yeniden başlatmak için osascript -e 'uygulamasını "Sistem Olayları" na yeniden başlatmasını söyleyin VEYA sudo shutdown -r şimdi
- Ayrıca sudo reboot veya sudo reboot -r'yi de kullanabilirsiniz.
- Belirli bir dakika içinde yeniden başlatmak için sudo reboot -r + dakika sayısını kullanın
- Hemen kapatmak için osascript -e 'uygulamaya "Sistem Olayları" na kapatmasını söyle' komutunu kullanın.
- Ayrıca sudo shutdown -h now veya sudo halt komutunu da kullanabilirsiniz (bu, tüm açık uygulamaları öldürür ve size verilerinizi kaydetme fırsatı VERMEZ)
- Belirli bir dakika içinde kapatmak için sudo shutdown -h + dakika sayısını kullanın (yine bu, tüm açık uygulamaları ve işlemleri öldürür)
Bir dizi Terminal komutunu deneyin
Bir Terminal oturumu açın (MacintoshHD> Uygulamalar> Yardımcı Programlar) ve aşağıdaki komutları tek tek yazın
- rm -rf ~ / Kitaplık / Önbellekler / *
- rm -rf ~ / Kitaplık / Kaydedildi \ Uygulama \ Durum / *
- sudo rm -rf / Kitaplık / Önbellekler / *
- sudo rm -rf / Sistem / Kitaplık / Önbellekler / *
- atsutil veritabanları -removeUser
- sudo atsutil veritabanları -kaldır
- sudo atsutil sunucusu -kapatma
- sudo atsutil sunucusu -ping
- sudo rm -rf / var / klasörler / *
Son Terminal komutunu gerçekleştirdikten sonra, Yeniden Başlatın.
Reader Rick, alternatif olarak Terminal'de bu adımları öneriyor
- Terminal'i açın ve şu komutları çalıştırın:
- sudo /System/Library/Frameworks/CoreServices.framework/Frameworks/LaunchServices.framework/Support/lsregister -kill -seed -lint -r -f -v -dump -domain yerel -alan sistemi -alan kullanıcı-alan adı ağı
- killall Dock
- sudo mdutil -E /
- Mac'inizi yeniden başlatın

Okuyucu İpuçları
- Sistem Tercihleri> Kullanıcılar ve Gruplar'a gidin ve ardından kullanıcınız için Oturum Açma Öğeleri'ne gidin. Şimdi her şeyi Giriş Öğelerinden kaldırın. Ve sonra güç düğmesini kullanarak kapatın. Yeniden başlattıktan, kapattıktan ve yeniden başlattıktan sonra, Mac'inizin nasıl çalıştığını kontrol edin ve görün. Her şey yolunda görünüyorsa, tekrar kapatın, ancak bu sefer Apple Menüsü> Kapat'ı kullanarak
- Güç düğmesini basılı tutarak Mac'imi kapattım. Sonra Kurtarma Modunu kullandım (Cmd + R tuşlarını basılı tutarak açın.) Sonra Disk İzlencesi'ni seçip, Mac'imin ana sabit sürücüsünü seçip Diskini Onar'a tıkladım. Bittiğinde, Mac'i yeniden başlattı. Benim için, HDD'mi onardıktan sonra Mac'imin normal şekilde kapanmasıyla ilgili daha fazla sorun yok
- Sistem Tercihleri > Yazıcılar ve Tarayıcılar'daki tüm yazıcıları silin ve ardından yeniden ekleyin. Yeniden Başlatma, Kapatma, Uyku ve Yeniden Başlatma işlemlerinin ardından tüm işleri yeniden yapın!
- Yaptığım şey: 'yeniden başlat' veya 'kapat'ı seçmeden önce, zorla çıkma penceresini açıyorum ve çıkmayı başaramamış herhangi bir uygulamayı çıkmaya zorladım. Sonra "yeniden başlat" veya "kapat" a bastım. Bu ek adımı yaptığımdan beri asma problemim olmadı!
- Option + command + escape tuşlarına basarak bilgisayarınızı tamamen kapatmadan önce Finder'ı yeniden başlatın. İş olmalı.
- Tek çözümüm kapatmadan önce çöp kutusunun boş olduğundan emin olmak. Bunun neden benim için işe yaradığını açıklayamıyorum ama işe yarıyor
- Kapatmak için Terminal'e “sudo shutdown -r now” yazın. Ardından gücü açın ve sorunun çözülüp çözülmediğine bakın. Benim için yaptı
- Sistem Kitaplığı Önbelleği klasöründeki her şeyi silin. Bu benim için çalıştı. Artık yeniden başlatabilir, oturumu kapatabilir ve kapatabilirim
- Finder "Git" menüsüne gidin, seçenek tuşunu basılı tutun ve Kitaplık'ı seçin. Ardından Tercihler klasörüne gidin ve şu 2 dosyayı çöpe atın : com.apple.finder.plist & com.apple.sidebarlists.plist . Ardından Yeniden Başlatın.
- Güç düğmesini basılı tutarak kapatın. Ardından Kurtarma Moduna girmek için Cmd + R tuşlarını basılı tutarak açın. Bundan sonra "Disk Yardımcı Programı" nı seçin, HDD'nizi seçin ve "Diski Onar" a basın. Tamamlandığında Mac'inizi yeniden başlatın. Bitti.
Özet
Mac'inizdeki Güç Sistemiyle ilgili sorunların çoğu SMC prosedürü (1'den 4'e kadar olan adımlar) ile giderilir. Kapatma sorunlarınız son çekirdek panik olaylarıyla ilgiliyse, NVRAM işlemi (Adım 5 - 9) bu sorunları giderir. Sorunun nedenini bulmak zor olduğundan, genellikle hem SMC hem de NVRAM sıfırlama yapıyoruz ve bu Mac Not Shutting Down sorunuyla karşılaştığımızda sistemimizi Apple Diagnostics veya Apple Hardware Test kullanarak kontrol ediyoruz.
Ve bu adımlar işe yaramazsa, Güvenli Önyüklemeyi deneyin ve bunun sorunu izole edip etmediğine bakın.
Mac'inizin her kapanmasını istediğinizde Mac'inizdeki AÇMA / KAPAMA düğmesine basmanıza gerek kalmaması için bu basit adımları bu sorunu çözmede yardımcı bulacağınızı umuyoruz.