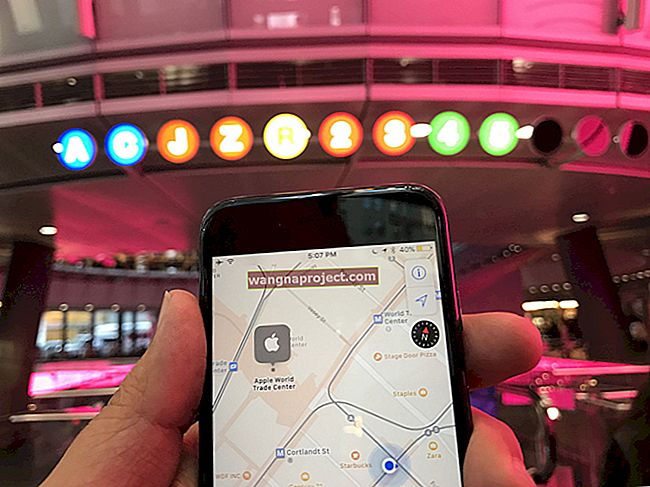Bir ay önce gayet iyi çalışıyordu. Heck, dün gayet iyi çalışıyordu! Ancak bugün, iPhone bir bilgisayara bağlanmıyor. Endişelenme, bu en iyimizin başına geldi ve ihtiyacın olan düzeltmeyi bulduk.
Bunu okuyan birçok kişi, çok mutlu bir Noel'den sonra ilk kez iPhone sahipleri olabilir. Diğerleri yıllardır iPhone'lara sahip olabilir. Bu konu tamamen gelişigüzel. Ama geçmişiniz ne olursa olsun, bu makaleye herkesi aynı sayfada toplayarak başlayacağız.
İşlerin nasıl yürümesi gerektiğini açıklayalım.
Olması Gerekenler
İPhone ile açık, kilitsiz ve ana ekranda , bir yıldırım-USB kablosu kullanarak bilgisayara bağlayın. Bunu yaptıktan sonra, bilgisayarınız iTunes'u otomatik olarak açmalıdır, ancak açmazsanız, kendiniz açarak ona yardımcı olabilirsiniz.
İPhone'unuzun artık bilgisayardan menü çubuğunda bir şimşek işareti ile gösterilen bir şarj çektiğini fark etmelisiniz. Kilitlenmemiş iPhone'unuza bir göz atın ve Bu Bilgisayara Güvenmeniz istenirse devam edin ve Güven'e dokunun.
Bunu yaptıktan sonra, iTunes penceresinin sol üst köşesine doğru küçük bir iPhone sembolü görmelisiniz. Bunu tıklamak, şu anda iPhone'unuzdaki tüm içeriği gösterecek ve orada istediğiniz her şeyi indirmenize izin verecektir.
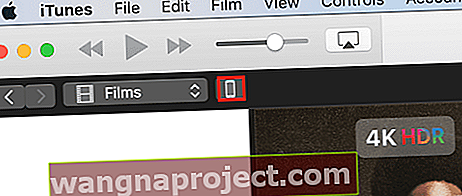 iPhone düğmeli iTunes ekran görüntüsü
iPhone düğmeli iTunes ekran görüntüsü
Ne yazık ki işler her zaman bu kadar sorunsuz gitmiyor
Yukarıdaki süreci izlediyseniz ancak yine de iPhone'unuz bir bilgisayara bağlanmıyorsa, aşağıda verdiğimiz sorun giderme ipuçlarına bakın. En yaygın nedenlerden en az yaygın nedenlere kadar değişen bölümleri sıraladık, her aşamadan sonra iPhone bağlantınızı yeniden denediğinizden emin olun.
Yazılımınızı Güncelleyin ve Tüm Cihazları Yeniden Başlatın
Bunun gibi sorunlarda ilk adım her zaman yazılım güncellemelerini kontrol etmektir. Bazen yazılım sorunları ortaya çıkar ve tek çözüm, hatanın giderildiği en son yazılıma güncellemektir.
Açık olmak gerekirse, aşağıdakiler için tüm güncellemeleri kontrol etmeli ve yüklemelisiniz:
- iPhone yazılımı
- iTunes sürümü ve
- Mac veya Windows işletim sistemi
En son yazılımların tümü indirilip yüklendikten sonra her cihazı yeniden başlatın ve tekrar bağlanmayı deneyin.
Tüm Bağlantı Noktalarını ve Kabloları Test Edin
İstediğiniz son şey hatalı donanımdır, ancak bu sorun olma olasılığını azaltmaz.
Farklı Kablolar
Sizinki hasar görmüşse diye ellerinizi ikinci bir Lightning-USB kablosuna koyun. Bu kablolarla ilgili dikkat edilmesi gereken birkaç önemli nokta var:
- Bir kablo telefonunuzu şarj etse bile, yine de iTunes'a bağlanamayabilir
- İTunes'a bağlanırken yalnızca resmi Apple veya Apple MFi Onaylı kablolar çalışacaktır. Bu yüzden daha pahalıdırlar.
Farklı USB Bağlantı Noktaları
Bilgisayarınızdaki her harici USB cihazını çıkarın. Bu sadece kablonuzu her bağlantı noktasında test etmenize izin vermekle kalmaz, aynı zamanda bu cihazlardan birinin bağlantıya bir şekilde müdahale etme riskini azaltır. Endişelenmeyin, şu an için farenize veya klavyenize ihtiyacınız olmamalı.
İPhone'unuzu bilgisayardaki her bağlantı noktasına periyodik olarak bağlayın ve iTunes'un başka bağlantı noktalarından herhangi birinin bağlantıya izin verip vermediğini test etmesi için zaman tanıyın.
Fark Cihazları
Bilgisayarınızla test etmek için başka bir Apple cihazını (tercihen başka bir iPhone) yalvarın, ödünç alın veya çalın. Başka bir cihaz iTunes'a sorunsuz bağlanırsa, iPhone'unuzla ilgili bir sorun olması gerekir. Bu, bir yazılım sıfırlamasına ihtiyaç duyabilir veya hasarlı bir yıldırım bağlantı noktasından kaynaklanıyor olabilir.
Bu hiçbir şeyi aydınlatmazsa iPhone'unuzu iTunes çalıştıran başka bir bilgisayara bağlamayı deneyin. Bu işe yararsa, bilgisayarınızda bir yerde bir sorun olduğu anlamına gelir ve profesyonel yardım almalısınız.
Mac Kullanıyorsanız, Üçüncü Taraf Güvenliği Devre Dışı Bırakın
Mac'teki üçüncü taraf güvenlik yazılımı, iPhone'unuzun bir bilgisayara bağlanmaması da dahil olmak üzere birçok can sıkıcı sorunun nedeni olabilir. Bu güvenlik sistemlerini devre dışı bırakmak için aşağıdaki adımları izleyin.
Üçüncü taraf güvenliğini devre dışı bırakma:
- İPhone'unuzun kilidi açıkken ve ana ekrandayken, onu Mac'e bağlayın
- Mac'inizde alt tuşunu basılı tutun ve menü çubuğundan Elma> Sistem Bilgileri / Sistem Raporu'nu tıklayın.
- Sol panelden USB'yi seçin ve USB Aygıt Ağacı altında iPhone'unuzu arayın
- İPhone'unuz oradaysa, "Üçüncü taraf sürücü güvenlik yazılımını kaldır" ı tıklayın
Windows PC Kullanıyorsanız, Aygıt Sürücüsünü Güncelleyin
İTunes'u Microsoft Store'dan mı yoksa Apple Web Sitesinden mi indirdiğinize bağlı olarak burada izlenecek iki seçenek vardır. Nereden aldığınızı hatırlamıyorsanız, sırayla her bir işlemi deneyin.
İTunes, Microsoft Store'dan geliyorsa aygıt sürücüsünü güncelleme:
- İPhone'unuzun kilidi açıkken ve ana ekrandayken onu PC'ye bağlayın
- Açılırsa iTunes'u kapatın
- Başlat düğmesine sağ tıklayın ve Aygıt Yöneticisi'ni seçin.
- Taşınabilir Aygıtlar bölümünü bulun ve genişletin, iPhone'unuzu arayın
- İPhone'unuza sağ tıklayın ve Sürücüyü Güncelle'ye tıklayın.
- "Güncellenmiş sürücü yazılımını otomatik olarak ara" yı seçin
- Kurulum tamamlandıktan sonra Ayarlar> Güncelleme ve Güvenlik> Windows Güncelleme'ye gidin
- Mevcut tüm güncellemeleri tamamlayın ve iTunes'u açın
İTunes, Apple web sitesindeyse aygıt sürücüsünü güncelleme:
- İPhone'unuzun kilidi açıkken ve ana ekrandayken onu PC'ye bağlayın
- Açılırsa iTunes'u kapatın
- Çalıştır komutunu açmak için Windows ve R tuşuna basın
- Aşağıdaki komutu kopyalayıp Çalıştır Penceresine yapıştırın ve ardından Tamam'a tıklayın: % ProgramFiles% \ Common Files \ Apple \ Mobile Device Support \ Drivers
- "Usbaap164.inf" veya "usbaapl.inf" dosyasına sağ tıklayın ve Yükle'ye tıklayın
- İPhone'unuzun bağlantısını kesin ve bilgisayarı yeniden başlatın
- İPhone'unuzu PC'ye yeniden bağlayın ve iTunes'u açın
Daha Fazla Destek Alın
Bu ipuçlarının sorununuzu çözdüğünü içtenlikle umuyoruz. Ancak tüm bunlardan sonra bile iPhone'unuz bir bilgisayara bağlanmıyorsa, yine de Apple'dan daha fazla destek alabilirsiniz.
- Apple Desteği ile Doğrudan Nasıl Sohbet Edilir
- Apple Desteği ile Randevu Nasıl Kurulur

Bu ipuçlarından herhangi birinin sizin için işe yarayıp yaramadığını yorumlarda bize bildirin ve tüm Apple ürünlerinizle ilgili en iyi ipuçları için diğer gönderilerimize göz atmayı unutmayın!