Güven bana, Mac'inizin başlangıç diski neredeyse dolduğunda size haber vereceğinden emin olabilirsiniz. Kalıcı uyarı mesajlarını görmezden gelirseniz, yine de hızdaki düşüşü fark edeceksiniz. Başlangıç diski dolduğunda, Mac'iniz çalışmaya devam etmek için ihtiyaç duyduğu değerli boş alan biter ve bunun sonucunda performansı düşer.
Bazen o kadar kötüleşir ki artık dosyaları silemezsiniz, bu da sorunu çözmeyi zorlaştırır. Diğer zamanlarda daha da kötüleşir ve Mac'iniz açılmayabilir bile.
Karşılaştığınız sorun ne olursa olsun, size nasıl düzelteceğinizi gösterebiliriz.
Artık dosyaları bile silemediğinizde nereden başlayacağınızı bilmek zordur, ancak aşağıda ayrıntılı olarak açıklanan bu hızlı ipuçlarını ele aldık:
- Başlatma sırasında shift tuşunu basılı tutarak Güvenli Modda önyükleme yapın .
- Option + command + delete ile dosyaları sildiğinizde Çöp Kutusunu atlayın .
- Disk İzlencesi'ni açın ve başlangıç diskinizde İlk Yardım'ı çalıştırın.
- Hedef Diske önyükleme yapmak ve verilerinize ikinci bir Mac'ten erişmek için T'yi basılı tutun .
- Yakın zamanda bir yedeğiniz varsa, başlangıç diskinizi silin ve macOS'i yeniden yükleyin.
Birkaç hızlı soru
Neden bahsettiğimizi açıklayarak başlayalım. Aşağıda, başlangıç diskleriyle ilgili birkaç genel sorunun yanıtlarını bulacaksınız. Gibi sorular:
- Başlangıç diskim nedir?
- Neden boş alana ihtiyacım var?
- ve Ne kadar boş alana ihtiyacım var?
Diskinizde yer açmaya başlamadan önce bu soruların cevaplarını bilmek faydalıdır. Ancak bunları atlamayı tercih ederseniz, Mac başlangıç diskiniz dolduğunda dosyaları silme talimatlarımıza doğrudan atlamak için burayı tıklayın.
Başlangıç diskim nedir?
Bilmeyenler için başlangıç diskiniz, bilgisayarınızdaki işletim yazılımını depolayan sabit sürücüdür. Normalde bir bilgisayarda yalnızca bir sürücü vardır, bu nedenle tüm belgelerinizi ve verilerinizi de tutar - muhtemelen bu şekilde doldurulmuştur.
Mac'inize bağlı birden fazla sürücünüz varsa veya sürücünüzü beta yazılımı çalıştırmak için önerildiği gibi birden çok bölüme ayırırsanız, bunlardan yalnızca biri başlangıç diskinizdir.
Başlangıç diskiniz, Mac'inizin varsayılan olarak önyüklediği sürücüdür. Başlangıç diskiniz olarak hangi sürücüyü kullanacağınızı Sistem Tercihlerinden seçebilirsiniz.
 Birden çok diskiniz veya bölümünüz varsa, Sistem Tercihleri'nden başlangıç diskinizi seçin.
Birden çok diskiniz veya bölümünüz varsa, Sistem Tercihleri'nden başlangıç diskinizi seçin.
Mac'imin başlangıç diskinde neden boş alana ihtiyacım var?
Mac'iniz yazılımı çalıştırıp farklı işlemleri tamamladıkça, çalışmak için fazladan alana ihtiyaç duyar. Bu alan, dosyaları kopyalamak, klasörleri açmak ve perde arkasında diğer anlık görevleri gerçekleştirmek için kullanılır.
Başlangıç diskinde yeterli alan olmadığında, Mac'iniz bu görevleri tamamlayamaz ve düzgün çalışmaz. Bu olduğunda, normalde bir plaj topu imleci, yavaş yükleme süreleri ve yanıt vermeyen bir makine ile karşılaşırsınız.
Başlangıç diskimde ne kadar boş alana ihtiyacım var?
Genel bir kural olarak, Mac'inizin başlangıç diskinde en az 10 GB boş alan tutmalısınız . En iyi performans için, başlangıç diskinizin yaklaşık% 10-15'ini boş tutmayı hedeflemelisiniz.
 Başlangıç diskinizde bol miktarda boş alan tutmaya çalışın.
Başlangıç diskinizde bol miktarda boş alan tutmaya çalışın.
Bununla birlikte, başlangıç diskinizin boyutunu, Mac'inizin ne kadar RAM'e sahip olduğunu ve bilgisayarınızı genellikle hangi işlemler için kullandığınızı bilmeden kesin sayılar vermek zordur.
Mac'iniz yavaşlamaya başlarsa, depolama alanınıza bir göz atın ve daha fazla boş alan oluşturmayı düşünün.
Başlangıç diskimde ne kadar boş alanım olduğunu nasıl öğrenebilirim?
Mac'inizdeki depolama kullanımına bakmanın en basit yolu - her zaman en doğru olmasa da - Bu Mac Hakkında penceresidir. Menü çubuğunda, > Bu Mac Hakkında bölümüne gidin ve ardından Saklama sekmesini tıklayın.
 OmniDisk tarama, depolama alanınızın daha ayrıntılı bir görünümünü sunar.
OmniDisk tarama, depolama alanınızın daha ayrıntılı bir görünümünü sunar.
Bu pencere, Mac'inizin disklerindeki depolama kullanımının bir grafiğini gösterir ve depolamanızı farklı kategorilere ayırır. En son depolama okumasına güncelleme yapmak genellikle biraz zaman alacağından, bu pencereyi en az iki dakika açık bıraktığınızdan emin olun. Ancak o zaman bile belirsiz ve yanlış olduğu biliniyor.
Bunun yerine, indirmek için alanınız varsa, üçüncü taraf OmniDisk tarama uygulamasını kullanarak Mac'inizin başlangıç diskini taramak isteyebilirsiniz. Bu ücretsiz uygulama, disklerinizi hızlı bir şekilde tarar ve depolama alanınızın tam olarak nereye gittiğini gösterir.
Başlangıç diski dolduğunda Mac'inizdeki dosyalar nasıl silinir?
Göründüğü kadar mantıksız olsa da, Mac'iniz dosyaları silerken bile çalışmak için hala boş alana ihtiyaç duyar. Ve bu sadece bir şeyleri Çöp Kutusu'na taşıdığınızda değil. Mac'inizin başlangıç diski çok doluysa, Çöp Kutusu'nu bile boşaltamazsınız.
Hiçbir şeyi silemediğinizde, taşan başlangıç diskinizde daha fazla boş alan oluşturmanız imkansız görünür. Ancak yine de yapabileceğiniz birkaç şey var.
Bu ipuçları, başlangıç diski dolu olduğu için Mac'iniz açılmadığında da işe yarar.
Adım 1. Mac'inizi Güvenli Modda başlatın
Güvenli Mod, Mac'inizle ilgili sorunları izole etmeye yardımcı olmak için tasarlanmış bir sorun giderme aracıdır. Başlatma işlemi sırasında belirli işlemlerin ve uygulamaların çalışmasını durdurur ve diskinizdeki sorunları otomatik olarak kontrol ederek bulduğu her şeyi onarır.
Daha da önemlisi, Güvenli Mod, Mac'inizdeki önbelleğe alınmış belirli veri kümelerini otomatik olarak temizler. Bu, başlangıç diskinizde sadece önyükleme yaparak az miktarda fazladan boş alan oluşturduğu anlamına gelir.
Umarım Çöp Kutusu'nu tekrar boşaltmanıza izin verecek kadar boş alan vardır!
Mac'imi Güvenli Modda nasıl başlatırım?
- > Kapat'a giderek Mac'inizi kapatın. Mac'iniz donmuşsa, ekran kararıncaya kadar güç düğmesini basılı tutun.
- Mac'inizin tamamen kapanması için 30 saniye bekleyin.
- Kısaca güç düğmesine basın, daha sonra hemen basın ve tutun vardiya .
 Güvenli Modda başlatmak için her iki shift tuşunu kullanın.
Güvenli Modda başlatmak için her iki shift tuşunu kullanın. - Bir giriş ekranı görünene kadar vardiyayı basılı tutun , ekranın sağ üst köşesinde 'Güvenli Önyükleme' yazmalıdır.
- Giriş yapın ve başlangıç diskinizde yer açmaya başlayın.
 Giriş ekranındaki menü çubuğunda yalnızca 'Güvenli Önyükleme' yazıyor.
Giriş ekranındaki menü çubuğunda yalnızca 'Güvenli Önyükleme' yazıyor.
Adım 2. Dosyaları sildiğinizde Çöp Kutusunu atlayın
Mac'inizde bir dosya veya klasörü sildiğinizde, aslında hemen silinmez. Bunun yerine, yanlışlıkla silmeniz durumunda, macOS bu öğeyi güvenli bir şekilde saklanması için Çöp Kutunuza taşır. Çöp Kutusu'nu boşaltıncaya kadar başlangıç diskinizde daha fazla boş alan kalmaz.
Ancak bir öğeyi Çöp Kutusuna taşıma eylemi aslında başlangıç diskinizde hemen silmeye göre daha fazla boş alan gerektirir. Neyse ki, Mac'inizdeki dosyaları veya klasörleri hemen silmek için Çöp Kutusu'nu atlamanın birkaç yolu vardır. Her birini aşağıda deneyin.
Tabii ki, bu yöntemlerle hiçbir şey yapılmaz. Sil düğmesine bastığınızda, bu öğe sonsuza kadar kaybolur ve bir daha geri alamazsınız. Bu nedenle, yanlışlıkla yanlış dosya veya klasörleri silmediğinizden emin olun!
Bir klavye kısayolu kullanarak Çöp Kutusu'nu nasıl atlarım?
- Silmek istediğiniz dosya veya klasörü dikkatlice seçin.
- Şu tuş komutuna basın: seçenek + komut + sil .
- Açılan pencerede, öğeyi silmek istediğinizi onaylayın.
 Bir şeyi silmek için bu kısayolu kullandığınızda bunu geri alamazsınız.
Bir şeyi silmek için bu kısayolu kullandığınızda bunu geri alamazsınız.
Finder'daki Dosya menüsünü kullanarak Çöp Kutusu'nu nasıl atlarım?
- Bir Finder penceresi açın ve silmek istediğiniz dosya veya klasörü seçin.
- Bekletme seçeneği ve Dosya> Hemen Sil'e gidin.
- Açılan pencerede, öğeyi silmek istediğinizi onaylayın.
 Farklı tuşları basılı tuttuğunuzda birçok Dosya menüsü seçeneği değişir.
Farklı tuşları basılı tuttuğunuzda birçok Dosya menüsü seçeneği değişir.
Terminal komutlarını kullanarak Çöp Kutusunu nasıl atlarım?
- Uygulamalarınızdaki İzlenceler klasöründen Terminal'i açın.
- Tip
rmsonunda boşluklar dahil, Terminal içine. - Silmek istediğiniz dosyayı Terminal penceresine sürükleyin. Bu komut, klasörler üzerinde değil, yalnızca tek tek dosyalarda çalışır.
- Hit girmek hemen ve kalıcı dosyayı silmek.
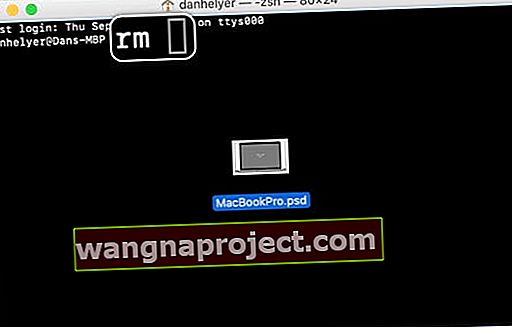 Kaldır komutundan sonra bir dosyayı Terminal'e bırakmak dosya yoluna girer, böylece onu silebilirsiniz.
Kaldır komutundan sonra bir dosyayı Terminal'e bırakmak dosya yoluna girer, böylece onu silebilirsiniz.
Adım 3. Disk İzlencesi'ni kullanarak başlangıç diskinizi onarın
Dolu olmasına bakılmaksızın, başlangıç diskinizde dosyaları silmenizi engelleyen bozulmalar olabilir. Güvenli Modda önyükleme yapmak bu bozulmaları onarmaya çalışsa da, Disk İzlencesi'ni kullanarak daha ayrıntılı bir tarama gerçekleştirebilirsiniz.
Disk İzlencesi'ndeki İlk Yardım işlevi, izin ve sistem hatalarına karşı tüm diskinizi tarar. Başlangıç diskinizdeki tüm hataları onarmalı, Mac'inizin performansını artırmalı ve dosyaları silmenizi sağlamalıdır.
İlk Yardımı Mac'imin başlangıç diskinde nasıl çalıştırırım?
- Uygulamalarınızdaki İzlenceler klasöründen Disk İzlencesi'ni açın.
- Kenar çubuğundan Mac'inizin başlangıç diskini seçin. Birden fazla disk varsa, en yüksek seviyeyi seçin.
- Pencerenin üst kısmındaki İlk Yardım'ı tıklayın ve çalıştırmak istediğinizi onaylayın.
- Tarama, başlangıç diskinizde kaç tane hata bulduğuna bağlı olarak yaklaşık beş dakika sürer.
- Disk İzlencesi'ni çalıştıramıyorsanız, başlatma sırasında + R komutunu basılı tutarak Mac'inizi Kurtarma Modunda başlatmayı deneyin .
 Sabit diskinizde bulunursa, hata sayısına bağlı olarak İlk Yardım daha uzun sürebilir.
Sabit diskinizde bulunursa, hata sayısına bağlı olarak İlk Yardım daha uzun sürebilir.
Adım 4. Hedef Disk Modunu kullanarak verilerinize erişin
Hedef Disk Modu, Mac'inizdeki verilere harici bir sabit sürücü gibi erişmenizi sağlar. Bu, başlangıç diskinizdeki dosya ve klasörleri kopyalamak veya silmek için ikinci bir Mac kullanabileceğiniz anlamına gelir.
Aşağıdaki iki şeyi yapmak için Hedef Disk Modunu kullanmanızı öneririz:
- Başlangıç diskinizde daha fazla yer açmaya çalışın.
- Yedeklemediğiniz önemli öğelerin bir kopyasını oluşturun.
Hedef Disk Modunu kullanarak başlangıç diskinizde daha fazla alan temizleyemezseniz, son seçeneğiniz başlangıç diskini tamamen silmektir. Bu yüzden, öncelikle bu yeri doldurulamaz belgelerin bir kopyasına sahip olduğunuzdan emin olmak istersiniz.
Hedef Disk Modunu kullanmak için, Mac'inizi aşağıdaki bağlantı noktalarından birini kullanarak ikinci bir Mac'e bağlamanız gerekir:
- Thunderbolt 2
- Thunderbolt 3
- USB-C
- Firewire
Mac'lerden biri veya her ikisi de doğru bağlantı noktasına sahip değilse, bir adaptör kullanmanız gerekir.
Başlangıç diskime erişmek için Hedef Disk Modunu nasıl kullanırım?
-
- > Kapat'a giderek Mac'inizi kapatın. Mac'iniz donmuşsa, ekran kararıncaya kadar güç düğmesini basılı tutun.
- Thunderbolt 2, Thunderbolt 3, USB-C veya Firewire bağlantı noktalarını kullanarak Mac'inizi ikinci bir Mac'e bağlayın.
- Mac'inizdeki güç düğmesine kısaca basın, ardından hemen T tuşunu basılı tutun .
- Mac'inizin ekranda büyük bir Thunderbolt, USB veya Firewire sembolü göstermesi gerekir.
- İkinci Mac'te, bir Finder penceresi açın ve Mac'inizdeki verilere erişin. Harici bir sabit sürücü olarak görünmelidir.
 Mac'iniz, Hedef Disk Modundayken ekranda bir bağlantı simgesi göstermelidir. 9to5Mac'ten görüntü.
Mac'iniz, Hedef Disk Modundayken ekranda bir bağlantı simgesi göstermelidir. 9to5Mac'ten görüntü.
Adım 5. Başlangıç diskinizi silin ve macOS'u yeniden yükleyin
Başlangıç diski çok dolu olduğu için Mac'inizdeki hiçbir şeyi hala silemiyorsanız, son seçeneğiniz diski tamamen silmek ve macOS'u yeniden yüklemektir. Elbette bu, yedeklenmemiş tüm verileri kaybedeceğiniz anlamına gelir.
Bu nedenle, henüz yapmadıysanız, Hedef Disk Modunu kullanarak belgeleri Mac'inizden kopyalamayı denemek için son adımları uyguladığınızdan emin olun. Aksi takdirde, yine de Time Machine'i kullanarak yeni bir yedekleme yapmayı deneyebilirsiniz.
Başlangıç diskimi nasıl silerim ve macOS'u yeniden yüklerim?
- > Kapat'a giderek Mac'inizi kapatın. Mac'iniz donmuşsa, ekran kararıncaya kadar güç düğmesini basılı tutun.
- Mac'inizdeki güç düğmesine kısaca basın, ardından hemen command + R tuşunu basılı tutun .
- Bir macOS İzlencesi penceresi görünene kadar tuşları basılı tutmaya devam edin.
- Disk İzlencesi'ni açın, ardından Mac'inizin başlangıç diskini seçin ve Sil'i tıklayın.
- Diskiniz için yeni bir ad ve format seçin. Varsayılan biçimi, yani Mac OS Genişletilmiş (Günlüklü) kullanmanızı öneririz.
- Sil'e tıklayın, işlemin tamamlanmasını bekleyin, ardından Disk İzlencesi'ni kapatmak için command + Q tuşlarına basın .

- MacOS Utilities penceresinden, 'macOS'u yeniden yükle'yi seçin ve kurulumu tamamlamak için ekrandaki komut istemlerini izleyin.
- Yükleme tamamlandıktan sonra, Mac'inizi yeni olarak ayarlamalı ve ardından yedeklerinizden daha az miktarda içeriği manuel olarak içe aktarmalısınız.
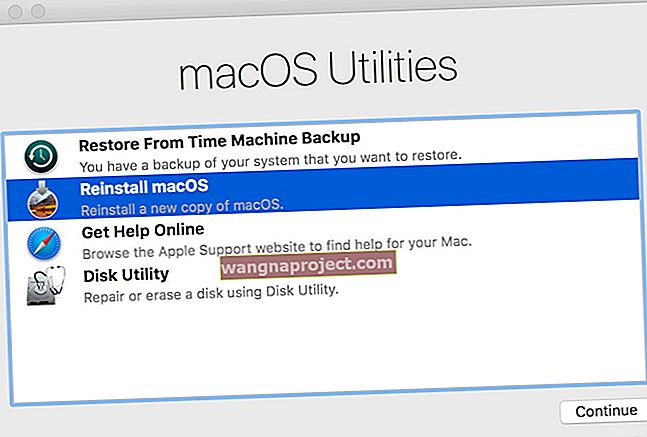 Disk İzlencesi'ni açın ve ardından Kurtarma Modu Yardımcı Programları penceresinden macOS'u Yeniden Yükleyin.
Disk İzlencesi'ni açın ve ardından Kurtarma Modu Yardımcı Programları penceresinden macOS'u Yeniden Yükleyin.
Başlangıç diski dolduğunda Mac'inizde nasıl alan oluşturulur?
Umarım şimdiye kadar başlangıç diskinizdeki dosyaları tekrar silebilirsiniz. Şimdi muhtemelen daha fazla alan yaratmak için önce hangilerini silmeniz gerektiğini bilmek istersiniz.
Size yol göstermek için bu ipuçlarını bir araya getirdik, ancak konuyla ilgili diğer yazılarımızı her zaman daha fazla ayrıntı için okuyabilirsiniz.
İpucu 1. Çöp Kutusunu boşaltın
Henüz yapmadıysanız, Mac'inizdeki Çöp Kutusu'nu boşaltın. Aksi takdirde, şimdiye kadar sildiğiniz her şey hala başlangıç diskinizde yer kaplıyor.
 Yapabiliyorsanız, Mac'inizde yer açmak için Çöp Kutusu'nu boşaltın.
Yapabiliyorsanız, Mac'inizde yer açmak için Çöp Kutusu'nu boşaltın.
Çöp Kutusu'nu boşaltmak için Dock'taki Çöp Kutusu simgesini kontrol tuşuna basarak tıklayın ve 'Çöp Kutusunu Boşalt'ı seçin.
Farklı uygulamalardaki uygulamaya özel Çöp Kutusu'nu da boşaltmanız gerekir. Bunu normalde uygulamayı açıp silinen dosyalar bölümünü bularak yapabilirsiniz. Aşağıdaki uygulamalarda hala bazı silinmiş dosyalar olabilir:
- Posta
- Fotoğraflar
- iMovie.
İpucu 2. İstemediğiniz dosyaları silin
 Bu Mac Hakkında kenar çubuğundan depolama kullanımınıza ilişkin bir genel bakış edinin.
Bu Mac Hakkında kenar çubuğundan depolama kullanımınıza ilişkin bir genel bakış edinin.
Mac'inizdeki en büyük dosya veya klasörleri takip edin ve artık istemediklerinizi silin. Başlamak için iyi bir yer, size en büyük belgelerinize genel bir bakış sunan Bu Mac Hakkında penceresidir.
Menü çubuğundan > Bu Mac Hakkında> Depolama'ya gidin. 'Yönet'i tıklayın ve kenar çubuğunda' Belgeler'i seçin. Bu, silmek isteyebileceğiniz belgelerin büyükten küçüğe doğru sıralanmış bir listesini gösterir.
Ayrıca, depolama alanınızın nerede kullanıldığını öğrenmek için OmniDisk Explorer'ı da kullanabilirsiniz. Sistem veya Kitaplık klasörlerinden herhangi bir şeyi silme konusunda çok dikkatli olmanız gerekse de, bunu yapmak Mac'inizin işletim yazılımında sorunlara neden olabilir.
Daha fazla yer açmak için aşağıdaki şeylerin her birini silmeyi düşünün:
- kitaplığınızdaki fotoğraflar ve videolar
- iTunes veya Finder'da iPadOS ve iOS yedeklemeleri
- web'den veya Mac App Store'dan indirilen uygulamalar
- Masaüstü, İndirilenler veya Belgeler klasörlerinize kaydedilen dosyalar.
Bitirdiğinizde Çöp Kutusu'nu boşaltmayı unutmayın!
İpucu 3. Diğer dosyaları başlangıç diskinizden taşıyın
Silmek istemediğiniz tüm dosya veya klasörler, harici bir sabit sürücüye takılarak veya bulut depolamaya yüklenerek başlangıç diskinizden kaldırılabilir. Bu, özellikle çok sık kullanmanız gerekmeyen öğeler için kullanışlıdır.
Belgelerinizden bazılarını harici bir sabit sürücüye kaydederek arşivleyin. Ardından, Mac'inizden silerek başlangıç diskinizde yer açın. Harici sürücülerinizi yarı düzenli olarak yedeklemenizi öneririz.
Alternatif olarak, başlangıç diskinizde yer kaplamalarına izin vermeden belgeleri erişilebilir durumda tutmak için bulut depolamayı kullanın. Bu, iCloud Sistem Tercihlerinizde bulunan saklama alanını optimize etme özelliğini açarak iCloud Drive ile kullanımı en kolay yoldur.
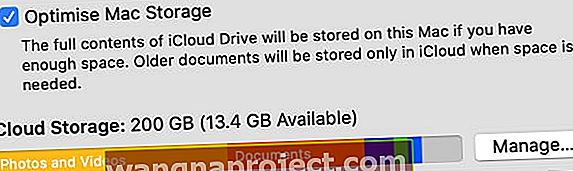 Sistem Tercihleri'ndeki Apple Kimliği sayfasından Depolamayı Optimize Et'i açın.
Sistem Tercihleri'ndeki Apple Kimliği sayfasından Depolamayı Optimize Et'i açın.
İpucu 4. Mac'inizi yedeklemek için Time Machine'i kullanın
Time Machine yedeklemeleri arasında, Mac'iniz bir sonraki yedekleme işleminizde Time Machine sürücünüze boşaltmak için belgelerinizin 'Yerel Anlık Görüntülerini' depolar. macOS, bu anlık görüntüleri Sistem dosyalarınıza kaydederek bazen oldukça fazla depolama alanı kaplar.
 Yerel anlık görüntülerinizi temizlemek için otomatik yedeklemeleri geçici olarak kapatın.
Yerel anlık görüntülerinizi temizlemek için otomatik yedeklemeleri geçici olarak kapatın.
Apple, macOS'u başlangıç diskiniz dolduğunda anlık görüntüleri silecek şekilde tasarlasa da bu her zaman gerçekleşmez. Ancak yeni bir yedekleme yaparak veya Time Machine ayarlarından otomatik yedeklemeleri kapatarak bunları kaldırabilirsiniz.
Yedek sürücünüzü bağlayın ve yeni bir yedeklemenin bitmesini bekleyin. Veya > Sistem Tercihleri> Time Machine'e gidin ve 'Otomatik Olarak Yedekle'yi kapatın.
İpucu 5. macOS'i en son sürüme güncelleyin
Son olarak, Mac'inizi macOS'in en son sürümüne güncellemelisiniz. Bu güncellemeler genellikle depolama alanınızı daha iyi kullanmak için tasarlanmıştır. Ancak bunun yanı sıra, Mac'iniz zaten güncellemeyi indirmiş olabilir.
MacOS için otomatik güncellemeleriniz varsa, Mac'iniz güncellemeleri kullanılabilir olur olmaz indirir. Ancak bunu yapmak için iyi bir fırsat olmadıysa, bu güncellemeleri henüz yüklememiş olabilir. Bu olduğunda, güncelleme hala depolama alanınızın çoğunu kaplıyor.
> Sistem Tercihleri> Yazılım Güncelleme'ye gidin ve macOS'in en son sürümünü çalıştırdığınızdan emin olun. Depolama kullanımınızı yeniden kontrol etmeden önce güncellemenin yüklemeyi bitirmesini beklediğinizden emin olun.
 Gelecekteki güncellemeleri otomatik olarak indirmek istemiyorsanız kutunun işaretini kaldırın.
Gelecekteki güncellemeleri otomatik olarak indirmek istemiyorsanız kutunun işaretini kaldırın.
Ne kadar dolu olursa olsun, şimdiye kadar Mac'inizin başlangıç diskindeki dosyaları silebiliyor olmalısınız. Yer tasarrufu sağlayan ek ipuçlarınız varsa, bunları yorumlarda görmeyi çok isteriz!

 Güvenli Modda başlatmak için her iki shift tuşunu kullanın.
Güvenli Modda başlatmak için her iki shift tuşunu kullanın. Giriş ekranındaki menü çubuğunda yalnızca 'Güvenli Önyükleme' yazıyor.
Giriş ekranındaki menü çubuğunda yalnızca 'Güvenli Önyükleme' yazıyor. Bir şeyi silmek için bu kısayolu kullandığınızda bunu geri alamazsınız.
Bir şeyi silmek için bu kısayolu kullandığınızda bunu geri alamazsınız. Farklı tuşları basılı tuttuğunuzda birçok Dosya menüsü seçeneği değişir.
Farklı tuşları basılı tuttuğunuzda birçok Dosya menüsü seçeneği değişir.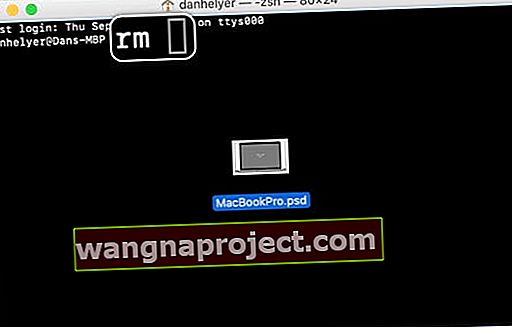 Kaldır komutundan sonra bir dosyayı Terminal'e bırakmak dosya yoluna girer, böylece onu silebilirsiniz.
Kaldır komutundan sonra bir dosyayı Terminal'e bırakmak dosya yoluna girer, böylece onu silebilirsiniz. Sabit diskinizde bulunursa, hata sayısına bağlı olarak İlk Yardım daha uzun sürebilir.
Sabit diskinizde bulunursa, hata sayısına bağlı olarak İlk Yardım daha uzun sürebilir.
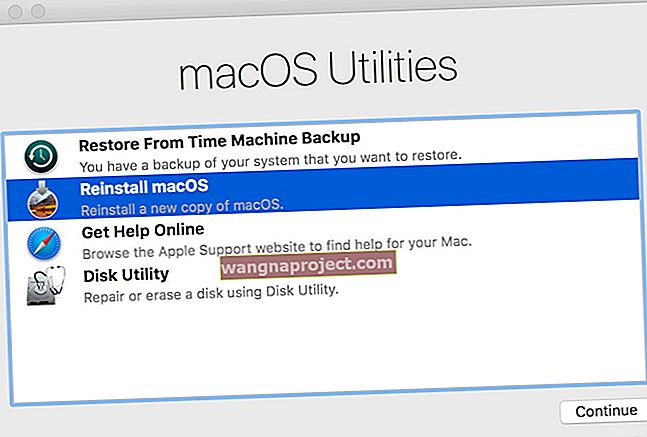 Disk İzlencesi'ni açın ve ardından Kurtarma Modu Yardımcı Programları penceresinden macOS'u Yeniden Yükleyin.
Disk İzlencesi'ni açın ve ardından Kurtarma Modu Yardımcı Programları penceresinden macOS'u Yeniden Yükleyin.
