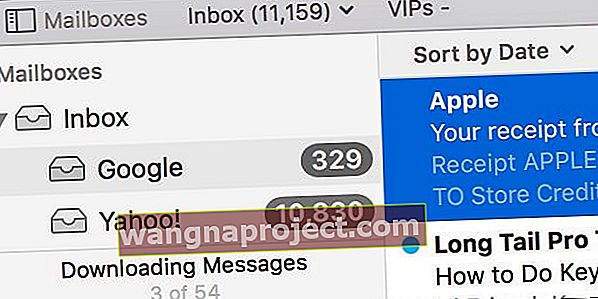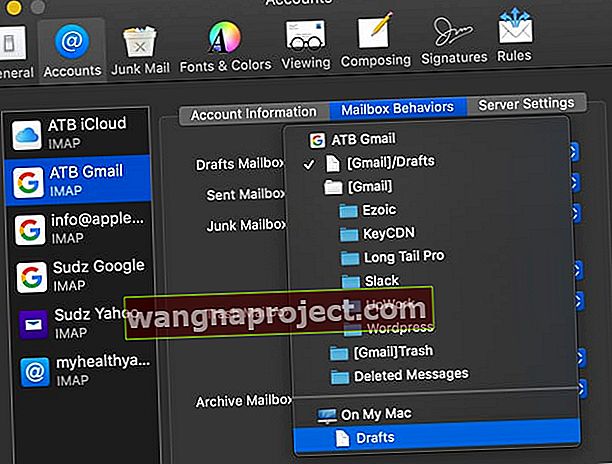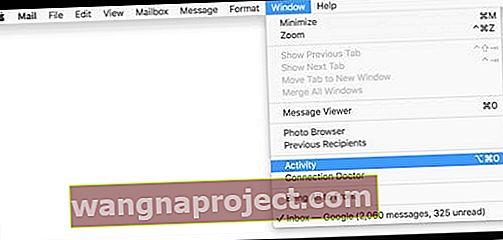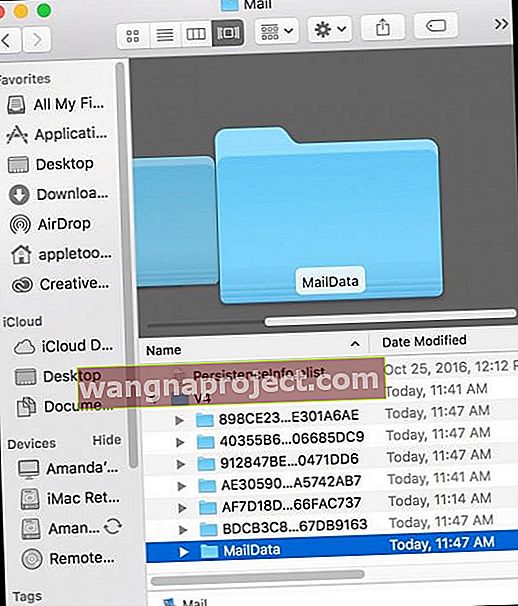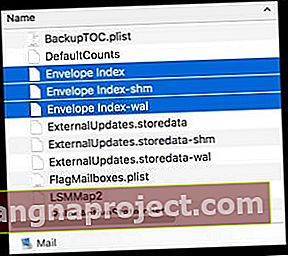Mac'inizin Mail uygulamasının her zaman indirildiğini ve sürekli veya sık sık "Mesajları İndiriyor" şeklinde bir mesaj gösterdiğini fark etmeye başlarsanız, yalnız değilsiniz.
Hem OSX hem de macOS kullanıcıları bu sorunu Mail uygulamalarıyla bildiriyor. Neyse ki, bazı düzeltmeler hile yapar ve Mac'inizin Posta Uygulamanızı "mesaj indirme" hatası olmadan normal şekilde çalışır hale getirir.
- Klavyenizdeki Shift tuşunu basılı tutarken Posta uygulamasını yeniden başlatın
- Posta hesabınızın Taslak Posta Kutusu Davranışlarını saklama ayarını Mac'imde olarak değiştirin.
- Posta Hesabınızı geçici olarak çevrimdışına alın ve ardından tekrar çevrimiçi duruma getirin
- Posta Hesabını kaldırın ve ardından tekrar ekleyin
- Posta Kutunuzu yeniden oluşturmayı ve yeniden dizine eklemeyi deneyin
Mail Uygulaması Her Zaman İndiriliyor: Bazen Normaldir!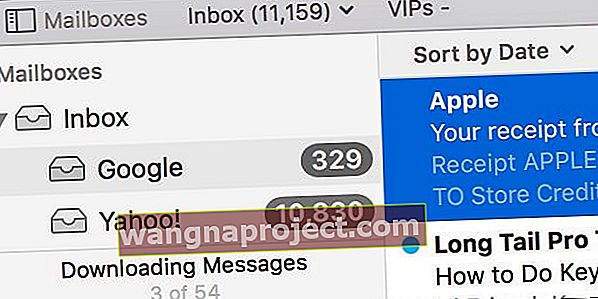
İlk olarak, bu indirme mesajını Mail uygulamanızın kenar çubuğunun sol alt kısmında görüyorsanız ve yalnızca nispeten kısa bir süre için oradaysa, bu normaldir.
Bu mesaj, Mail uygulamanızın çeşitli e-posta hesaplarınız arasında senkronize edildiği anlamına gelir.
İndirme terimini kullanmasına rağmen, aslında hesaplar arasında herhangi bir senkronizasyon olup olmadığını kontrol ediyor. Öyleyse, buradaki bilgelik sözleri şunlardır: BUNU GÖRME.
Mail Uygulaması Her Zaman İndiriliyor: Kat Hizmetleri
Sorun gidermeden önce bu adımları uygulayın. Bunlar sorununuzu çözebilir ve değilse, Mail'inizi düzeltmeye hazırlar.
Hazırlık İpuçları
- Silinmiş Öğeler ve Önemsiz (Spam) klasörlerinizdeki tüm mesajları silin
- Artık ihtiyaç duymadığınız tüm mesajları Gelen Kutunuzdan ve diğer posta kutularınızdan silin
- Mümkünse Mail'in en son sürümüne güncelleyin
E-postanın Taslaklarınızı Sakladığı Yeri Değiştirin
Okurlarımızdan birkaçı, e-posta hesaplarının taslaklarını depoladığı yeri değiştirirlerse, Posta Uygulamasının normal şekilde çalışmaya başladığını belirtti.
Apple'ın Mac Mail Uygulaması için Taslak Ayarlarını Değiştirin
- Postayı Aç
- Git Elma Menü> Tercihler> Hesaplar
- Bir posta hesabı seçin
- Posta Kutusu Davranışları sekmesini seçin
- Değişim Taslaklar Posta Kutusu için On My Mac ve seçim Taslaklar gelen menü seçenekleri açılır
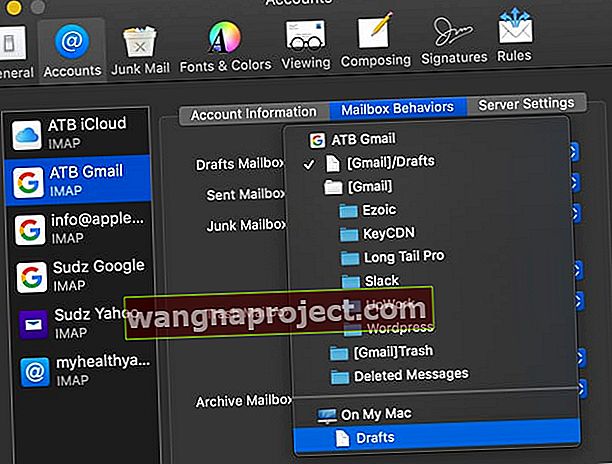
Mail Uygulaması Her Zaman İndirilirken Sorun Giderme
Mail Uygulamasını Yeniden Yükle
Mail> Postadan Çık'ı seçerek Mail uygulamasından çıkın . Ardından, klavyenizdeki Shift tuşunu basılı tutarken Posta uygulamasını yeniden başlatın. Bu eylem, Mail'i herhangi bir sorunlu ileti görüntülemeden açmaya zorlar.
Hesabı Çevrimdışına Al
Ancak probleminiz bu mesajdan daha fazlasıysa, araştırma becerilerinizi test etmeniz gerekir. Bu durumu denemek ve düzeltmek için ilk şey Posta Hesabınızı çevrimdışına almaktır.
Posta Uygulamanız açıkken Menü Çubuğuna gidin ve Posta Kutusu'nu seçin. Bu açılır menüden Tüm Hesapları Çevrimdışına Al'ı seçin.
Bu tamamlandığında, o menüye dönün ve bu sefer Tüm Hesapları Çevrimiçi Al'ı seçin. Bunun sorunu çözüp çözmediğine bakın.
Sorunlu Hesabı Kapatın ve Tekrar Açın
Değilse, bu sorunun belirli bir hesapta mı yoksa tüm posta hesaplarınızda mı oluştuğunu kontrol edin. Yalnızca hesaplarınızdan birinde oluyorsa, o hesabı kapatın ve ardından tekrar ekleyin.
Bunu Mail> Hesaplar veya Apple Menüsü> Sistem Tercihleri> İnternet Hesapları'na giderek yapın .
Ardından sol bölmeden sorunlu hesabınızı seçin ve eksi işaretini seçin.
Bu hesabı iCloud Anahtar Zinciri (varsa) kullanarak tüm bilgisayarlardan silmek isteyip istemediğinizi soran bir mesaj görürsünüz, "Hesabı Kapat" ı seçin.
Hesap kapatıldıktan sonra, artık Etkin Değil olarak listelenen hesabı seçerek tekrar açın ve Posta'nın (ve Kişiler, Takvimler vb. Eşitlemek istediğiniz diğer her şeyin) yanındaki kutuyu işaretleyin.
Activity Monitor'e bakın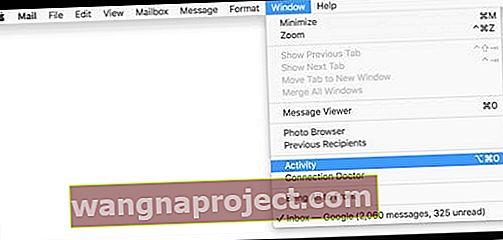
Mail uygulamanız açıkken, Menü Çubuğuna giderek başlayın ve Pencere'yi seçin. Pencere açılır menüsünde Etkinlik'i seçin (veya Option + Command + 0 tuşlarına basın.)
Aktivite seçildiğinde, o anda indirilen tüm mesajları listeleyen küçük bir aktivite monitörü gösterilir.
Bazen, MacBook'unuz pil gücünü kullanırken enerji tasarrufu için MacBook büyük bir indirmeyi duraklatır. Bu durumda, indirmeye devam etmek için Etkinlik Monitörünüzdeki düğmeyi tıklayın.
Yeniden Oluşturun
Sorununuz duraklatılmış bir indirme değilse, Posta Kutunuzu yeniden oluşturmayı ve yeniden dizine eklemeyi deneyin. Yeniden oluşturmadan ÖNCE Çöp Kutunuzdaki ve Önemsiz klasörlerinizde bulunan e-postaları silmeniz en iyisidir.
Bir posta kutusunu yeniden oluşturmak, içerdiği mesajların listesini günceller. Yeniden inşa etmek için:
- Mail kenar çubuğunda bir posta kutusu seçin
- Posta Kutusu> Yeniden Oluştur'u seçin
Posta Kutularını yeniden oluşturmak çok zaman alır ve başladıktan sonra duraklatma veya durdurma düğmesi yoktur, bu nedenle dikkatli bir şekilde ilerleyin.
Ayrıca, Posta Kutularınızın her biri için bu iki adımı tekrarlamalısınız.
IMAP veya Exchange hesapları için posta kutularını yeniden oluşturduğunuzda, bilgisayarınızda yerel olarak depolanan tüm mesajlar VE ekler önce kaldırılır ve ardından posta sunucularınızdan tekrar Mac'inize indirilir.
Bu, ağınızın bant genişliğinin çoğunu kullanacağınız anlamına gelir.
AYRICA, posta kutunuz indirme tamamlanana kadar boş görünebilir - bu normaldir.
Postanızı Yeniden Dizine Ekleyin
Yeniden oluşturduktan sonra, Posta uygulamanıza ve posta kutularınıza bir göz atın. İletileri indirmede hala sorun yaşıyorsanız, Mail başlatılamıyorsa veya başka herhangi bir sorun varsa, manuel olarak yeniden dizin oluşturmayı denemenin zamanı geldi.
Yeniden Dizine Ekleme ve Yeniden Oluşturma arasındaki en büyük fark, yeniden oluşturma, kullanıcıların yeniden oluşturulacak bireysel posta kutularını seçmesine izin verirken, yeniden dizin oluşturmanın TÜM Posta Kutularını etkilemesidir.
Yeniden endeksleme aslında nükleer seçenektir. Mail, zar zor çalışacak kadar yanıt vermediğinde, arama işlevi düzgün çalışmadığında veya Mail uygulaması hiç başlamadığında son duraktır. Öyleyse tekrar dikkatli olun.
ReIndex Mac Mail için
- Mail Uygulamasından Çık
- Masaüstünüzde OLDMailData adlı bir klasör oluşturun
- Finder'a git
- Finder Menü Çubuğundan
- Shift Tuşunu (veya bazı Mac'lerde Option Tuşunu) basılı tutun
- Git> Kitaplık'ı seçin
- Posta Klasörünü bulun
- "V" adlı bir klasör ve ardından bir sayı (benim örneğimde V4)
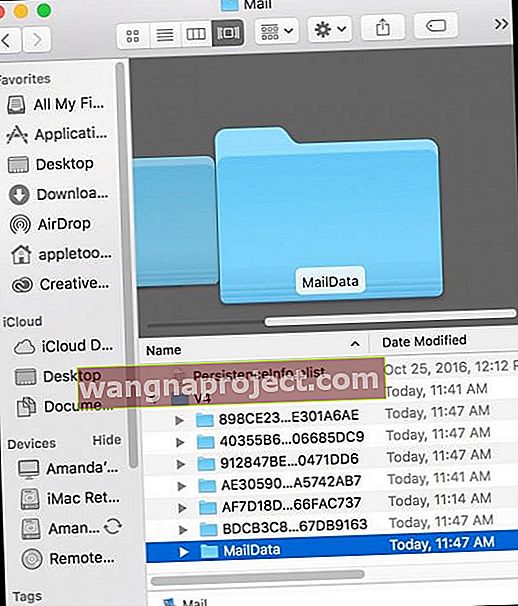
- MailData klasörünü bulun
- Zarf Dizini ile başlayan herhangi bir dosyayı bulun ve bunları Masaüstü OLDMailData klasörünüze taşıyın
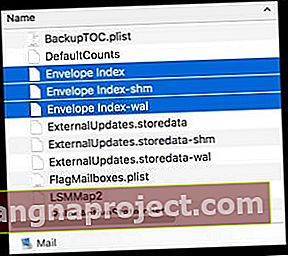
- Mail uygulamasını açın
- Yeni Zarf Dizini dosyaları oluşturur, ancak çok zaman alır
Binlerce veya daha fazla mesajınız varsa, yeniden dizine ekleme işlemi zaman alır, potansiyel olarak saatler. Ancak bu işlem, sürekli indirme, Mail uygulamasının çalışmaması veya yanıt vermemesi ve diğer mesaj ve e-posta sorunları dahil olmak üzere birçok Mail App sorununu düzeltir.
Mail uygulamanız doğru şekilde çalıştıktan sonra devam edin ve "Zarf Dizini" dosyalarının kopyalarını Desktop OLDMailData klasörünüzden çöp kutusuna atarak silin.
Okuyucu İpuçları 
- Postayı kapatın ve bu dosyayı çöp kutusuna atmak için Kullanıcı> Kitaplık> Posta'ya gidin : MessageUidsAlreadyDownloaded
- E-posta taslaklarınızı sunucuda saklamayın! Taslakları Mac'inize kaydetmek için bunu değiştirmek ve ardından Mail'i yeniden başlatmak benim için sorunu çözdü. Git Posta App> Tercihler> Hesaplar> Posta Kutusu Davranışları ve Taslaklar Posta kutusu değiştirmek On My Mac
- Tüm e-posta hesaplarınızı Apple Mail'den silin ve ardından tek tek manuel olarak yeniden yükleyin. Bunu yaptım ve işe yaradı. Yalnızca sorunlu olanları değil, TÜM POSTA HESAPLARINIZI silmelisiniz. Yani evet, bu zaman alıyor
- E-posta hesabınızın web arayüzünde oturum açın (bir tarayıcı kullanın) ve oradaki tüm taslak mesajları temizleyin. Ardından Mail uygulamanızı yeniden başlatın. Görünüşe göre MacBook'um için çalışmış!
- İdeal bir çözüm değil, ancak e-posta hesaplarımı iPhone'umdan silmek sorunu benim için çözdü