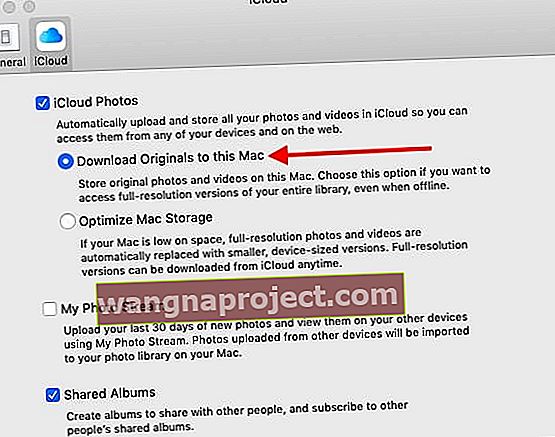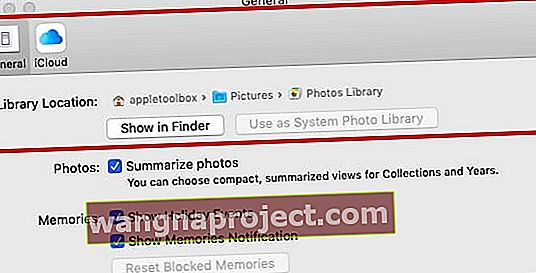Bir Apple kullanıcısıysanız, muhtemelen iCloud Fotoğrafları'nı duymuşsunuzdur. Bazı kullanıcılar iCloud Fotoğrafları hakkında epey bilgi sahibi olurken, diğerleri belirli özellikler konusunda kafalarını karıştırıyor. Ya da gerçekte ne yaptığı konusunda kafası karışmış durumda.
Bunu göz önünde bulundurarak, iCloud Fotoğrafları ve nasıl kullanılacağı hakkında bilmeniz gereken her şeyi burada bulabilirsiniz.
Sonunda 15 yaygın iCloud ipucunu ve püf noktasını vurgulayan bir video da ekledik.
2020'deki iCloud Fotoğrafları
Temel olarak iCloud Fotoğrafları, tüm görüntülerinizi, videolarınızı ve diğer medyalarınızı tüm Apple (ve hatta Apple dışı) aygıtlarınızda otomatik olarak eşzamanlayan ücretsiz bir platformdur.
Bu medyaya bu cihazlardan istediğiniz zaman erişebilirsiniz. Ancak bundan biraz daha derinleşiyor ve iCloud Photos'un bazı bölümleri açıklamayı garanti ediyor.
Örneğin, iCloud Fotoğrafları'nın kullanışlı bir özelliği, düzenlemeleri aygıtlarınız arasında otomatik olarak senkronize etmesidir. İPhone'unuzdaki bir fotoğrafı düzenleyin ve iPad'inizde bu düzenlemeleri görebileceksiniz - çünkü bu görüntüler bulutta yaşıyor.
Bu özellik, orijinal görüntüleri boşaltarak cihazlarınızda yer kazanmanıza da yardımcı olabilir.
Bu, daha düşük kaliteli, optimize edilmiş resimlerle yetinmek zorunda kalmayacağınız ve depolama alanınız azaldığında hiçbir şeyi silmeniz gerekmeyeceği anlamına gelir. (Bu konuya daha sonra değineceğiz.)
iCloud Fotoğrafları ve Fotoğraf Yayınım Karşılaştırması

Apple fotoğraf saklama konusunda kafa karıştıran bir nokta, iCloud Fotoğrafları ile Fotoğraf Yayınım arasındaki fark (ve benzerlikler).
İkisi söz konusu olduğunda bazı farklılıklar var, ancak temelde şu noktaya geliyorlar: iCloud Fotoğrafları bulut tabanlı bir platform, Fotoğraf Akışım değil.
Temel olarak, Fotoğraf Yayınım, yalnızca bir cihazda çektiğiniz resimleri, özellik etkinleştirilmiş diğer cihazlarınıza gönderir.
Belirli fotoğraflarda yaptığınız düzenlemeler eşitlenmez ve her bir cihazdaki her bir görüntüyü manuel olarak silmeniz gerekir. Ayrıca görüntüleri, yakaladığınızdan daha küçük bir çözünürlükte belirli cihazlara indirir.
Öte yandan, Fotoğraf Yayınım'ı kullanmak herhangi bir iCloud saklama alanını kullanmaz.
Birbirleriyle karşılaştırıldığında, Fotoğraf Yayınım, iCloud Fotoğrafları özellik setinden yoksun olan daha basit bir hizmettir. Bunu yapmamak için iyi bir nedeniniz yoksa, Fotoğraf Yayınım yerine iCloud Fotoğrafları'nı seçmenizi öneririz.
İCloud Fotoğraflarını Etkinleştirme ve Devre Dışı Bırakma
Not: Başlamadan önce, iCloud'un tüm aygıtlarınızda kurulu olduğundan emin olmanız gerekir. Ayrıca, tüm aygıtlarınızın aynı Apple Kimliği ile giriş yapması gerekecektir.

- İOS 10.3 veya sonraki bir sürümünü çalıştıran iOS cihazlarda Ayarlar uygulamasını açın. Apple ID kartına -> iCloud> Fotoğraflar'a dokunun . Ardından, iCloud Fotoğrafları'na geçin.
- MacOS Mojave 10.14 ile OS X 10.10.3 çalıştıran Mac cihazlarında Sistem Tercihleri'ni açın . İCloud'a tıklayın , ardından Fotoğraflar simgesinin yanındaki Seçenekler'e tıklayın . Son olarak, iCloud Fotoğraflarını değiştirin.
- MacOS Catalina 10.15 ve üstü için Sistem Tercihleri'ni açın , Apple Kimliği'ne dokunun ve Fotoğraflar kutusunu işaretleyin.
- TvOS 9.2 veya sonraki bir sürümü olan Apple TV 4K ve Apple TV'de Ayarlar -> Hesaplar -> iCloud -> iCloud Fotoğrafları'na gidin .
İCloud Fotoğrafları'nı iCloud tarayıcı sitesinden etkinleştiremeyeceğinizi belirtmek gerekir.
Ancak , yukarıda belirtilen cihazlardan birinde iCloud Fotoğrafları'nı etkinleştirdikten sonra, medya kitaplığınıza iCloud.com'dan erişebilmelisiniz.
İCloud Fotoğraflarına Nasıl Erişebilirim?
İCloud Fotoğrafları yerel bir Apple platformu olsa da, aslında çeşitli farklı aygıtlarda depolanan medya içeriğine erişebilirsiniz. Nasıl yapacağınız burada.
Apple Cihazlarda

Apple, kendi birinci taraf aygıtlarında iCloud Photos'a erişimi son derece ağrısız hale getiriyor.
İPhone, iPad, iPod touch ve Mac'te tek yapmanız gereken Fotoğraflar uygulamasını açmaktır. İCloud Fotoğraflarınız aygıtınızla otomatik olarak eşzamanlanacaktır (özelliği etkinleştirdiğiniz sürece). Fotoğraflar uygulamasına giderek Apple TV'nizdeki iCloud Fotoğrafları içeriğine de erişebilirsiniz.
Windows PC'de

Neyse ki Windows bilgisayar kullanan iPhone ve iPad sahipleri için Apple, herhangi bir bilgisayardan iCloud Fotoğraf Kitaplığınıza erişmeyi makul ölçüde kolaylaştırdı.
Tek yapmanız gereken Windows için iCloud'u indirmek. Bir kez kurduğunuzda, iCloud Fotoğrafları Explorer'da bir klasör olarak görünecektir.
Daha sonra üç kategoriye ayrılacaktır: İndirmeler, Yüklemeler ve Paylaşılanlar.
- İndirilenler , üzerinde sahip olduğunuz resimlerdir
- Yüklemeler klasörü Windows PC'den iCloud Fotoğraflar Kütüphane'ye resim yüklemek için kullanılabilir. Çok kullanışlı.
- Paylaşılan klasör basitçe erişiminiz olduğundan herhangi Paylaşılan Fotoğraf Albümü erişmek için bir yoldur.
Alternatif olarak, iCloud.com'a giderek herhangi bir tarayıcıdan iCloud Fotoğraf Kitaplığınıza erişebilirsiniz.
Android'de

Maalesef, bir Android cihazda iCloud içeriğine erişmenin net bir yolu yoktur. Bununla birlikte, deneyebileceğiniz birkaç geçici çözüm var.
Birincisi, Google Chrome'da iCloud.com sitesine erişmeyi deneyebilirsiniz (varsayılan tarayıcı, Android platformlarından oluşur). Menü düğmesine dokunduğunuzdan ve Masaüstü sitesini seçtiğinizden emin olun.
Ancak bu, medyanıza yalnızca sınırlı erişim sağlayacaktır. Daha fazla gelişmiş özellik istiyorsanız, Android için iCloud gibi bir üçüncü taraf uygulama çözümünü düşünebilirsiniz.
İCloud Fotoğrafları Optimize Edildi mi?
İCloud Fotoğrafları ve görüntü optimizasyonu söz konusu olduğunda biraz kafa karışıklığı olabilir. Bu yüzden rekoru düzelteceğiz.
Çektiğiniz her görüntü veya video iCloud'da tam olarak nasıl çektiğinizde saklanır. Bu, tam çözünürlükte orijinal formatlarında olacakları anlamına gelir - optimizasyon gerekmez.

Öte yandan, Ayarlar -> Fotoğraflar'da Depolamayı Optimize Et seçeneği var . Kafa karıştıran kısım bu, ancak anladıktan sonra "elde etmek" kolaydır.
Depolamayı Optimize Et yalnızca cihazınızda depolanan görüntüleri etkiler. Dahası, iPhone'unuz depolama alanını yalnızca şarjınız azaldığında optimize eder. Ayrıca en az eriştiğiniz görüntü ve fotoğraflarla optimizasyona başlar.
Depolamayı Optimize Et etkinleştirilmiş olsa bile, iCloud Fotoğrafları'ndaki orijinaller etkilenmez ve orijinal çözünürlüklerinde ve kalitelerinde saklanır.
Yine de erişmek istediğinizde orijinal fotoğraf ve videoları internet üzerinden indirebilirsiniz.
Peki Orijinalleri İndir ayarı ne olacak? Eğer etkinleştirirseniz, iCloud Fotoğrafları daha sonra orijinal görüntüleri hem bulutta hem de cihazınızda saklayacaktır.
MacOS ve Optimize Storage'daki fotoğraflar
iCloud Fotoğrafları, Mac'inizdeki alanı en iyi şekilde kullanmanıza yardımcı olabilir.
"Mac Depolamasını Optimize Edin" i seçtiğinizde, tüm tam çözünürlüklü fotoğraflarınız ve videolarınız, alan gerektiğinde Mac'inizde saklanmadan tasarruf sağlayan sürümlerle orijinal biçimlerinde iCloud'da saklanır.
Orijinal Fotoğraflarınızı kaydetmek için MacBook depolama alanınızı kullanmayı planlıyorsanız, bunu aklınızda bulundurmanız önemlidir.
Orijinaller Nasıl İndirilir

Bahsettiğimiz gibi, fotoğraflarınızın orijinal kopyalarına yine de iCloud.com, iOS veya Mac üzerinden erişebilir ve bunları indirebilirsiniz.
İOS ve Mac'te, bu çoğunlukla orijinal medyayı başka bir cihazla paylaşmak istediğinizde kullanışlıdır. Bunun nedeni, Fotoğraflar'ın etkinleştirildiğinde bu platformlarda size iCloud Fotoğrafları görüntülerini otomatik olarak göstermesidir.
- İCloud.com'a gidin ve Fotoğraflar'ı tıklayın. İndirmek istediğiniz resimleri ve videoları seçin. Ardından, pencerenin sağ üst köşesindeki bulut indirme simgesine tıklayın ve basılı tutun.
- Tüm fotoğraflarınızı seçmek için Control + A tuşlarını kullanın
- Belirli fotoğrafları tek seferde seçmek için Control + Tıklama veya Shift + tıklama tuşlarını kullanın
- Fotoğraflarınızı iCloud'un web sitesi Fotoğraflar uygulamasından seçtikten sonra indirme simgesine (aşağı oklu bulut) dokunun.
- iCloud daha sonra bir zip dosyası oluşturur ve bunu Mac'inize indirir
- İOS'ta Fotoğraflar'ı açın. İndirmek istediğiniz resimleri ve videoları seçin. Paylaş simgesine dokunun ve görüntüleri paylaşmak istediğiniz cihazı seçin.
- Mac'te Fotoğraflar'ı açın. İndirmek istediğiniz resimleri ve videoları seçin. İçeriği doğrudan masaüstünüze sürükleyin. Alternatif olarak, sağ tıklayıp Paylaş> AirDrop'u seçebilirsiniz.
Birden Çok Görüntü Nasıl Seçilir
İCloud görüntülerini indirmeye çalışırken "tümünü seçmenin" bir yolu var mı? Evet Hayır.
Evet, Mac'ler ve Windows kullanıcıları içindir
Klavyenizi kullanarak Control + A ile tüm fotoğraflarınızı seçebilir ve ardından indirme düğmesine basabilirsiniz. Fotoğraflar toplanır ve bilgisayarınızda açmanız için bir zip dosyasına yerleştirilir.
Aynı anda indirilecek yalnızca belirli fotoğrafları seçmek için Control + Click veya Shift + Click'i de kullanabilirsiniz.
Hayır, tarayıcıda iCloud kullanan iPhone'lar, iPad'ler ve iPod'lar içindir
Ne yazık ki, bir tarayıcıda iCloud kullanan iDevices için, tek tek seçmek için her bir görüntüye dokunmanız veya tıklamanız gerekir. Hala sıkıcı bir süreç. İCloud web sitesinin bir dezavantajı varsa, bu - özellikle iOS için.
Çok hızlı bir şekilde birden fazla fotoğrafa dokunup sürükleyerek bu işlemi hızlandırabilirsiniz.
İnsanların iPhone'larında birden çok fotoğrafı silmek için kullandıkları tek geçici çözüm, iPhone'unuzda birden fazla fotoğrafın seçimini kolaylaştıran üçüncü taraf bir uygulama kullanmaktır.
İPhone uygulamasına hashphotos denir. Bu bir fotoğraf yöneticisi uygulaması ve hepsini seçmenize izin veriyor. Tümünü seçtikten sonra silebilirsiniz ve resimler iCloud'dan silinir. Bu, kullanıcıların çok sayıda fotoğrafı iCloud'larından tek tek seçmek zorunda kalmadan silebilmelerinin bir yoludur.
Kullandığımız diğer geçici çözüm, tüm fotoğrafları orijinal olarak MacBook'unuza indirmektir. İndirildikten sonra, birden fazla fotoğraf seçebilir, spot ışığı ve diğerlerini kullanarak aralarında arama yapabilir ve başka eylemler gerçekleştirebilirsiniz. (Aşağıdaki yedekleme bölümünde bununla ilgili daha fazla bilgi bulabilirsiniz).
İCloud'dan Fotoğraflar Nasıl Silinir
Neyse ki iCloud Photos'tan görüntüleri silmek zor değil - en azından iOS'un çoğu sürümünde. Aygıtlarınızda iCloud Fotoğrafları'nı etkinleştirdiğiniz sürece, bu tek adımlı bir işlemdir.
Fotoğraflar uygulamanıza gidin, bir resim veya video seçin ve silin. Bu fotoğraf veya video otomatik olarak iCloud Fotoğrafları'ndan kaldırılacaktır.
Kapak tarafında, özelliğin etkinleştirilmediği aygıtlarınızda iCloud Fotoğrafları'ndaki medyayı silemezsiniz.
Silinmiş bir iCloud Fotoğrafı Nasıl Kurtarılır
İOS veya macOS aygıtınızda iCloud Fotoğrafları kullanıyorsanız, görüntüleri sildikten sonraki 30 gün içinde Son Silinenler klasöründen kurtarabilirsiniz.
Alternatif olarak, herhangi bir web tarayıcısında iCloud.com'a da gidebilirsiniz. Oradan, Fotoğraflar ve Son Silinmiş albümleri tıklamanız yeterlidir. Ardından bir fotoğraf seçin ve Kurtar'a tıklayın.
İCloud'un tarayıcı sürümünde, medyayı orijinal silindikten sonraki 40 gün içinde kurtarabilirsiniz .
İCloud Fotoğraf Paylaşımı Hakkında Ne Var?
Önceden, iCloud Fotoğraf Kitaplığı ve iCloud Fotoğraf Paylaşımı iki ayrı, ancak ilişkili bulut tabanlı hizmetti.
İOS'un daha eski bir sürümünü kullanıyorsanız, iCloud Fotoğraf Paylaşımı'nın Ayarlar uygulamasında kendi geçişi olduğunu fark edebilirsiniz.
Hizmet macOS Mojave +, iOS 12+ ve iPadOS'ta değişti ve artık Paylaşılan Albümler olarak adlandırılıyor .
- İOS ve iPadOS'te Paylaşılan Albümler için hala bir geçiş var, Ayarlar -> iCloud -> Fotoğraflar
- MacOS Mojave ve önceki sürümler için paylaşılan albüm ayarını Apple Menüsü> Sistem Tercihleri> iCloud> Fotoğraflar> Seçenekler> Paylaşılan Albümler'de bulun
- MacOS Catalina + için, Fotoğraf uygulaması tercihlerinde Paylaşılan Albümler ayarını bulun. Fotoğraflar'ı açın, üstteki Fotoğraflar menüsü> Tercihler> iCloud> Paylaşılan Albümler'e gidin
Esasen, bir Paylaşılan Albüm, sizin (ve diğerlerinin) içerik yükleyebileceğiniz bulut tabanlı bir fotoğraf albümüdür. Paylaşılan Albümdeki herkes içeriği görebilir, yorum yapabilir veya beğenebilir ve kendi medyasını kaydedip yükleyebilir.
Fotoğraflar'daki Albümler sekmesindeki + simgesine dokunarak bir Paylaşılan Albüm oluşturabilirsiniz. Sürecin geri kalanında size yol gösterecektir.
Birkaç Ek İpucu
Öncelikle, Film Rulonuzun nereye gittiğini merak ediyor olabilirsiniz. İyi ya da kötü, iCloud tabanlı Tüm Fotoğraflar albümü, iCloud Fotoğrafları etkinleştirildiğinde otomatik olarak Film Rulosu'nun yerini alır.
Ancak bu pek bir şey etkilemiyor. Tüm Fotoğraflar albümü hala bir Film Rulosu gibi işlev görür, ancak bu görüntüler otomatik olarak buluta gönderilir.
Dikkat çeken başka bir şey de şudur: iCloud arka planda otomatik olarak çalışır. Bir resim veya video çektikten sonra, bu medya parçası herhangi bir giriş olmadan iCloud'a yüklenecektir.
Daha önce bahsettiğimiz gibi, herhangi bir düzenleme de otomatik olarak kaydedilecektir. Benzer şekilde, bir aygıttan sildiğiniz tüm ortamlar iCloud Kitaplığınızdan kaldırılacaktır.
Bu görüntüler yedeklerinizde de kopyalanmaz, bu nedenle resimlerinizin ve videolarınızın yedekleme boyutunuzu artırması konusunda endişelenmenize gerek kalmaz.
Ayrıca, koşullarınıza bağlı olarak, medyanızın gerçekten iCloud'a yüklenmesi biraz zaman alabilir. Durumu ilgili cihazınızda Fotoğraflar'a giderek kontrol edebilirsiniz.
macOS Depolama ve iCloud Fotoğrafları
MacBook'unuzda iCloud fotoğraflarını kullanmak söz konusu olduğunda iki Ana Seçenek vardır ve bunlar
- Fotoğraf Kitaplığını Dahili Sürücünüzde Tutun ANCAK Fotoğraflar'da "Mac Depolamasını Optimize Edin" seçeneğini seçin - bu, kitaplığınıza her zaman erişebilmenizi sağlar, ancak sürücü dolduğunda fotoğrafın küçük resimlerini tutacak ancak orijinal fotoğrafı sürücünüzden kaldırarak yer açacaktır.
- Fotoğraf Kitaplığını harici bir sürücüye taşıyın - bu, "Orijinalleri Bu Mac'e İndirmenize" olanak tanır ve bu nedenle fotoğraf internet bağlantısı olsun veya olmasın kullanılabilir. Bu, sivilceli veya yavaş internet bağlantısına sahip bir bölgedeyseniz ve Fotoğraflarınıza erişmeniz gerekiyorsa yararlıdır.
İCloud Fotoğraf Kitaplığınızı Yedekleme
Apple bunu iCloud platformunda sizin için otomatik olarak yaptığında iCloud fotoğraf arşivinizi yedekleme konusunda neden endişelenesiniz?
Pekala, iCloud fotoğraflarında bir şeyler ters giderse veya Apple Kimliğinizi kaybederseniz, birden fazla yedeklemeye sahip olmak asla kötü bir fikir değildir. Değerli anlarınızı korumak söz konusu olduğunda fazlalık iyi bir fikirdir.
İCloud Fotoğraf Kitaplığınızın harici yedeklemesi bir Mac kullanılarak gerçekleştirilebilir.
- Mac'inizde Fotoğraflar Uygulamasını açın ve üst menüden Fotoğraflar> Tercihler'i seçin.
- İCloud Fotoğraflar kitaplığında 'Orijinalleri Bu Mac'e İndir'i etkinleştir
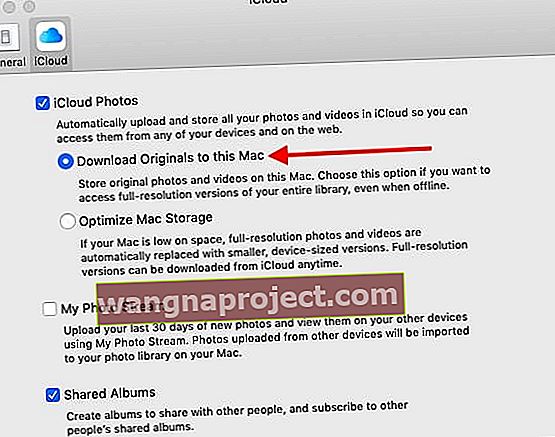
- Bu seçenek, orijinal fotoğraflarınızın MacBook'unuzda bir kopya olarak saklanmasını sağlar.
- Mac / MacBook'unuzu Time Machine kullanarak düzenli olarak yedekliyorsanız, orijinal fotoğraflar artık otomatik olarak yedekleneceği için hiçbir şey yapmanız gerekmez.
- İndirilen bu orijinaller, MacBook'unuzun Resim klasöründe mevcuttur. Bu klasörün konumunu Fotoğraflar Uygulama Tercihlerinizde görebilirsiniz.
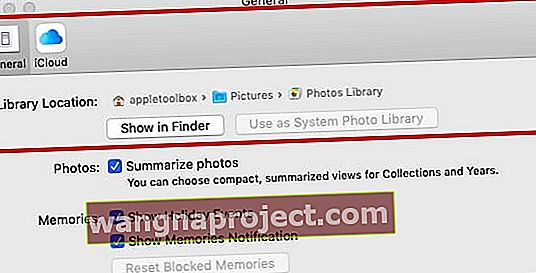
- Kullanıcı hesabınız için Finder> Ana Sayfa> Resimler'den Resim Klasörlerine erişebilirsiniz. Bu, isterseniz tüm resimleri harici bir sabit sürücüye indirmenize olanak sağlar.
İOS 12.1+ sürümünde, iPhone ayarlarınızda ek rehberlik sağlayan başka bir konum da vardır.
Ayarlar> Fotoğraflar'a dokunduğunuzda ve aşağıya doğru kaydırdığınızda, ' MAC VEYA PC'YE AKTAR ' adlı bölümü keşfedin . Burada, orijinalleri aktaracak veya fotoğrafları uyumlu bir biçimde aktaracak şekilde ayarlama seçeneğiniz vardır.
Yaygın iCloud Fotoğrafları Sorunlarını Giderme
İCloud biraz kafa karıştırıcı olsa da, aslında anladıktan sonra kullanmak için nispeten basit bir sistemdir.
Ancak elbette platformu kullanırken bazı sorunlarla karşılaşabilirsiniz. Daha yaygın bazı iCloud Fotoğrafları sorunlarının nasıl giderileceği aşağıda açıklanmıştır.
iCloud Fotoğrafları Eşitlenmiyor, Nasıl Onarılır
iCloud oldukça güvenilir bir sistemdir ve Apple, sizin tarafınızda herhangi bir giriş olmadan arka planda çalışacak şekilde tasarladı.
Öte yandan, iCloud içeriğinizin diğer cihazlarda senkronize edilmediği veya görünmediği senaryolar olabilir.
Bu vakaların büyük çoğunluğunda, muhtemelen henüz buluta yüklenmemişlerdir. Yükleme işleminin ne kadar hızlı olduğu hücresel veya internet bağlantınıza bağlıdır.
Biraz zaman alıyorsa, Fotoğraflar uygulamasını açıp Anlar'da Kitaplığa giderek bir ilerleme çubuğu görebilirsiniz. Bu menünün altında bir yükleme durum çubuğu bulunmalıdır.
Mac'te, iCloud'un henüz buluta yüklemediği görüntüler veya videolar bir akıllı albümde saklanır.
iCloud Fotoğrafları MacBook ile Eşitlenmiyor
MacBook'unuzda bu sorunu çözmenin bir yolu, akıllı albümleri kullanmaktır. Bu genellikle, MacBook'unuzda herhangi bir nedenle iCloud'da olmayan çok sayıda fotoğrafınız olduğunu fark ettiğinizde doğrudur. Aşağıdaki adımları izleyin ve Mac'inizdeki eşitleme sorunlarını çözüp çözmediğine bakın.
- Mac'inizde Fotoğraflar Uygulamasını açın ve Dosya> Yeni Akıllı Albüm'e tıklayın.
- 'Fotoğraflar iCloud'a Yüklenemiyor' koşulunu kullanın
- Yukarıdaki koşulun sonuçlarında herhangi bir fotoğrafın geri döndüğünü görürseniz, bu fotoğrafların orijinallerine sahip olduğunuzdan emin olun ve bunları kitaplığınızdan silin.
- Fotoğraflar Uygulamasını yeniden başlatın ve fotoğrafları iCloud'a yüklemeye başlayıp başlamadığını kontrol edin
iCloud Fotoğrafları Çok Fazla Hücresel Veri Kullanıyor

İCloud Fotoğrafları bir iOS aygıtında hücresel verilerinizi tüketiyorsa, bunu telafi etmek için birkaç ayar yapabilirsiniz.
Öncelikle, Ayarlar -> Fotoğraflar'a gidebilir ve Hücresel Veri'ye dokunabilirsiniz . Burada iki geçiş var.
- Hücresel Veride çevirmek, hücresel veri üzerinden buluta en son medya yüklemelerine izin verecek, ancak Wi-Fi yüklemelerini yüklemeyi "tercih edecektir".
- Sınırsız Güncellemelerde çevirmek, cihazınızın her zaman hücresel verilerdeki fotoğrafları senkronize edeceği anlamına gelir.
Hücresel verilerinizi kaydetmek için bu iki seçeneği de devre dışı bırakın.
Ayrıca Fotoğraflar> Anlar'da tek bir günlük yüklemeyi duraklatabilirsiniz . Yükleme durum çubuğunun yanındaki Duraklat'a basmanız yeterlidir .
iCloud, Depolama Alanım Tükeniyor Diyor

Bulut tabanlı bir platform olsa da, iCloud Photos'un hala sınırlı miktarda depolama alanı vardır. Temel olarak, ödediğiniz depolama alanını kullanabilirsiniz.
Yalnızca bir iCloud hesabına sahip olduğunuz için otomatik olarak 5 gigabayt ücretsiz iCloud saklama alanı elde edersiniz.
Biraz daha fazla alana ihtiyacınız varsa, belirli bir aylık ücret karşılığında satın alabilirsiniz. Örneğin, 50GB 99 sentten başlar. 2 TB'a kadar ekstra depolama alanı seçebilirsiniz.
macOS Mojave + APFS Birimi ile iCloud Fotoğrafları Hatası
Son zamanlarda macOS Mojave veya sonraki bir sürüme yükseltme yapan ve APFS Şifrelemesini açan kullanıcılar, iCloud Fotoğrafları ile çalışırken tuhaf bir hata buldular.

Hata, iCloud Photos'un APFS formatlı birimlerle uyumlu olmadığını gösterir. MacOS Mojave'ye yükselttikten sonra kendinizi bu hatayla bulursanız, MacBook'unuzu yeniden başlatmanız yeterlidir ve bu sorun ortadan kalkar.
İCloud Fotoğraflarını Tek Bir Aygıtta Kapatabilir miyim?
Bazen görüntülerin veya videoların belirli bir cihazdan otomatik olarak buluta yüklenmesini istemeyebilirsiniz. Veya iCloud içeriğinizin Apple TV'nizde bulunmasını istemeyebilirsiniz.
Neyse ki, tek tek Apple ürünlerinde iCloud'u kapatabilirsiniz. Nasıl yapacağınız burada.
- İOS 10.3 veya sonraki bir sürümünü çalıştıran iOS cihazlarda Ayarlar uygulamasını açın. Apple ID kartına -> iCloud> Fotoğraflar'a dokunun . Ardından, iCloud Fotoğrafları'nı kapatın.
- MacOS Mojave üzerinden OS X 10.10.3 çalıştıran Mac cihazlarında Sistem Tercihleri'ni açın . İCloud'a tıklayın , ardından Fotoğraflar simgesinin yanındaki Seçenekler'e tıklayın . Son olarak, iCloud Fotoğrafları'nı kapatın.
- MacOS Catalina + için, Sistem Tercihleri> Apple Kimliği> seçeneğine gidin ve Fotoğraflar'ın işaretini kaldırın.
- TvOS 9.2 veya sonraki bir sürümü olan Apple TV 4K ve Apple TV'de Ayarlar -> Hesaplar -> iCloud -> iCloud Fotoğrafları'na gidin . İCloud Fotoğrafları'nı kapatın.
Tüm iCloud Fotoğraf İçeriğini Silebilir miyim?

İCloud Fotoğrafları'ndan içerik silmek isterseniz, Apple size özelliği devre dışı bırakma seçeneği sunar.
- İOS'ta gidin Ayarlar-> Apple Kimlik kartı> iCloud->> Fotoğraf depolama-yönet . Devre Dışı Bırak ve Sil'e dokunun .
- Mac'te Apple menüsü -> Sistem Tercihleri -> iCloud'a gidin . Yönet'e tıklayın ve ardından iCloud Fotoğrafları'nı ve Devre Dışı Bırak ve Sil'i seçin .
- MacOS Catalina + için, Sistem Tercihleri> Apple Kimliği> seçeneğine gidin ve Fotoğraflar'ın işaretini kaldırın.
İCloud Fotoğrafları hakkındaki bu kapsamlı kılavuzu faydalı ve bilgilendirici bulduğunuzu umuyoruz. Her zaman olduğu gibi, yorumlarınızı, sorularınızı veya favori ipuçlarınızı okuyucularımızla paylaşmanızı öneririz.
Daha fazla istemek? İCloud En İyi 15 İpucu Videomuza Göz Atın!