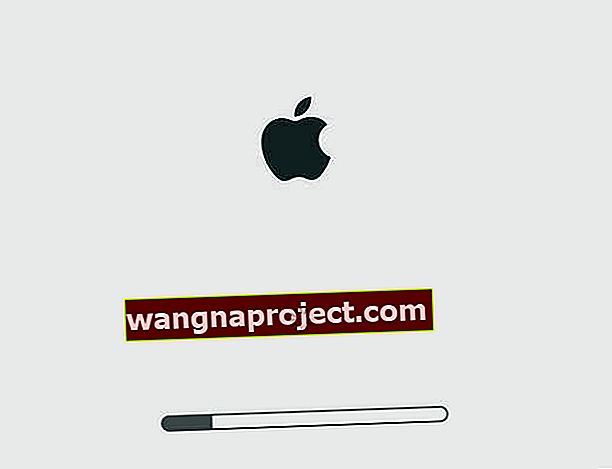Apple'ın MacBook'u, pazardaki rakiplerine kıyasla güzel bir donanım parçasıdır. İnanılmaz derecede hızlı, kullanıcı dostu, güvenli, düzenli ve kullanımı basit. Donanım ve yazılım, macOS veya MAC OS X, makineyi harika kılar.
Bununla birlikte, yine de bir makinedir ve ne yazık ki, gerçekten de bazen arızalanmaktadır.
Bazı sorunlar o kadar önemli olmayabilir, ancak başlangıç değilse veya tüm gördüğünüz bir dönen çarksa, o zaman bu ciddi bir konudur. Bugün şu sorunlardan birine bakıyoruz: Apple Logosunda Mac veya MacBook Sıkışmış.
Mac veya MacBook'unuz Apple Logosuna Takıldığında Yardımcı Olmak İçin Bu Hızlı İpuçlarını İzleyin
- Tüm çevre birimlerinin bağlantısını kesin ve yeniden başlatın
- MacBook'lar için, mümkünse şarj cihazının bağlantısını da kesmeyi deneyin.
- Önyükleme sürücünüzü seçmek için Başlangıç Yöneticisini kullanın
- Güvenli Modda önyükleme yapın
- Disk Yardımcı Programlarını Kullanarak Diski Onarın
- Apple Hardware Test veya Diagnostics'i çalıştırın
Önyükleme Döngüsündesiniz!
Birçok Mac kullanıcısı, makinelerini Apple logosuna takılı kalmış veya genel olarak önyükleme döngüsü olarak biliniyor ve genellikle bu konuda hiçbir fikre sahip değiller.
Mac'inizde tekrar normal şekilde çalışmasını sağlamak veya en azından neyin yanlış gittiğini anlamak için deneyebileceğiniz bir dizi şey var.
Bu makalede, Mac'inizde uygulayabileceğiniz bazı temel püf noktaları anlatılmaktadır ve bunlardan biri, büyük olasılıkla sizin için çalışacaktır.
Not: önyükleme hataları ciddi sorunlardır. Sisteminizin donanımında bir sorun olduğuna dair bir gösterge olabilir.
Bu adımları denemeden önce tüm verilerinizi yedeklemek akıllıca bir uygulamadır.
Önce Yedekle
Bir önyükleme hatasıyla başa çıkmanın ilk adımı, verilerinizin güvenliğini sağlamaktır. Rutin olarak yedekleme yapmıyorsanız veya en az bir güncel yedeklemeniz yoksa, başka bir şey yapmadan önce sürücünüzü yedeklemeyi deneyin. Yedeklemek için harici bir sabit sürücünüz olmalıdır.Başlamayan bir Mac'i yedeklemenin birkaç yolu vardır.
Mac'inizin kurtarma bölümünü kullanın
- Öncelikle, Command + R tuşlarına basarak veya varsa, başlangıçta seçenek tuşuna basarak bir Time Machine yedeklemesinden Mac'inizin Kurtarma bölümünü deneyin ve başlatın.
- MacOS İzlenceleri ekranı göründüğünde, Disk İzlencesi'ni başlatın

- Harici bir sabit diske yedekleme yapmak için ekrandaki talimatları izleyin.
Hedef Disk Modunu Deneyin
Başka bir Mac'e erişiminiz varsa ve her iki Mac'te de FireWire veya Thunderbolt bağlantı noktaları varsa, bunları bağlayabilirsiniz, böylece biri hedef disk modunda diğerinde harici bir sabit disk olarak görünür.
- Sorunlu Mac'inizin verilerini başka bir sürücüye kopyalamak için diğer Mac'i kullanın
- Maalesef, hedef disk modu yalnızca Thunderbolt veya FireWire ile çalışır ve USB, Ethernet, WiFi veya Bluetooth ile DEĞİLDİR
Mac'inizi kapatma
- Yapabileceğiniz ilk ve en önemli şey, Mac'inizi kapatmaktır.
- Sistemi başlatmak için gerekli olanlar dışında, ona harici olarak bağlı olan tüm çevre birimlerinin bağlantısını kesin.
- Okurlarımızdan bazıları MacBook'larının şarj cihazını bile çıkardı! Dolayısıyla, MacBook'unuzun şarjı yeterliyse, şarj cihazını da çıkarmayı deneyin.
Sistemi şimdi başlatmak, Mac'in normal şekilde çalışmasına neden olabilir. Eğer öyleyse, bu çevre birimlerinden herhangi biri (veya bunların bir kombinasyonu) zorluğu yaratıyordu.
Onarım Diski
Bir donanım sorunu olabilir, bu nedenle Kurtarma Moduna (Command + R) önyükleme yapmak ve Disk Yardımcı Programı ve İlk Yardım kullanarak sabit sürücünüzü oradan onarmayı denemek iyi bir fikirdir.
Bunun için önce onu kapatmanız gerekir.
OS X 10.8 Mountain Lion veya gelişmiş sürümlerde, Command ve R tuşunu birlikte basılı tutup yeniden açmak, Mac'inizi Kurtarma Modunda başlatacaktır.
Ardından Disk Yardımcı Programlarını ve İlk Yardım'ı seçin.

Başlangıç Yöneticisini Kullanın
Mac'inizi Başlangıç Yöneticisi'nde başlatmak için Option + Güç Tuşlarına birlikte basın ve hangi başlangıç diskinden önyükleneceğini seçin. 
Mac'iniz bir üretici yazılımı parolası kullanıyorsa, önce bu parolayı girmeniz gerekir.
Güvenli Modu Deneyin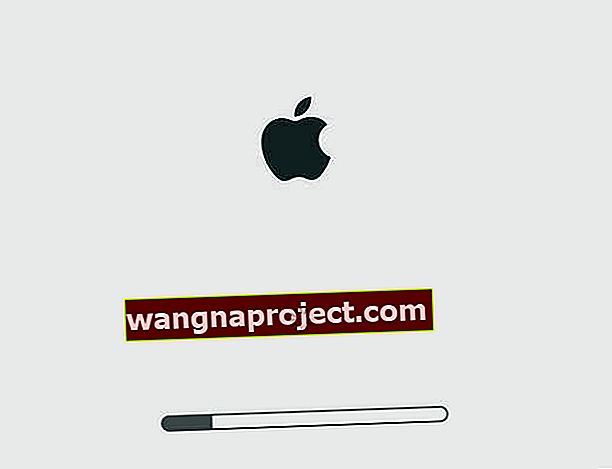
Çevre birimlerinin bağlantısını kesmek işi yapmadıysa, Mac'inizle biraz teknik bilgi edinmeniz gerekir.
En yaygın uygulama, Apple'ınızı Güvenli Modda başlatmaktır.
- Güvenli Modda başlatmak için, açıksa kapatmanız gerekir.
- Bu yapıldıktan sonra, Shift tuşunu basılı tutarken tekrar başlatın.
Güvenli Modda çalışmak biraz sabır ve uzlaşma gerektirebilir. Güvenli Mod, normal moddan çok daha yavaştır ve bazı özellikler hiç çalışmayabilir, örneğin bir ağa bağlanma vb.
Muhtemelen güvenli mod olarak adlandırılmasının nedeni budur. Sistem Güvenli Modda da önyükleme yapmazsa, bu adımı atlayın ve bir sonraki ipucuna geçin.
Önyükleme yaparsa, önyükleme biriminizde 9GB veya daha fazla boş alan olup olmadığını kontrol edin.
Zaten değilse, önyükleme biriminizde en az 9GB alan açmalısınız.
Çöp kutusunu boşaltarak ve bazı dosyaları başka bir disk bölümüne kopyalayarak bunu yapabilirsiniz. Bundan sonra, Mac'i kapatın ve normal şekilde yeniden başlatın.
İnternet Kurtarmayı Deneyin
Kurtarma bölümünüz çalışmıyorsa, kurtarmayı Apple sunucularından uzaktan yükleyen Internet Recovery'yi deneyin.
- Internet Recovery ile, Mac'inizin başlangıç diski çalışmadığında sorunları gidermek için macOS veya OS X'i yeniden yükleyin.
- İnternet kurtarma, yeni model Mac'ler ve bazı eski modellerle çalışır, uyumluluk için Apple'ın sitesini kontrol edin
- İnternet üzerinden macOS (OS X) Kurtarma, macOS Yeniden Yükleme yardımcı programı ve Çevrimiçi Yardım Al yardımcı programının tümü İnternet bağlantısı gerektirir
- İnternet Kurtarma Modu, satın aldığınızda orijinal olarak bilgisayarınızla birlikte gelen macOS veya OS X sürümünü yeniden yükler.
- Bu nedenle, Internet Recovery'yi yalnızca Mac'inizin dahili diski hasar görmüşse veya başka bir şekilde çalışmazsa kullanın.
İnternet üzerinden macOS veya OSX Kurtarma'dan manuel olarak başlatmak için, başlangıçta Option-Komut-R veya Shift-Option-Komut-R tuşlarını basılı tutun .
- MacOS veya OS X Utilities adlı bir ekran gördüğünüzde Disk Utilities'e gidin.
- Artık burada olduğunuza göre başlangıç biriminizi seçin ve İlk Yardım'a ve ardından Diski Onar düğmesine basın.
- Size cildinizin sahip olabileceği bazı sorunları gösterir. Hiçbiri görünene kadar bunu yapmaya devam edin
- Size sürücünüzün arızalandığını ve onu değiştirmeniz gerektiğini söyleyebilir. Öyleyse, Mac'inizi takip edin
Apple Hardware Diagnostics'i çalıştırın! 
- Klavye, fare, ekran, Ethernet bağlantısı (varsa) dışındaki tüm harici cihazların bağlantısını kesin. Tüm cihazların bağlantısını kesmezseniz, testi çalıştırırken bir hata mesajı görebilirsiniz.
- Mac'inizin sert, düz, sabit ve iyi havalandırılmış bir çalışma yüzeyinde olduğundan emin olun
- Mac'inizi kapatın
- Mac'inizi açın ve hemen D tuşunu basılı tutun. Ekranda Apple Hardware Test simgesini görene kadar bu beklemeyi sürdürün, ardından bırakın
- Veya İnternet üzerinden Apple Donanım Testini başlatmak için başlatma sırasında Option-D tuşlarını basılı tutun
- Dilinizi seçin ve sağ oka veya dönüş tuşuna tıklayın
- Test etmek için Test düğmesine dokunun, T'ye veya Geri Dön'e basın
- Daha kapsamlı bir test yapmak için "Genişletilmiş test gerçekleştir" i seçin. Genişletilmiş testin tamamlanması daha uzun sürüyor
- Test bittiğinde, test sonuçlarınız sağ altta görünür
- Apple Donanım Testinden çıkmak için, pencerenin altındaki Yeniden Başlat veya Kapat seçeneğine tıklayın.
AHT içermeyen başlangıç disklerine sahip bazı eski Mac'ler, Apple Hardware Test'i İnternet üzerinden otomatik olarak başlatır.
OS X Lion 10.7 veya önceki bir sürümünü kullanıyorsanız ve AHT'yi başlatamıyorsanız, "Applications Install Disc 2" adlı OS X yükleme diskini bulun. Yukarıdaki adımları uygulamadan önce diski dahili CD / DVD sürücünüze veya harici SuperDrive'a yerleştirin .
Bir MacBook Air (2010 Sonu) kullanıyorsanız, yukarıdaki adımları izlemeden önce MacBook Air Yazılımını Yeniden Yükleme başparmak sürücüsünü USB bağlantı noktasına takın.
Kaldıraç Terminali 
- Mümkünse Kurtarma Moduna önyükleme yapın (başlatmak için CMD + R tuşlarını basılı tutun)
- Ekranın üst kısmındaki Yardımcı Programlar menüsüne gidin
- Listeden Terminal'i seçin
- Bu iki komutu Terminal'e girin
- cd / Volumes / Macintosh \ HD / var / db / caches / opendirectory
- mv ./mbr_cache ./mbr_cache-old
- Terminalden Çık
- Tekrar başlat
Bu işlem, Mac'inizi mbr_cache adlı bir dosyayı yeniden oluşturmaya zorlar.
Temelde ana önyükleme kaydınızın önbellek dosyasıdır - Mac'inizin başlatması gereken dosyadır .
Önbelleğin yeniden oluşturulması sırasında bu ilk yeniden başlatmanın son derece yavaş olması için hazırlıklı olun.
MacOS Mojave ve sonraki sürümlerinde "İşleme İzin Verilmez" Hatası mı görüyorsunuz?
Terminal komutlarını yürütemiyorsanız, macOS Sistem Bütünlüğü Korumanız (kısaca SIP) sizi engelliyor olabilir.
Bunu aşmak için, Sistem Tercihlerindeki bazı ayarları değiştirerek tam diskinize Terminal erişimi sağlamanız gerekir.
Sistem Tercihleri> Güvenlik ve Gizlilik> Gizlilik Sekmesini açın 
- Sol kenar çubuğundan Tam Disk Erişimi'ni seçin
- Değişiklik yapamıyorsanız, sol alt köşedeki asma kilit simgesine basarak diskinizin kilidini açın ve Yönetici Parolanızı girin.
- + Sembolüne dokunun
- Tam Erişim ile onaylanan uygulamalarınıza Uygulamayı veya Terminali ekleyin. Zaten çalışıyorsa uygulamayı kapatın ve ardından listeye ekleyin

- Uygulamayı veya Terminali yeniden başlatın ve şimdi komutlarınızı kabul edip etmediğini görün
- Uygulamalar için, yeniden açtıktan sonra, gerekirse bilgisayarınızda değişiklik yapması için erişim izni verin
- Bunu her uygulama veya Terminal için yalnızca BİR KEZ yapmanız gerekir
SIP ve macOS Mojave hakkında daha fazla bilgi için bu makaleye bakın.
Zaman yok? Video İpuçlarımıza Göz Atın