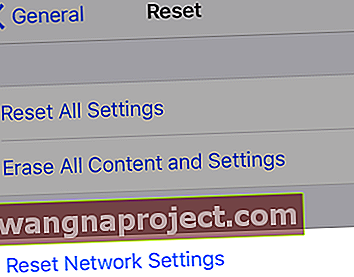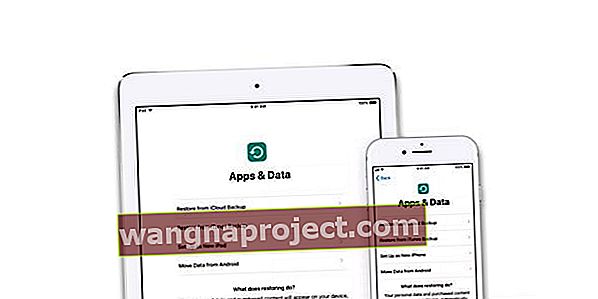Birkaç kullanıcı, iPhone'larını bir geri yükleme veya güncelleme işleminden sonra etkinleştiremediklerini bildirdi (ör. "Tüm İçeriği ve Ayarları Sil").
Ayrıca şu hatayı aldıklarını da bildirdiler: “Üzgünüz; Şu anda etkinleştirmenize devam edemiyoruz. "
Bu sorunu yaşıyorsanız, iPhone etkinleştirme sorununuzu çözmek için lütfen aşağıdaki ipucunu deneyin.
Bir geri yükleme veya güncellemeden sonra iPhone veya iPad'inizi etkinleştirmek için bu hızlı ipuçlarını izleyin.
- Yeniden başlatmayı veya zorunlu yeniden başlatmayı deneyin
- Apple Sunucularının mevcut durumunu kontrol edin
- Farklı bir WiFi bağlantısı deneyin (veya hücresel veriye geçin)
- İPhone ağınızı sıfırlayın
- İTunes kullanarak cihazınızı etkinleştirin
- Farklı bir SIM kart deneyin veya mevcut SIM kartı çıkarıp yeniden takın
- Kurtarma Modunu kullanın (iTunes gerektirir)
Önce bunu deneyin: iDevice'inizi yeniden başlatın!
- Kırmızı sürgü görünene kadar yan veya açma / kapama düğmesini birkaç saniye basılı tutarak cihazınızı normal şekilde kapatın, ardından sürgüyü kaydırın

- Cihazın tamamen kapanmasını beklemeyi ve ardından tekrar açmayı unutmayın.
Yeniden başlatmak işe yaramadıysa, aşağıdaki ek çözümlerimizi inceleyin.
Etkinleştirme Hatasını Çözme İpuçları "Üzgünüz, şu anda etkinleştirmenize devam edemiyoruz."
Meşgul Apple Sunucuları?
Lansman haftasında veya Noel gibi tatillerde bir çok kişiyle birlikte yeni bir cihaz aldıysanız, Apple'ın trafik talepleriyle dolu olması mümkündür! 
En iyi eylem şekli, trafiğin organik olarak düştüğü günün ilerleyen saatlerine veya sabahın erken saatlerine kadar beklemektir.
Apple'ın sonunda bir sorun olması durumunda, Apple'ın Sistem Durumu sayfasını kontrol edin.
- Mevcut Hizmetler'e veya mevcut sorunlara dokunun
- İOS Cihaz Aktivasyonunu Arayın
- Yeşil değilse daha sonra etkinleştirmeyi deneyin
Farklı Bir Ağ Bağlantısı Deneyin 
- Birden fazla kullanılabilir WiFi ağınız varsa, farklı bir 2,4 GHz ağ kullanmayı deneyin.
- LTE verisi olan kişiler için WiFi yerine hücresel veri yoluyla bağlanmayı deneyin (WiFi'yi geçici olarak kapatın)
- WiFi sunan bir arkadaşınızı veya yerel bir işletmeyi ziyaret edin ve orada deneyin
Ağ Bağlantılarını Sıfırla
Bu seçenek, tüm ağ bağlantı seçeneklerinizi sıfırlar ve cihazınızın ağ ayarlarını fabrika varsayılanlarına geri döndürür. Kayıtlı ağlar, WiFi şifreleri ve VPN ayarları dahil mevcut hücresel (varsa) ve WiFi ağlarınızı temizler.
Ağınızın ayarlarını sıfırlamadan önce, WiFi ağ adınızın ve parolalarınızın yeniden girilebildiğinden emin olun.
- Uygulanabilir başka bir seçenek de ağınızı sıfırlamaktır
- Git Ağ Ayarları Sıfırlama> Genel> Reset> Ayarlar
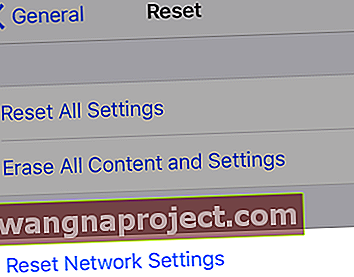
- WiFi ağlarına şifrenizle tekrar giriş yapmanız gerekiyor
OTA (Over-The-Air) Yerine iTunes ile Etkinleştirin 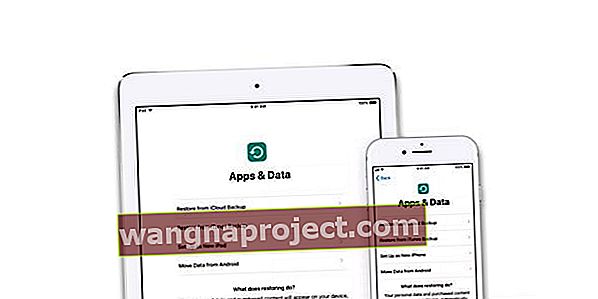
İPhone'umu iTunes aracılığıyla nasıl etkinleştiririm?
- İhtiyacınız olan tek şey iTunes ile bir bilgisayara erişmek - bu sizin bilgisayarınız olmak zorunda değil
- Cihazınızı yıldırım kablonuzla (varsa orijinal) bağlayın ve iTunes'u açın
- Cihazınızı açın
- İTunes'un cihazınızı algılayıp etkinleştirmesini bekleyin ve ekrandaki talimatları izleyin.
- İTunes, "Yeni Olarak Ayarla" veya "Yedekten Geri Yükle" gösteriyorsa, bu, iTunes'un aygıtınızı etkinleştirdiği anlamına gelir
- İTunes'daki bir hata SIM kartın uyumlu olmadığını söylüyorsa, farklı bir SIM için operatörünüze başvurun.
SIM Kartınızı Değiştirin veya Çıkarın / Yeniden Takın
- Başka bir SIM kart deneyin ve etkinleştirip etkinleştiremeyeceğinizi görün
- Veya başka bir SIM yoksa, mevcut SIM'inizin SIM Tepsisine doğru şekilde yerleştirilip yerleştirilmediğini kontrol edin

- Cihazınız normalde bir SIM kullanıyorsa, cihazı yalnızca WiFi olarak kullanmayı planlasanız ve etkin bir mobil sözleşmeniz olmasa bile, yerinde bir SIM kartın bulunduğundan emin olun.
Zorla Yeniden Başlatmayı Deneyin
- İPhone 6S veya altı ve tüm iPad ve iPod Touch cihazlarda, Apple logosunu görene kadar Home ve Power düğmelerine aynı anda basın.

- İPhone 7 veya iPhone 7 Plus için: Apple logosunu görene kadar Yan ve Sesi Kısma düğmelerini en az 10 saniye basılı tutun.

- Giriş düğmesi olmayan bir iPad veya iPhone'da veya iPhone 8 veya iPhone 8 Plus'ta: Sesi Aç düğmesine basın ve hemen bırakın. Ardından Sesi Kıs düğmesine basın ve hemen bırakın. Son olarak, Apple logosunu görene kadar Yan düğmeyi basılı tutun.

İTunes'u Kullanarak Kurtarma Moduna Girin
- TÜM CİHAZLAR İÇİN
- Kurtarma moduna girmeden önce cihazınızı yedekleyin
- İTunes zaten açıksa kapatın. Cihazınızı bilgisayarınıza bağlayın ve iTunes'u açın
- Cihazınız bağlıyken, yukarıda listelenen adımları kullanarak yeniden başlatmaya zorlayın, ANCAK Apple logosunu gördüğünüzde düğmeleri bırakmayın, iTunes'a bağlan ekranı görünene kadar bekleyin.

- İlk önce elma logosu görünürse sorun değil. Biraz daha bekleyin, ardından iTunes'a Bağlan logosu görünür. Bu ek bilgi için okuyucumuz Sarah'a teşekkürler!
- Geri Yükleme veya Güncelleme seçeneğini gördüğünüzde Güncelle'yi seçin.

- iTunes, verilerinizi silmeden iOS'u yeniden yüklemeye çalışıyor
- İndirme işlemi 15 dakikadan uzun sürerse ve cihazınız iTunes'a bağlan ekranından çıkarsa, indirme işleminin bitmesine izin verin, ardından 3. adıma geri dönün.
- Güncelleme veya Geri Yükleme tamamlandıktan sonra, cihazınızı kurun
Okuyucu ipuçları 
- Sarah için fabrika ayarlarına sıfırlamak yerine her şeyi manuel olarak silmeye karar verdi. Sarah ayrıca, ana sayfa düğmesini basılı tutup USB'yi taktıktan sonra Apple Logosunu görürseniz sabırlı olun ve iTunes logosunun cihazınızın ekranında görünmesini bekleyin.