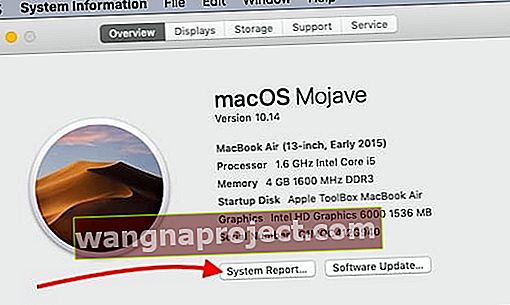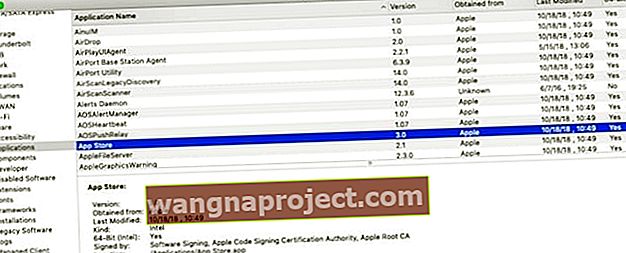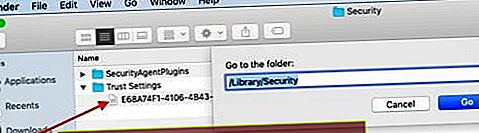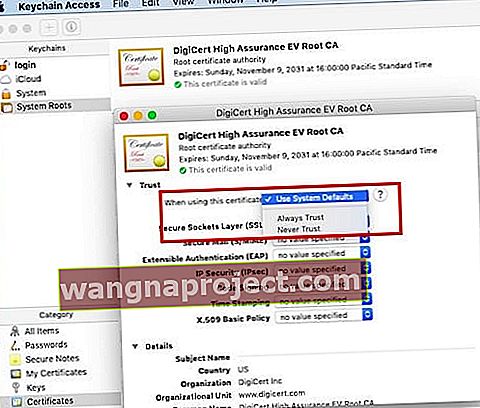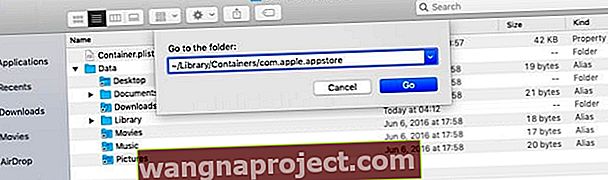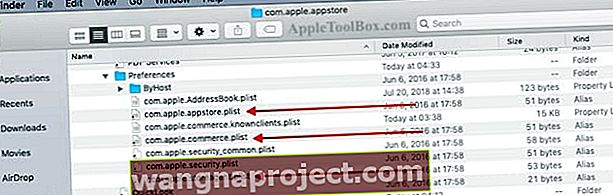Bazı kullanıcılar, macOS Mojave'ye güncelledikten sonra uygulama mağazası sorunları yaşadıklarını yazmışlardır. Sorunla ilgili en yaygın hata mesajları, " Oturum açarken beklenmeyen bir hata oluştu " ve ardından " uygulama mağazasına bağlanılamıyor" mesajıdır.
Kullanıcılar için bazen ortaya çıkan diğer hata, mağazadan bir öğe indirmeye çalışırken ortaya çıkar. Bu hata, " Satın alma işleminiz tamamlanamadı, iptal edildi " olarak görünür . Hesabınızı görüntülemeye çalıştığınızda buradan "Uygulama mağazasına bağlanılamıyor" mesajı gösteriliyor.
Bu sorunlardan ilki, uygulama mağazası kimlik bilgileri dosyaları söz konusu olduğunda muhtemelen bir tür çatışmayla ilgilidir.
MacOS Mojave çalıştıran MacBook'unuzda Uygulama mağazasını açtığınızda, uygulama gayet güzel bir şekilde açılır ve güncellemeleri indirmeye başlamak için Oturum Açma penceresini görüntülerken kimlik bilgilerinizle (ekranın sol alt kısmında) oturum açtığınızı gösterir veya mağazaya göz atın.
İLİŞKİLİ:
- Yaygın MacBook Sorunlarını Giderme
- MacOS Mojave'ye Yükseltme Sonrası Posta Sorunları, İşte düzeltme
Bu oturum açma ekranına kimlik bilgilerinizi girdiğinizde hata sıralaması gerçekleşmeye başlar.
Aşağıdaki ayrıntılı sorun giderme adımlarına geçmeden önce, App Store hesabınızdan ve iCloud hesabınızdan çıkış yapmayı deneyin. MacBook'unuzu yeniden başlatın ve ardından karşılaştığınız uygulama mağazası sorunlarını çözüp çözmediğini görmek için kimlik bilgilerinizle tekrar oturum açın.
Bazen basit oturum kapatma ve makinenin yeniden başlatılmasıyla tekrar oturum açma hile yapabilir.
Lütfen sorununuzu basit yeniden başlatma / çıkış / oturum açma işlemiyle çözemediğiniz adımları izleyin.
MacOS Mojave'de App Store Oturum Açma Sorunları Nasıl Giderilir
Bazıları için işe yarayan şey, MacBook'larında uygulama mağazası uygulamasının yedek kopyalarını kontrol etmek ve bunları makinelerinden silmektir. Yedek kopyalar makinenizde carbonclone kopyası veya uygulamanın daha eski yedekleri aracılığıyla bulunabilir.
- Bunu kontrol etmek için > Bu Mac Hakkında> Genel Bakış> Sistem Raporu'na tıklayarak başlayabilirsiniz.
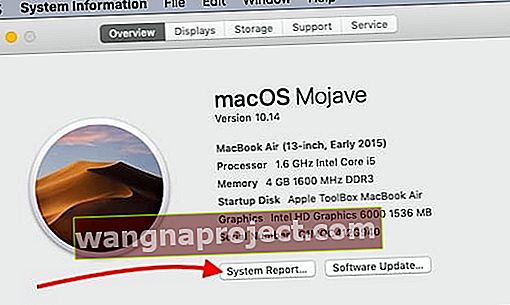
- Ardından, sol panelden Yazılım'ı ve ardından Uygulamalar'ı seçin. Birkaç dakika verin ve uygulama listesi ekranın sağ tarafına yüklenecektir.
- Aşağı kaydırın ve "Uygulama mağazası" nı bulun. Burada App Store'un yalnızca bir kopyasını görmelisiniz. Çizgiye tıklamak, size Uygulamanın MacBook'unuzdaki konumunu gösterecektir.
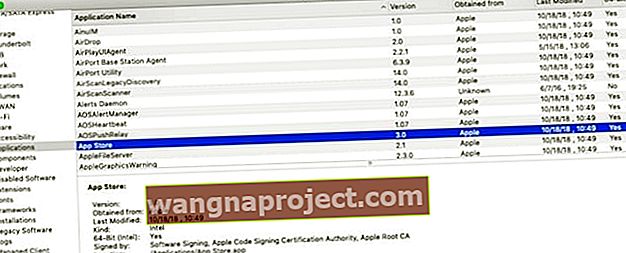
- MacBook'unuzda uygulama mağazası uygulamasının birden çok kopyası varsa, yedek uygulama kopyalarını silmeniz ve MacBook'unuzu yeniden başlatmanız ve App Store'da oturum açmayı denemeniz gerekir.
MacOS App Store'daki bağlantı hatalarının diğer yaygın nedeni, genellikle bu Apple teknik incelemesinde açıklandığı gibi yanlış sistem tarih / saat bilgileriyle ilgilidir. Apple'ın rehberliğini takip edin ve MacBook'unuzdaki Sistem tarih / saat ayarlarına bakın.
MacOS Mojave'de App Store'a Bağlanılamıyor
MacOS Mojave'de Güven Sertifikalarınızı kontrol edin
Bazı kullanıcılar, bu sorunu aşmak için MacBook'larında güven sertifikalarını yeniden oluşturmada bazı başarılar elde ettiler. Aşağıdakileri kullanmadan önce MacBook'unuzu yedeklediğinizden emin olun:
- Finder'ı açın ve '/ Library / Security / Trust Settings' klasörüne gidin
- Bir kopyanız olması için bu klasörü masaüstünüze kopyalayın
- Bu klasörde bulunan tüm tercih listesi dosyalarını masaüstünüze sürükleyerek kaldırın.
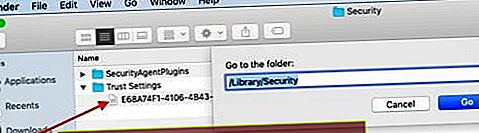
- MacBook'unuzu yeniden başlatın ve App Store'da tekrar oturum açmayı deneyin
- Çalışmazsa, plist dosyasını '/ Library / Security / Trust Settings' klasörüne geri taşıyabilirsiniz.
- Kontrol edilecek diğer güvenlik sertifikası "Digicert High Assurance EV kök CA" dır.
- Spot ışığı kullanarak anahtarlık erişim yardımcı programını açın
- Üst kısımdaki Sistem Köklerine tıklayın ve alt pencerede sertifikalara tıklayın.
- "Digicert High Assurance EV root CA" öğesini bulun ve çift tıklayın
- Genişletmek için 'Güven'e tıklayın
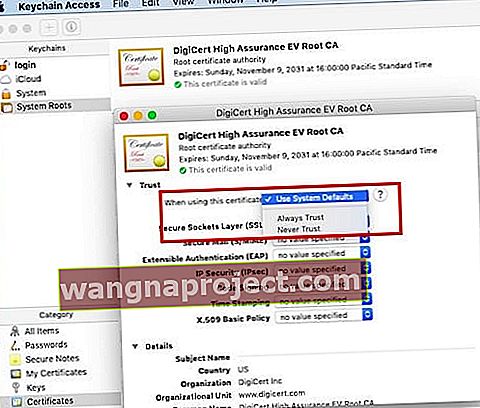
- "Bu sertifikayı kullanırken" seçeneğini "Asla Güvenme" olarak değiştirin
- MacBook'unuzu Yeniden Başlatın
- Yukarıdaki 6 ile 10 arasındaki adımları tekrar uygulayın ve "Asla Güvenme" yerine "Sistem Varsayılanlarını Kullan" olarak değiştirin
- App Store'a bağlanıp erişemeyeceğinizi kontrol edin
Kimlik bilgilerini girdikten sonra 500 hatası mı alıyorsunuz?
Bazı kullanıcılar, App Store'da oturum açmaya çalıştıklarında com.apple.commerce.client ile ilişkili garip bir 500 hata mesajı aldıklarını bildirdi. MacBook'u yeniden başlatmak ve plist dosyalarını temizlemek soruna pek yardımcı olmadı.
Çalışıyor gibi görünen tek geçici çözüm Terminal üzerinden. MacBook'unuzda terminal yardımcı programını açın ve aşağıdaki komutu yazın:
varsayılanlar com.apple.appstore.commerce Storefront -string \ "$ (varsayılanlar com.apple.appstore.commerce Storefront'u okur | sed s /, 8 /, 13 /)" yazar
MacBook'unuzu yeniden başlatın ve ardından kimlik bilgilerinizle Appstore'a erişmeyi deneyin.
MacOS Mojave'de 'Satın Alma Tamamlanamadı Hatası' Nasıl Onarılır
MacOS App Store'a giriş yapma ve erişme konusunda herhangi bir sorununuz yoksa, ancak öğeleri indirirken sorun yaşıyorsanız, bu, AppStore için MacBook'unuzdaki 'plist' dosyalarıyla ilgili olabilir.
MacBook'unuzda bulmanız gereken birkaç önemli App Store dosyası vardır. Bazen bu tercih listesi dosyaları bozulur ve macOS Mojave'de App Store deneyiminde sorunlara neden olabilir.
MacBook'unuzda aranacak ve silinecek 3 önemli dosya şunlardır:
- com.apple.storeagent.plist
- com.apple.commerce.plist
- com.apple.appstore.plist
Korumalı alandaki uygulamalar için, bu durumda olduğu gibi, bu dosyaları kullanıcı kitaplığınızda bulabilirsiniz.
- MacBook'unuzda Finder uygulamasını açarak başlayın
- Üst menüden, 'Git'i ve ardından' Klasöre Git ..'i tıklayın ve aşağıda gösterildiği gibi /~/Library/Containers/com.apple.appstore yazın
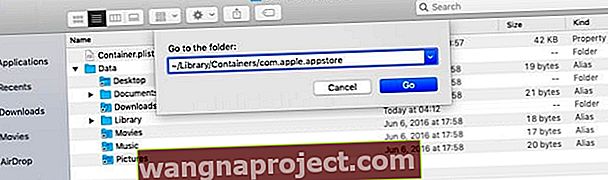
- Veri klasörünü, ardından Kitaplık ve ardından Tercihler'i genişletin.
- Burada kaldırılması gereken üç dosyayı bulacaksınız.
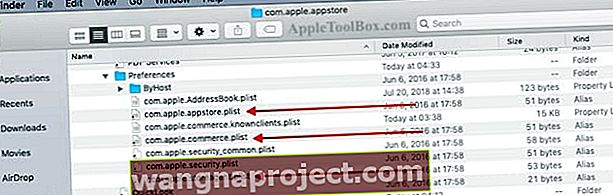
- Şimdilik bu dosyaları masaüstünüze sürükleyebilirsiniz
- Ardından, MacBook'unuzu yeniden başlatın ve oturum açıp uygulama mağazasından bir öğe indirmeyi deneyin.
- Başarılıysanız, masaüstüne geri dönebilir ve plist dosyalarını çöp kutusuna taşıyabilirsiniz.
Yukarıda gösterilen adımlar sizin için işe yaramazsa, MacBook'unuza macOS Mojave'nin yeni bir kopyasını yüklemeyi deneyebilir veya bu soruna yardımcı olabilecekleri için Apple Destek'e ulaşabilirsiniz.
Bu ipuçlarını faydalı bulduğunuzu umuyoruz. Herhangi bir sorunuz varsa lütfen aşağıdaki yorumlarda bize bildirin.