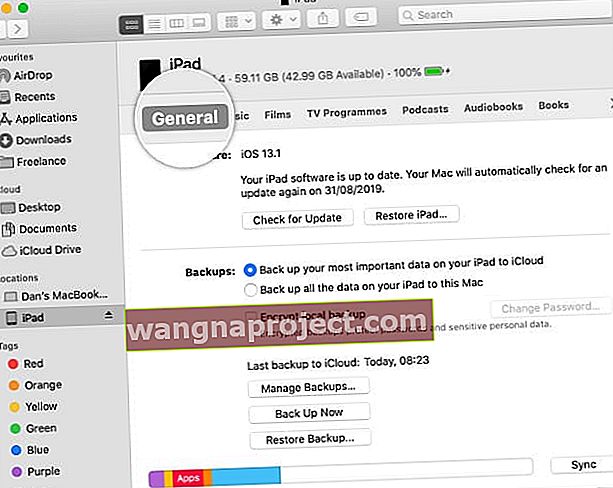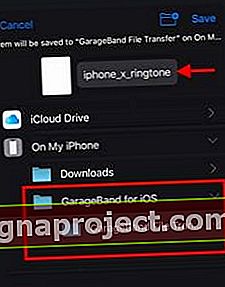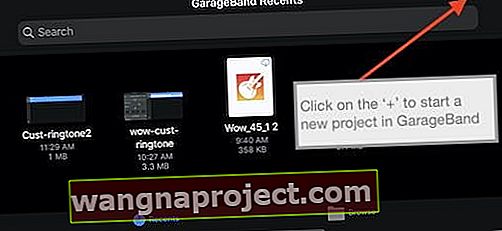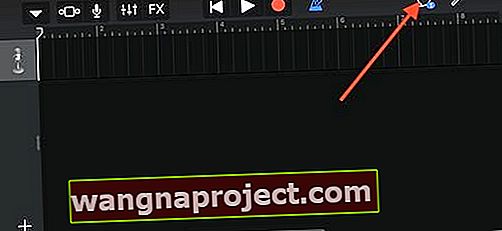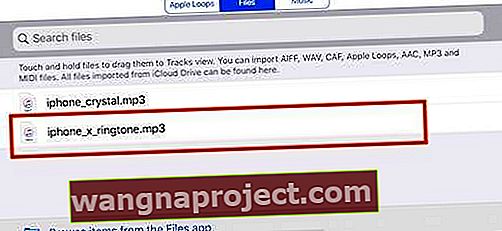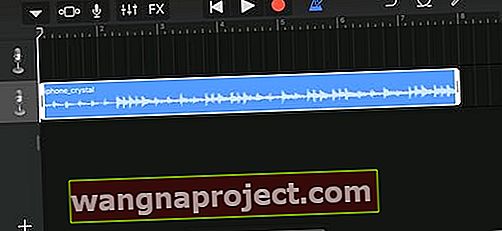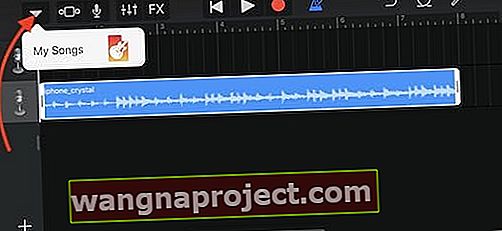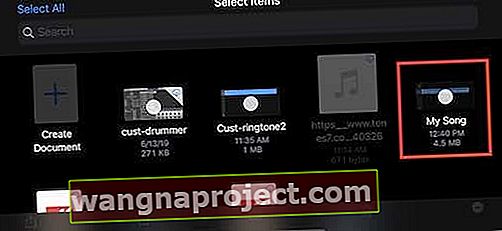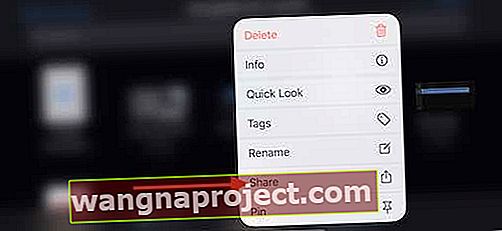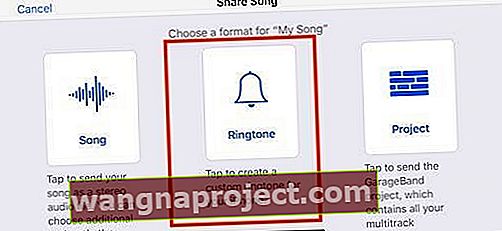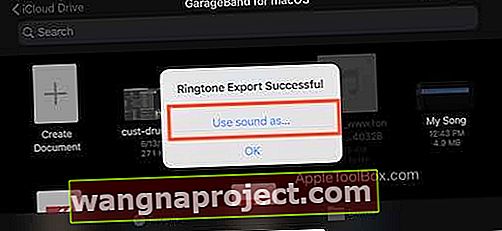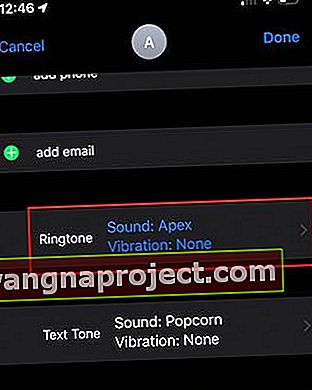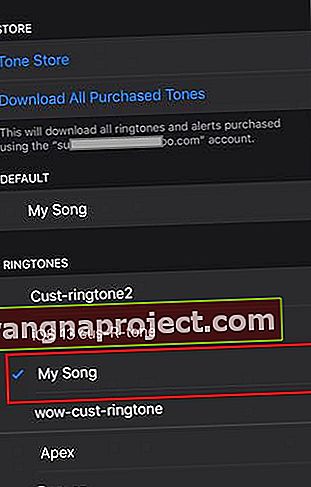Özel Zil Sesleri, macOS ve iOS'un son birkaç sürümünde Apple'dan çok fazla sevgi görmedi. Artık, macOS Catalina'da iTunes ile değiştirildiğinde, Finder'ı kullanarak zil seslerini sürükle ve bırak yöntemiyle taşımanın kolay bir yolu var.
Bu kısa kılavuzda, kendi özel zil seslerinizi nasıl aktarabileceğiniz ve bunları iPhone'unuzda iOS 13'te nasıl kullanabileceğinizle ilgili birkaç farklı seçeneği keşfediyoruz.
İlişkili:
MacOS Catalina'daki Finder Uygulamasında "Tonlar" bölümü yok
MacOS Catalina'da, Finder Uygulamasındaki Eşitle özelliğinin Tonlar için bir bölümü yoktur. Ek olarak, Müzik uygulamanızda artık "Tonlar" klasörü de yoktur.
Aşağıdaki adımları izleyerek macOS Catalina'da Müzik ve iTunes arşivlerinize göz atabilirsiniz:
- MacBook'unuzda Finder Uygulamasını açın
- Üstteki "Git" i tıklayın ve "Klasöre Git .." i seçin.
- Mac'inizde Müzik kitaplığını açmak için tırnak işaretleri olmadan '~ / Müzik' yazın
- GarageBand, iTunes ve Music klasörleriniz burada bulunur.
İTunes, Finder uygulamasındaki yeni Müzik uygulaması ve eşzamanlama özellikleriyle değiştirildiği için, özel zil seslerini Mac'inizden iPhone'a taşıma işlemi iTunes'daki kadar açık değildir.
Ama iyi haber şu ki, çok basit!
MacOS Catalina'da zil seslerinizi Sürükle ve Bırak +
Zil seslerinizi macOS Catalina + çalıştıran Mac'inizden taşımak, sürükle ve bırak kadar kolay!
- İPhone, iPad veya iPod'unuzu Mac'inize bağlayın
- Mac'inizdeki Finder uygulamasında yeni bir pencere açın ve Genel sekmesine dokunun.
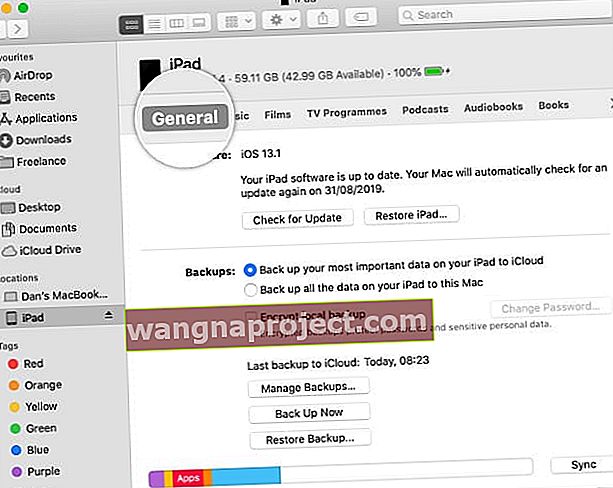
- Başka bir Finder penceresi açın ve iPhone'unuza kopyalamak istediğiniz zil sesi dosyalarını (m4r formatlı) bulun
- Bu m4r dosyalarını Mac'inizden sürükleyin
- Finder uygulamasında onu iPhone'unuza bırakın
Çalışmıyorsa, .m4r dosyanızı aygıtınızın Bulucunun Genel sekmesine sürükleyip bıraktığınızdan emin olun .
Birden çok iTunes kitaplığı kullanıyorsanız, Apple'ın kısa süre önce birden çok iTunes kitaplığının şu anda macOS Catalina'nın beta sürümlerinde desteklenmediğini, ancak özelliğin daha sonra ekleneceğini bildiren bir tanıtım yazısı sağladığını unutmayın.
İTunes'da özel bir zil sesini sürükleyip iPhone'a bırakma işlemi işe yaramadıysa, aşağıda listelenen ek adımları deneyin.
MacOS Catalina'nızdan Özel Zil Seslerini Aktarmak için Geçici Çözüm
Okurlarımızdan bazıları özel zil seslerini Mac'lerinde GarageBand'den iPhone'larına taşımayı denedi, ancak onları senkronize etmekte başarılı olamadık.
Özel zil seslerini MacBook'tan iPhone'a aktarmak için kullandığımız geçici çözüm, iOS için GarageBand uygulamasıyla birlikte iCloud sürücüsü / Dosyalar uygulaması seçeneğini kullanmaktır. GarageBand uygulaması, ayarlarda iCloud'u kullanmak üzere etkinleştirildi.
Temel fikir, MacBook'unuzdaki özel zil sesini GarageBand çalıştıran iPhone'unuzla paylaşmaktır. İOS GarageBand'de kullanıma sunulduğunda, onu Zil Sesi olarak iPhone'un kişi uygulamasına aktarıyoruz.
Hadi başlayalım ve bu geçici çözüme biraz dirsek yağı sürelim!
Özel zil sesi dosyasını (.m4a, .m4r) MacBook'unuzdan kendinize e-posta yoluyla gönderin veya MacBook'unuzdaki Finder uygulamasını kullanın.
 İPhone'da erişmek için Mac'ten göndermek. Posta yerine Finder'ı da kullanabilirsiniz.
İPhone'da erişmek için Mac'ten göndermek. Posta yerine Finder'ı da kullanabilirsiniz.
Bu özel zil seslerini iOS 13 çalıştıran iPhone'unuza aktarmak için lütfen aşağıdaki adımları izleyin.
- E-postanızdaki zil sesi ekine dokunun
- Ekranınızın sol alt tarafındaki Paylaş simgesine dokunun
- 'Dosyalara Kaydet'i seçin

- İndirilen zil sesini ' GarageBand Dosya Aktarımı ' klasörüne taşıyın
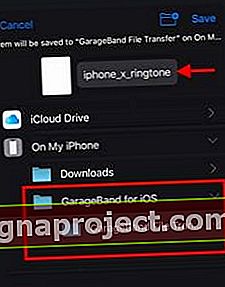
-
Zil sesini iPhone'unuzdaki iOS klasöründe GarageBand'e taşıyın.
- Ardından, iPhone'unuzda GarageBand Uygulamasını açın ve '+' simgesine dokunun.
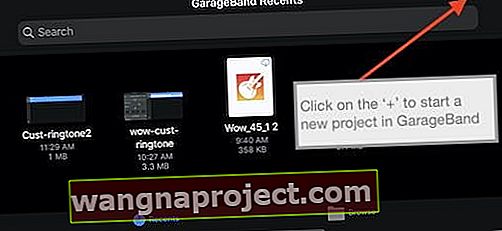
- Sonraki ekranda, Parçalar türü olarak 'Ses Kaydedici'yi seçin

- Ekranınızın üst kısmındaki Parçalar'a dokunun

- Ardından, ekranınızın sağ üst köşesindeki döngü simgesine dokunun
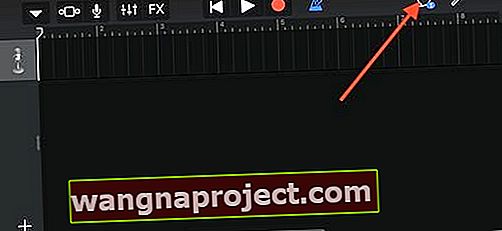
- Daha önce Dosyalar aracılığıyla taşıdığınız zil sesine artık buradan ulaşabilirsiniz.
- Zil sesine dokunup basılı tutun ve bir parça olarak sürükleyin
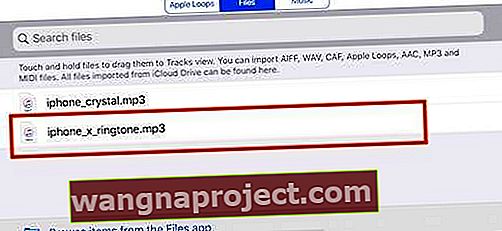
- Zil sesiniz bir parça olarak içe aktarılır
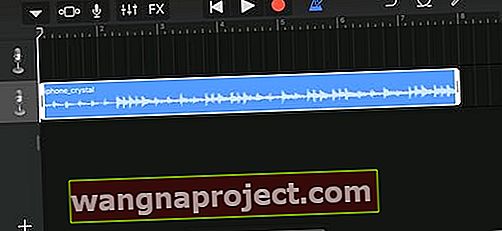
- Aşağı ok simgesine dokunun ve 'Şarkılarım'ı seçin
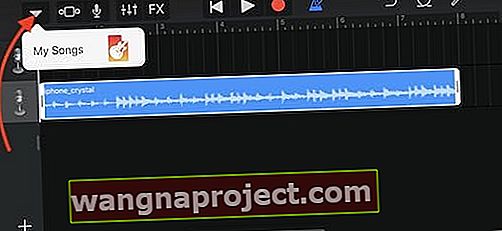
- Zil sesiniz otomatik olarak 'Şarkım' olarak kaydedilir
- Seç'e dokunun ve ardından 'Şarkım'ı seçin
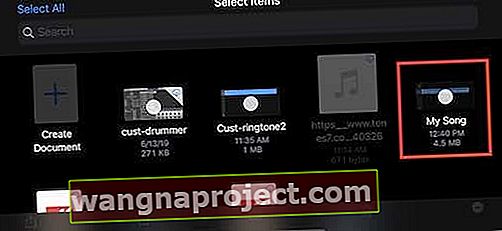
- Seçeneklerden 'Paylaş'ı seçin
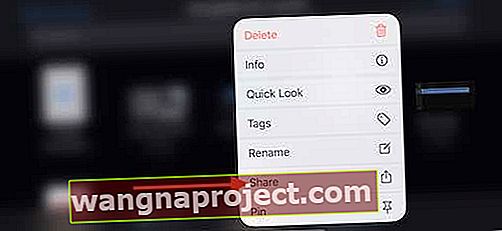
- Burada 'Zil Sesi'ne dokunun ve ardından' Dışa Aktar'ı seçin
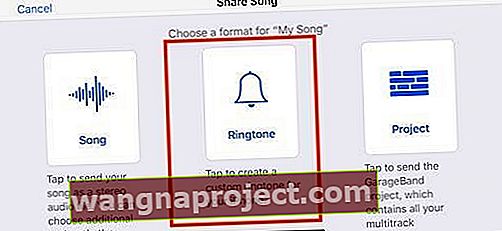
- "Sesi Farklı Kullan .." ı seçin ve istediğiniz zil sesi türünü seçin ve Bitti'ye dokunun.
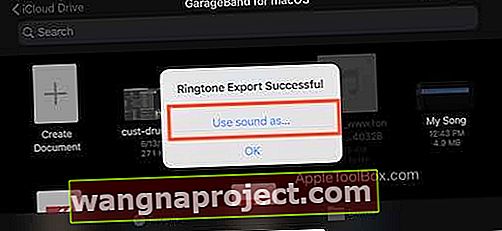
- Standart Zil Sesi, Metin arasından seçim yapın veya doğrudan buradan İletişim'e atayın.

- Zil sesiniz artık dışa aktarılmıştır ve ona Kişiler Uygulamanızdan erişebilirsiniz.
İOS 13'te bir Kişiye özel Zil Sesi nasıl atanır
Bu işlem iOS 13'te değişmedi. İPhone'unuzda Kişiler uygulamanızı açın ve yeni özel zil sesinin atanmasını istediğiniz kişiyi seçin.
- 'Düzenle'ye dokunun
- Aşağı kaydırarak 'Zil Sesi'ne gidin ve oraya dokunun
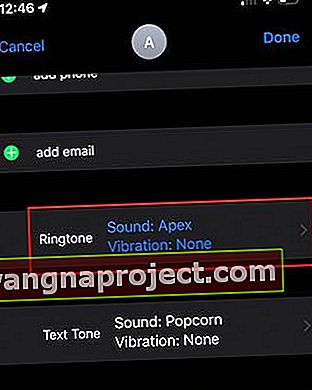
- GarageBand'den dışa aktardığınız özel zil sesini seçin
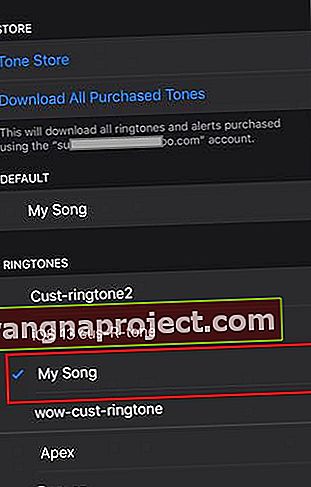
- Ekranın sağ üst köşesindeki 'Bitti'ye dokunun
İPhone'unuzdaki herhangi bir kişinin varsayılan 'metin tonunu' değiştirmek için de bu işlemi kullanabilirsiniz.
 MacOS Catalina'dan müzikleri aktarmak için projeyi iOS için GarageBand'e kullanın.
MacOS Catalina'dan müzikleri aktarmak için projeyi iOS için GarageBand'e kullanın.
İpucu: macOS Catalina'daki Garage Band'de kendi özel zil seslerinizi oluşturmak için çalışıyorsanız, zil sesi projesini macOS Catalina'dan dışa aktarmaya hazır olduğunuzda, Paylaş> iOS için GarageBand'e Proje'yi tıklayın; zil sesi hazır olur. iPhone'unuzda GarageBand'i açtığınızda.
MacOS'inizi güncelledikten sonra yeni zil sesleri ekleyemiyor musunuz?
Çözüm, önce iPhone'unuzdaki tüm mevcut tonları kaldırmak, telefonunuzu yeniden başlatmak ve ardından sürükle ve bırak yöntemini veya bu makalede bahsedilen özel zil sesi geçici çözümünü kullanarak zil sesini yeniden içe aktarmaktır.
Özet
Bu adım adım çözümün size yardımcı olacağını umuyoruz. Bu işlem, özel zil seslerini macOS Catalina'dan veya web'den indirdiklerinizi aktarmak için harika çalışsa da, özel zil sesleriyle dolu bir toplu iş aktarmak söz konusu olduğunda muhtemelen ideal çözüm değildir.
Özel zil seslerini MacBook'unuzdan aktarmak veya senkronize etmek söz konusu olduğunda, en sevdiğiniz ipuçlarından ve püf noktalarından bazılarını kullanmaktan çekinmeyin.