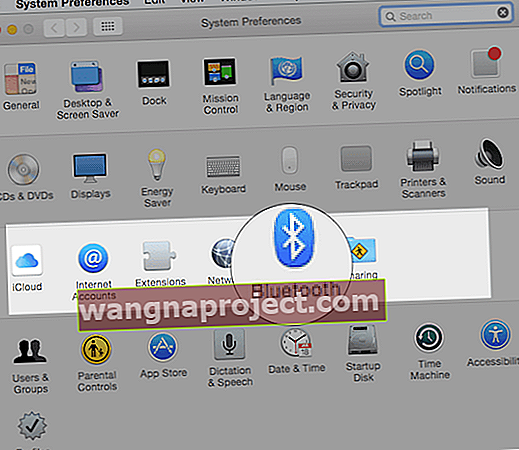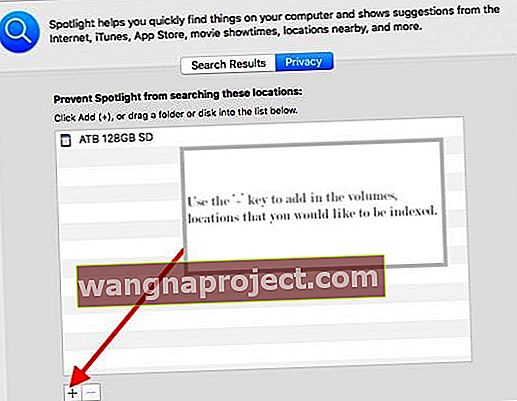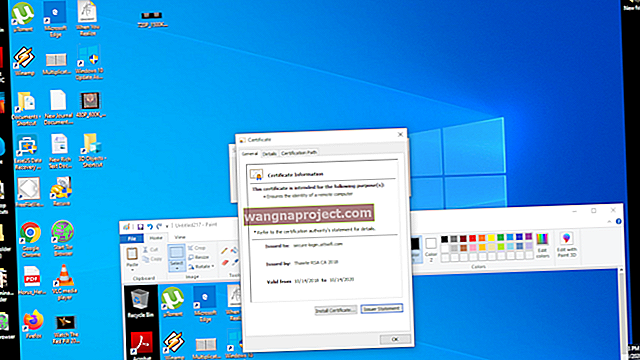Bu tanıdık geliyor mu? Mac'inizde yazarken aniden fare veya klavye donar. Ve ne yazdığınızı veya imlecinizi nereye hareket ettirdiğinizi göremezsiniz! Cevap vermiyor.
Mac'inizin faresi, izleme dörtgeni ve klavyesi, bilgisayarlarımızı kullanma şeklimizin merkezinde yer alır. Bu nedenle, bu cihazlarda aralıklı olarak donma sorunları gördüğümüzde, bu gerçek bir problemdir!
Maalesef Mac okuyucularımızın çoğu, Mac'lerini ve MacBook'larını en son veya sonraki macOS veya Mac OS X sürümüne güncelledikten sonra aralıklı olarak fare veya klavye donmaları ve / veya sistem duraklamaları yaşamaya devam ediyor.
Mac'inizin Faresi veya Klavyesi Donduğunda Düzeltmek İçin Bu Hızlı İpuçlarını İzleyin
- Herhangi bir harici monitör dahil tüm çevre birimlerini çıkarın ve yeniden takın
- Bluetooth'u açın veya kapatıp açın
- Farenizin, izleme dörtgeninizin veya klavyenizin dolu olup olmadığını kontrol edin veya pilleri değiştirin
Mac veya MacBook fareniz ya da klavyeniz donduğunda ne yaparsınız?
Harici monitörleri ve diğer çevre birimlerini çıkarın 
- Çok bağlantı noktalı hub'lar dahil olmak üzere herhangi bir çevre birimini çıkarıp tekrar takmayı deneyin
- Bir USB-C bağlantı noktasından veya başka bir bağlantı noktasından harici bir monitör kullanıyorsanız, bunu da çıkarıp yeniden taktığınızdan emin olun!
Bluetooth'un açık olduğundan emin olun
- Apple Menüsü> Sistem Tercihleri'ni seçmek için Mac dizüstü bilgisayarınızın yerleşik izleme dörtgenini veya bir USB faresini kullanın
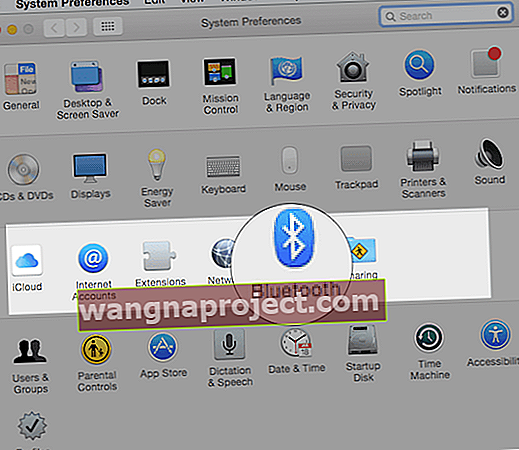
- Bluetooth'u seçin ve açık olduğundan emin olun
- Veya Bluetooth'u kapatıp tekrar açmayı deneyin
- Bluetooth simgesi görünmüyorsa veya menü çubuğu durumu Bluetooth'un kapalı olduğunu göstermeye devam ederse, bilgisayarınızı yeniden başlatın ve ardından Bluetooth'u tekrar açmayı deneyin.
Mümkünse fareniz veya klavyeniz için Pilleri şarj edin veya değiştirin
- Pilleri yenileriyle değiştirin ve bunun bir fark yaratıp yaratmadığını görün
Magic Mouse 2, Magic Keyboard, Sayısal Tuş Takımlı Magic Keyboard ve Magic Trackpad 2 dahili şarj edilebilir pillere sahiptir
- Öncelikle bu cihazların pil seviyesini kontrol edin
- Mac'inizin menü çubuğundaki Bluetooth simgesine dokunun, ardından ismine göre farenizi veya klavyenizi seçin
- Herhangi bir cihazın pil seviyesi düşükse, cihazı yeniden şarj edin
- Bu cihazları, Lightning - USB Kablosu kullanarak Mac'inize veya bir USB güç adaptörüne bağlayarak şarj edin.
Bunun yerine kablolu bir fare veya klavye deneyin
Kablolu bir fareye ve / veya klavyeye erişiminiz varsa, bunları takın ve sorunun çözülüp çözülmediğine bakın.
Cihazı kapatıp açın
Apple kablosuz fareniz, klavyeniz veya izleme dörtgeniniz Mac'iniz tarafından tanınmıyorsa, kablosuz cihazı kapatmayı veya pillerini çıkarmayı, 30 saniye kadar beklemeyi ve ardından pilleri geri takıp cihazı tekrar açmayı deneyin.
MacBook ile Fare mi Kullanıyorsunuz?
Harici bir fareyi bağlayıp kullandığınızda izleme dörtgenini devre dışı bırakmayı deneyin.
- Git Elma menüsü> Sistem Tercihleri> Erişilebilirlik
- Fare ve İzleme Dörtgeni Seçin
- Fare veya kablosuz izleme paneli varken yerleşik izleme dörtgenini Yoksay seçeneğinin kutusunu işaretleyin
Birkaç okuyucu bize bunun kendileri için hile yaptığını söyledi!
Mac'lerinizin SMC ve NVRAM'ini Sıfırlayın
NVRAM (PRAM) Nasıl Sıfırlanır 
- Mac'inizi kapatın, ardından açın ve hemen şu dört tuşu birlikte basılı tutun: Option, Komut, P ve R.
- Mac'inizin yeniden başlamış gibi görünebileceği yaklaşık 30 saniye sonra tuşları bırakın.
- Başlangıç sesi çalan Mac bilgisayarlarda, ikinci başlangıç sesinden sonra tuşları bırakabilirsiniz.
- Apple T2 çipi olan Mac bilgisayarlarda, Apple logosu göründükten ve ikinci kez kaybolduktan sonra tuşları bırakın.
- Mac'iniz bir üretici yazılımı parolası kullanıyorsa, NVRAM'ı sıfırlamak için önce üretici yazılımı parolasını kapatın
Mac'iniz başlatmayı bitirdiğinde, Sistem Tercihleri'ni açın ve birim, ekran çözünürlüğü, başlangıç diski seçimi veya saat dilimi gibi sıfırlayan tüm ayarları yapın.
Mac'inizin SMC'sini Sıfırlama 
İMac, Mac mini, Mac Pro ve Xserve'de
- Apple menüsü> Kapat'ı seçin
- Mac'iniz kapandıktan sonra güç kablosunu çıkarın
- 15 saniye bekleyin
- Güç kablosunu tekrar takın
- 5 saniye bekleyin, ardından Mac'inizi açmak için güç düğmesine tekrar basın
Apple T2 çipi olan bir Mac'te
- Apple menüsü> Kapat'ı seçin
- Mac'iniz kapandıktan sonra, güç düğmesini 10 saniye basılı tutun
- Güç düğmesini bırakın, ardından birkaç saniye bekleyin
- Mac'inizi açmak için güç düğmesine tekrar basın
Bu işe yaramazsa, MacBook'lar için aşağıdakileri deneyin:
- Apple menüsü> Kapat'ı seçin
- Mac'iniz kapandıktan sonra, sağ Shift tuşunu, sol Option tuşunu ve sol Kontrol tuşunu 7 saniye basılı tutun
- Güç düğmesini 7 saniye daha basılı tutarken bu tuşları basılı tutmaya devam edin
- Üç tuşu ve güç düğmesini serbest bırakın, ardından birkaç saniye bekleyin
- Mac'inizi açmak için güç düğmesine tekrar basın
Bu işe yaramazsa, Mac Masaüstü Bilgisayarlar için aşağıdakileri deneyin
- Apple menüsü> Kapat'ı seçin
- Mac'iniz kapandıktan sonra güç kablosunu çıkarın
- 15 saniye bekleyin
- Güç kablosunu tekrar takın
- 5 saniye bekleyin, ardından Mac'inizi açmak için güç düğmesine tekrar basın
Gündem yeniden dizine ekleme 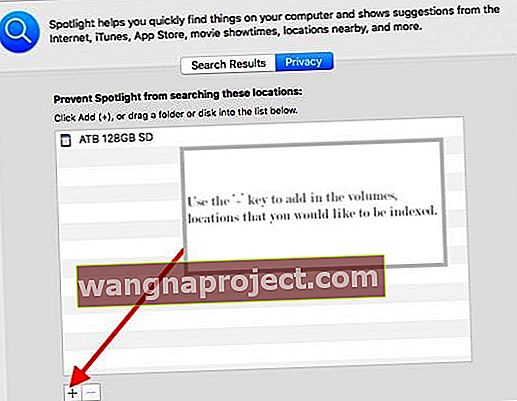
- Bu sorunun en azından bazı örneklerinin sorunlu Spotlight indekslemesine atfedilebileceği görülüyor.
- Aşağıdaki talimatları izleyerek başlangıç sürücünüzü ve tüm harici USB sürücülerinizi yeniden endeksleyin:
- Sistem Tercihlerini Aç (Apple menüsünde; ekranın sol üst kısmında)
- Gündem bölmesini açın , ardından Gizlilik sekmesini seçin .
- Sabit sürücülerinizi ve tüm USB sürücülerinizi, USB bellek çubuklarını, vb. Masaüstünden Gizlilik listesine sürükleyin
- Öğeleri gizlilik listenizden kaldırın
Yukarıdaki işlem fare / klavye donma sorununuzu çözmek için işe yaramazsa, takılı sürücülerinizdeki görünmez dosyaları görüntülemek için Gizli Dosyaları indirmeyi deneyin.
.Spotlight-V100 dosyasını başlangıç sürücünüzden ve herhangi bir bağlı USB sürücüsünden silin ve ardından yeniden başlatın.
Çoklu dokunma hareketlerini devre dışı bırakın
Bazı kullanıcılar, Sistem Tercihlerinde çoklu dokunma hareketlerini devre dışı bırakmanın bu sorunu çözdüğünü bildirdi.
Diğer kullanıcılar, hareketleri devre dışı bırakıp ardından yeniden etkinleştirmenin sorunu çözdüğünü bildiriyor. 
İzleme Dörtgeninizde Sistem Tercihleri> İzleme Dörtgeni ve Sistem Tercihleri> Erişilebilirlik> Fare ve İzleme Dörtgeni'nde ayarlamalar yaptığınız iki yer vardır . 
Öyleyse bu iki konumu kontrol edin ve muti hareketleri kapatın ve bunun sizin için bir fark yaratıp yaratmadığını görün!
Farenizi veya klavyenizi değiştirin
Üçüncü taraf bir fare ve / veya klavye kullanıyorsanız, geçici olarak farklı giriş cihazlarına geçmeyi deneyin. Veya varsa, Mac'inizle birlikte gelen fareyi veya klavyeyi deneyin. 
Donma sorunu ortadan kalkarsa, üçüncü taraf fareniz / klavyenizle ilişkili tüm yazılım yardımcı programlarını veya eklentileri kaldırmayı deneyin.
Anti-Virüsü Devre Dışı Bırak veya Güncelle
Virüsten koruma yazılımınız güncel değilse, klavye ve fare gibi aksesuarlarda sorunlara neden olabilir. Bu yüzden önce güncellemeyi deneyin.
Güncelleme yardımcı olmazsa, kaldırın
Sorunun bu olup olmadığını görmek için en azından geçici olarak Mac'inizdeki tüm virüsten koruma paketlerini kaldırın. Bu tür yazılımlar genellikle Mac'inize müdahale eder.
Sorunlar Devam Ederse
Mac'inizi tek kullanıcı modunda başlatın ve soruna neden olan bir yazılım sorunu olup olmadığını kontrol edin.
Şüpheli Donanım?
İzleme dörtgeninizle ilgili sorunlar genellikle izleme dörtgeni kablosuyla ilgilidir. İzleme paneli bir şekilde tamamen veya kısmen çıkarılırsa veya başka bir şekilde arızalanırsa, hem izleme paneli hem de kablo çalışmaz. 
Bir Apple Store Genius veya Yetkili Apple Servis Sağlayıcısı ile randevu alın ve Mac'inizin yanı sıra fare ve klavyenizi incelemelerini sağlayın.
Mac OS X için Büyük Bir Sorun!
Hala Mac OS X ile çalışan okuyucularımızdan birkaçı, özellikle OS X 10.6 Snow Leopard ile bu sorunu bildiriyor. 
Sorun, imlecin yerinde donması veya metin girişinin aniden kesintiye uğraması ve birkaç saniye sonra yakalanması ile belirtilir ve Mac OS X 10.6.3 sorun giderme kılavuzumuzda ele alınmıştır.
Bu sorunu yaşayan Apple Tartışma panosu posterlerinden anekdotlar:
"Aynı sorunu yaşıyorum, 10.6.3'e yükselttikten sonra başladım. Birdenbire fare donuyor ve klavye çalışmıyor. Bazen "aksaklık" meydana geldiğinde yazıyorsam, tuş tekrar eder ve yazdığım harf, sorun durana kadar defalarca tekrar eder. "
"Bunu düzeltmek için web'de yayınlanan her şeyi denedim, ama şans yok. Fare ve klavye yaklaşık 10 saniye boyunca her 3 dakikada bir donar. Bu gönderi sırasında iki kez oldu! "
Daha önce bahsedilen düzeltmeler arasında oturum açma ve başlangıç öğelerinin kaldırılması veya hatalı çekirdek uzantılarının silinmesi, çekirdek uzantılarının temizlenmesi ve daha fazlası yer alıyor.
Maalesef, bazı kullanıcılar yalnızca daha eski bir Mac OS X sürümüne geçerek mola bulabildiler.
Okuyucu İpuçları 
- Tüm harici aygıtların ve USB aygıtlarının çıkarılması ve yeniden takılması işe yaradı
- Bilgisayarı Güvenli Modda başlatın, ardından normal şekilde yeniden başlatın. – Güvenli Mod başlatmanın standart bir başlangıçtan çok daha yavaş olduğunu unutmayın.
- Benim için izleme dörtgeni ile klavyeyi birbirine bağlayan kabloyu değiştirdim. Apple Destek bunun sık sık gerçekleştiğini söyledi - kabloyu değiştirdiler (garanti dışı olduğu için yaklaşık 100 $ 'a) ve şimdi her şey normal çalışıyor
- Mac yüklenirken bilgisayarı yeniden başlatıp büyük harf kilidini basılı tutarak bu sorunu çözebildim
- Recovery HD'den önyükleme yaparak diski onarın. Zil sesinden hemen sonra, Yardımcı Program Menüsü görünene kadar Komut ve R tuşlarını basılı tutun. Disk İzlencesi'ni seçin ve Devam düğmesine tıklayın. Macintosh HD'nizi seçin. Araç çubuğundaki İlk Yardım düğmesine tıklayın. Bitti düğmesinin görünmesini bekleyin. Disk Utility'den çıkın ve Utility Menüsüne dönün. Bilgisayarı Apple Menüsünden yeniden başlatın.
- Mac'inizdeki başka bir kullanıcı hesabında bir sorunu test edin. Bu işlem, sorunun kullanıcıya özel mi yoksa sistem genelinde mi olduğunu kontrol etmenizi sağlar. Yeni Bir Kullanıcı Hesabı Oluşturun Kullanıcılar ve Gruplar tercihlerini açın. Kilit simgesine tıklayın ve istendiğinde Yönetici şifrenizi girin. Solda Mevcut Kullanıcı altında Oturum Açma Seçenekleri altındaki Ekle [+] düğmesine tıklayın. Yeni bir Yönetici kullanıcı hesabı oluşturun. Tamamlandıktan sonra mevcut hesabınızdan çıkış yapın ve ardından yeni hesaba giriş yapın.