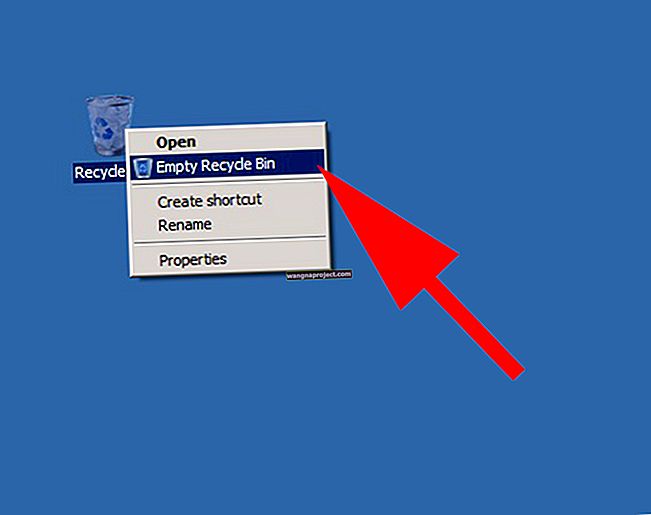Uygulamaları olmayan bir iPhone'un ne faydası var? Veya filmsiz bir iPad? Pek iyi değil, çünkü birçok kullanıcı cihazlarında "App Store'a bağlanılamıyor" veya "iTunes Store'a bağlanılamıyor" dediğinde fark etti. Bu sana olduysa, bu gönderi düzeltmek için ihtiyacın olan tüm bilgilere sahip.
 App Store'a bağlanamadığınızda bir dizi farklı mesaj açılabilir.
App Store'a bağlanamadığınızda bir dizi farklı mesaj açılabilir.
İPod'lardan Apple TV'lere kadar herhangi bir Apple cihazı bir mağazaya bağlanamadığında, uygulamaları ve medyaları satın alamaz, indiremez, güncelleyemez ve hatta bunlara göz atamazsınız.
Bu bağlantı sorunları, iBooks Store, iCloud ve hatta Apple Pay gibi diğer Apple hizmetlerini de etkiler. Bu olduğunda, alabileceğiniz birkaç farklı uyarı bildirimi vardır:
"İTunes Store'a bağlanılamıyor"
"App Store'a bağlanılamıyor"
"İTunes Store isteği tamamlanamadı"
"İTunes Store geçici olarak kullanılamıyor"
"İTunes Store'da bir hata oluştu"
"Bilinmeyen bir hata oluştu"
"Lütfen daha sonra tekrar deneyiniz"
ve diğer birçok benzer uyarı.
İlişkili:
- Günlük Soru ve Cevap: iPad'im iTunes Store / App Store'a bağlanamıyor mu? Bunu nasıl çözerim?
- App Store: "Bilinmeyen bir hata oluştu"; App Store'a bağlanılamıyor
- iTunes çalışmıyor mu?
App Store veya iTunes Store'a bağlanamıyorsanız
- Her uygulamadan çıkın ve cihazınızı yeniden başlatın.
- Apple'ın Sistem Durumu web sitesine bakın.
- Mağazadan çıkış yapın, ardından tekrar oturum açın.
- Cihazınızı en son yazılıma güncelleyin.
- Ayarlarınızdan tarih ve saati değiştirin.
Bu sorun giderme ipuçlarını ve daha fazlasını aşağıda ayrıntılı olarak açıkladık.
Neden sürekli “iTunes mağazasına bağlanılamıyor” diyor?
Apple cihazınız medya indirmek, güncellemeleri kontrol etmek veya arka plan içeriğini yenilemek için düzenli olarak iTunes veya App Store'a ulaşır.
Bu bağlantı başarısız olursa, herhangi bir olası nedenden ötürü, bir mesajla uyarılırsınız.
İPhone veya iPad gibi Apple cihazları, internet bağlantısı olmadan App Store veya iTunes Store'a bağlanamaz.
Ayrıca sistem bakımı, hesap tutarsızlıkları veya diğer yazılım hataları nedeniyle engellenebilirler.
İTunes Store veya App Store'a nasıl bağlanırım?
İPhone, iPad, Mac veya başka herhangi bir Apple cihazında iTunes Store'a bağlanamıyorsanız, bu gönderideki sorun giderme ipuçları yardımcı olacaktır.
Yaygın yazılım hatalarının, oturum açma hatalarının veya cihaz ayarlarınızla ilgili sorunların neden olduğu bağlantı sorunlarını çözebilirler. Ayrıca sizi herhangi bir sistem kapalı kalma süresine karşı uyarırlar.
Aşağıda özetlenen sorun giderme ipuçlarının her birini deneyin. İTunes Store veya App Store'a yeniden bağlanmanıza yardımcı olurlar. Her adımdan sonra tekrar bağlanmayı denediğinizden emin olun.

Her uygulamayı kapatın ve cihazınızı yeniden başlatın
Arka planda çalışan tüm uygulamaları kapatmak için ana sayfa düğmesine çift tıklayın veya bir iOS cihazında yukarı kaydırın. Bunu yapmak, donmuş veya arızalı uygulamaların işlem gücünü kullanmasını durdurur ve mağazanın her zamanki gibi çalışmasına izin verir.
 Arka planda çalışan uygulamaları kapatmak için yukarı kaydırın.
Arka planda çalışan uygulamaları kapatmak için yukarı kaydırın.
Her uygulamayı kapattıktan sonra, cihazınızı kapatma seçeneğini görene kadar Uyut / Uyandır veya güç düğmesini basılı tutun. Tekrar açmadan önce 30 saniye bekleyin.
Исходный текст
İnternet bağlantınızın çalışıp çalışmadığını kontrol edin
İnternetiniz çalışmayı durdurduysa iPhone veya iPad'iniz App Store veya iTunes'a bağlanamaz.
Yeni bir web sayfası yükleyerek veya çevrimiçi bir video yayınlayarak bağlantınızı test edin. Yüklenmesi yavaşsa, yönlendiricinizi yeniden başlatın veya İnternet Servis Sağlayıcınızla iletişime geçin.
Daha fazla sorun giderme talimatları sağlayabilirler.
 Safari'de bir web sayfası yükleyerek internet bağlantınızı test edin
Safari'de bir web sayfası yükleyerek internet bağlantınızı test edin
Genellikle Wi-Fi üzerinden bağlanıyorsanız, bunun yerine hücresel veriyi kullanmayı deneyin veya tersini yapın.
Hücresel ayarlarınızda iTunes veya App Store için hücresel verinin açıldığından emin olun, ardından Wi-Fi'yi kapatın ve mağazayı tekrar açın.
Apple'ın sistem durumu web sitesine bir göz atın
Erişmeye çalıştığınız mağazanın bakım nedeniyle kapalı olma veya Apple'ın bu mağazada sorun yaşama ihtimali vardır. Apple'ın sistem durumu web sitesini ziyaret ederek bunu kontrol edebilirsiniz.
App Store, Apple ID, Mac App Store, iCloud ve iTunes Store gibi hizmetlere bakın.
Yanındaki yeşil daire dışında herhangi bir şey, Apple'ın sorun yaşadığı anlamına gelir. Ne yazık ki, durum böyleyse, Apple'ın sonunda çözmesini beklemekten başka yapabileceğiniz hiçbir şey yoktur.
 Yeşil daireli herhangi bir şey normal çalışıyor - umarım her şey budur!
Yeşil daireli herhangi bir şey normal çalışıyor - umarım her şey budur!
Cihazınızdaki her şeyden çıkış yapın, ardından tekrar oturum açın
Apple Kimliğinizle ilgili bir sorun, App Store veya iTunes Store'da sorunlara neden olabilir. İOS cihazınızdaki her şeyden çıkış yapmak için aşağıdaki adımları izleyin, ardından yeniden başlatın ve tekrar oturum açın.
- Ayarlar> [Adınız]> Oturumu Kapat'a gidin.
- Apple Kimliği parolanızı girin ve iCloud verilerinin bir kopyasını aygıtınızda tutup tutmayacağınızı seçin.
- Bu sizi Apple aygıtınızdaki her şeyden çıkarır: iTunes, App Store, iCloud, vb
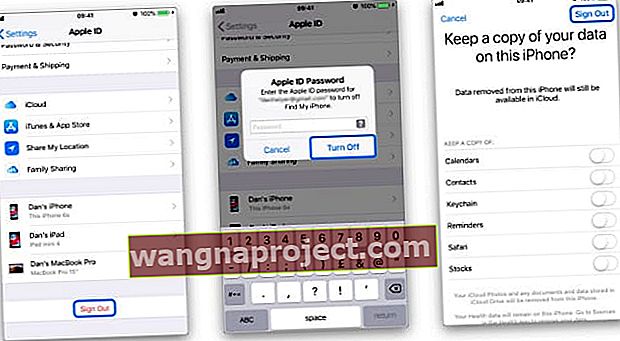 . Apple Kimliğinden çıkmak için aygıtınızın Ayarlarında [Adınız]> Çıkış Yap seçeneğine gidin.
. Apple Kimliğinden çıkmak için aygıtınızın Ayarlarında [Adınız]> Çıkış Yap seçeneğine gidin. - Aygıtınızı Uyku / Uyanma veya güç düğmesini kullanarak yeniden başlatın, ardından Apple Kimliğinize bir kez daha giriş yapmak için Ayarlar'a dönün.
Bazı okuyucular, bu adımı işe yaramadan önce iki kez yapmak zorunda olduklarını bildirdi.
Tüm içeriği ve gizlilik kısıtlamalarını kapatın
Cihazınızda, uygulamalara ve diğer medyaya erişimi engelleyen içerik ve gizlilik kısıtlamaları olabilir.
Bu nedenle, kısıtlamalarınızı kontrol etmelisiniz
- Ayarlar> Ekran Süresi> İçerik ve Gizlilik Kısıtlamaları'na gidin
- Bunu yapmak için bir Ekran Süresi parolası girmeniz gerekebilir, işte parolayı kaybettiyseniz yapabilecekleriniz.
App Store veya iTunes erişimini engellemediklerinden emin olmak için kısıtlamalarınızda aşağıdaki yerleri kontrol edin:
- iTunes ve App Store Satın Alımları
- İzin Verilen Uygulamalar
- İçerik Kısıtlamaları
 Herhangi bir App Store veya iTunes Store kısıtlaması için İçerik ve Gizlilik Kısıtlamalarınızı kontrol edin.
Herhangi bir App Store veya iTunes Store kısıtlaması için İçerik ve Gizlilik Kısıtlamalarınızı kontrol edin.
Mağazanın bölgenizde mevcut olduğundan emin olun
Apple, bir markanın alabileceği kadar uluslararası olsa da, içerikleri her yerde mevcut değil.
Bulunduğunuz ülke veya bölgenin tüm Apple mağazalarına erişimi olup olmadığını kontrol etmek için Apple'ın kullanılabilirlik web sitesini ziyaret edin.
Ülkeniz listede yoksa, iPhone veya iPad'inizin App Store veya iTunes'a bağlanamamasının nedeni budur.
VPN'iniz varsa kapatın, çünkü bu, mağazanın tam kullanılabilirliğin olmadığı bir ülkede olduğunuzu düşünmesine neden olabilir.
Eğer Benzer şekilde, olduğu durumu olmadan bir ülkede, başka bir yerdeymişsin mağazayı ikna etmek VPN kullanmayı deneyin!
 Çoğu VPN, farklı bir ülke seçme seçeneği sunar. Resim: VPN Proxy Master
Çoğu VPN, farklı bir ülke seçme seçeneği sunar. Resim: VPN Proxy Master
Cihazınızdan beta veya test profillerini kaldırın
Daha önce bir yazılım beta programına kaydolduysanız, muhtemelen cihazınıza özel bir profil yüklemeniz gerekmiştir.
Bazı kullanıcıların da işleri için bunu yapması gerekir. Bu konfigürasyon profillerini, App Store veya iTunes Store ile çakışmaları ihtimaline karşı kaldırmak.
İOS'ta, Ayarlar> Genel> Profiller'e giderek profilleri kaldırabilirsiniz. Profiller seçeneği yoksa, kurulu herhangi bir seçeneğiniz yoktur.
MacOS'ta, Sistem Tercihlerini açın ve Görünüm> Profiller'i seçin. Daha önce olduğu gibi, bir Profiller seçeneği yoksa, bu, kurulu bir sisteminiz olmadığı anlamına gelir.
Ancak, uyarılmalıdır!
İşle ilgili profilleri kaldırmak, işiniz için gereken güvenli sunuculara erişemeyeceğiniz anlamına gelebilir. Önce işvereninizin BT departmanına danışmalısınız.
Cihazınızı en son yazılıma güncelleyin
İşletim sisteminizde iTunes Store veya App Store'da sorunlara neden olan bir hata olabilir.
Bu olduğunda Apple, sorunu düzelten bir yama güncellemesi yayınlayacaktır. Benzer şekilde, iOS veya OS X / macOS'un çok daha eski bir sürümünü çalıştırıyorsanız, Apple artık bakım veya güncelleme yapmadığı için daha fazla sorunla karşılaşmanız olasıdır.
Cihazınızdaki Ayarlar veya Sistem Tercihlerinde yeni yazılım güncellemelerini kontrol edin. Bulduğunuz tüm güncellemeleri indirip kurduğunuzdan emin olun.
Okurlarımızdan beş ipucu 
Bazen yazılım sorunlarını giderirken mantık en iyi araç değildir. Aşağıda, tüm mantığa meydan okuyan ancak etkili çözümler gibi görünen okuyucuların beş ipucunu listeledik.
Her birinin iTunes Store veya App Store'daki bağlantı sorunlarını çözdüğü gösterilmiştir. En alttaki son çözümümüze geçmeden önce her bir ipucu denediğinizden emin olun.
1. Tarihinizi ve saatinizi farklı bir yıl olarak değiştirin
Apple, cihazınızda tarih ve saatin doğru olup olmadığını kontrol etmenizi önerir. Bunu Ayarlar'da Tarih ve Saat'e gidip Otomatik Olarak Ayarla'yı açıp ardından cihazınızı yeniden başlatıp mağazayı tekrar deneyerek yapabilirsiniz.
Bununla birlikte, geçmişte kullanıcılar Otomatik Olarak Ayarla'yı kapatarak ve son derece yanlış bir tarih veya saat ayarlamada başarılı oldular.
Örneğin 2012 yılında okuyucularımız App Store'a bağlanamayınca yılı 2019 olarak değiştirerek bir çözüm buldular.
Tarihinizi aşırı veya rastgele bir yıl olarak değiştirmenizi ve mağazaya tekrar erişmeyi denemenizi öneririz.
Çalışırsa, daha sonra mağazaya bağlıyken cihazınızı doğru tarihe ayarlayabilmelisiniz.
 Tarihi manuel olarak farklı bir yıla değiştirin.
Tarihi manuel olarak farklı bir yıla değiştirin.
2. Her şey için otomatik indirmeleri etkinleştirin
Cihazınızı, güncellemeleri ve içeriği iTunes veya App Store'dan otomatik olarak indirecek şekilde ayarlayın.
Ayarlar> iTunes ve App Store'a gidin ve ardından Otomatik İndirmeler altındaki her seçeneği açın.
 Müzik, Uygulamalar, Kitap ve Sesli Kitaplar ve Güncellemeler için otomatik indirmeleri açın. Ayrıca Mobil Veriler.
Müzik, Uygulamalar, Kitap ve Sesli Kitaplar ve Güncellemeler için otomatik indirmeleri açın. Ayrıca Mobil Veriler.
Ayrıca, Mobil Verileri Kullan seçeneğini de açabilirsiniz, ancak bunu yapmak, veri ödeneğinizi aşarsanız cep telefonu sağlayıcınızdan büyük ücretler alabilir.
3. App Store şifresini Her Zaman Gerekli olarak değiştirin
App Store parolası seçeneğini Her Zaman Gerekli olarak ayarlamak, bir uygulamayı her indirdiğinizde Apple Kimliği parolanızı girmeniz gerektiği anlamına gelir.
Bu ayarın değiştirilmesi, birden çok kullanıcı için App Store bağlantı sorunlarını çözmüş gibi görünüyor.
Bir iOS cihazında Ayarlar> Ekran Süresi> İçerik ve Gizlilik Sınırlamaları> iTunes ve App Store Satın Alımları'na gidin.
Parola Gerekli başlığı altında, Her Zaman Gerekli'yi seçin.
 Bu ayar açıldığında, uygulamaları indirirken her zaman Apple Kimliği parolanızı girmeniz gerekir.
Bu ayar açıldığında, uygulamaları indirirken her zaman Apple Kimliği parolanızı girmeniz gerekir.
4. Apple Kimliği hesabınızdan her cihazı kaldırın
Kimlik bilgilerinizi kullanarak Apple Kimliği web sitesinde oturum açın ve cihazlar bölümüne gidin.
Bu alan, potansiyel olarak kullanılmayan daha eski cihazlar da dahil olmak üzere Apple Kimliğinize giriş yapan her cihazı gösterir.
Listedeki her şeyi kaldırın, ardından her aygıtta manuel olarak Apple Kimliğine tekrar giriş yapın ve mağazayı yeniden deneyin.
 Hesaptan Kaldır düğmesini göstermek için bir cihaz adını tıklayın.
Hesaptan Kaldır düğmesini göstermek için bir cihaz adını tıklayın.
5. DNS'inizi değiştirin
Apple cihazınızdaki DNS'yi değiştirmek için talimatlarımızı izleyin.
Bu sadece App Store ve iTunes Store'a tekrar erişmenize izin vermekle kalmaz, aynı zamanda Safari ve diğer internet uygulamalarını da hızlandırabilir!
Son olarak: Cihazınızı sıfırlayın veya geri yükleyin
İPhone'daki iTunes Store'a hala bağlanamıyorsanız, cihazınızdaki bazı ayarları sıfırlamanın veya cihazı tamamen geri yüklemenin zamanı gelmiştir.
Aşağıdaki seçeneklerin her birini sıfırladıktan sonra App Store veya iTunes Store'a bağlanmayı deneyin.
Ağ Ayarları Sıfırlama
Cihazınızdaki ağ ayarlarını sıfırlayarak başlayın. Bu, cihazınızın kayıtlı Wi-Fi şifrelerini veya tercih edilen bağlantıları unutacağı anlamına gelir.
Ancak bunun dışında herhangi bir fark görmemelisiniz.
Ayarlar> Genel> Sıfırla> Ağ Ayarlarını Sıfırla'ya gidin.
 Ağ Ayarlarını Sıfırladıktan sonra Wi-Fi'ye tekrar bağlanmanız gerekecektir.
Ağ Ayarlarını Sıfırladıktan sonra Wi-Fi'ye tekrar bağlanmanız gerekecektir.
Bütün ayarları sıfırlamak
Cihazınızdaki tüm ayarların sıfırlanması, fotoğraflar veya uygulamalar gibi herhangi bir içeriği silmez. Ama olacak Tercihlerinizi varsayılan durumlarına geri ayarlayın.
Bu, uygulamaları orijinal konumlarına geri taşımak veya bildirim ayarlarınızı değiştirmek gibi şeyler anlamına gelir.
Ayarlar> Genel> Sıfırla> Tüm Ayarları Sıfırla seçeneğine gidin.
 Tüm Ayarları Sıfırlamayı seçmek, cihazınızdan hiçbir içeriği silmemelidir.
Tüm Ayarları Sıfırlamayı seçmek, cihazınızdan hiçbir içeriği silmemelidir.
Sıfırlama tamamlandıktan sonra, her şeyi normale döndürmek için cihaz ayarlarınızı gözden geçirmek için birkaç dakika harcamak isteyeceksiniz.
DFU modunu kullanarak cihazınızı geri yükleyin
Son seçenek, cihazınızı tamamen silmek ve varsayılan durumuna döndürmektir. Bu, daha ileri gitmeden önce tüm içeriğinizi yedeklemeniz gerektiği anlamına gelir.

DFU modu, aynı zamanda yazılımı ve ürün yazılımını da yeniden yüklediği için cihazınızı geri yüklemenin en eksiksiz yoludur. DFU modunu kullanarak bir geri yüklemeyi tamamlamak için bu kılavuzu izleyin.
 DFU moduna erişmek için iTunes'a bir iPhone bağlanmalıdır.
DFU moduna erişmek için iTunes'a bir iPhone bağlanmalıdır.
Lütfen hangi sorun giderme adımının sizin için işe yaradığını anlatan bir yorum bırakın.
Apple Destek'e iletişime geçin 
Veya iPhone veya iPad'iniz hala App Store'a bağlanamıyorsa, Apple ile sohbet edin, yerel Apple Store Genius'unuzla bir randevu ayarlayın veya daha fazla yardım için doğrudan Apple ile konuşmak için bu bağlantıyı kullanın.

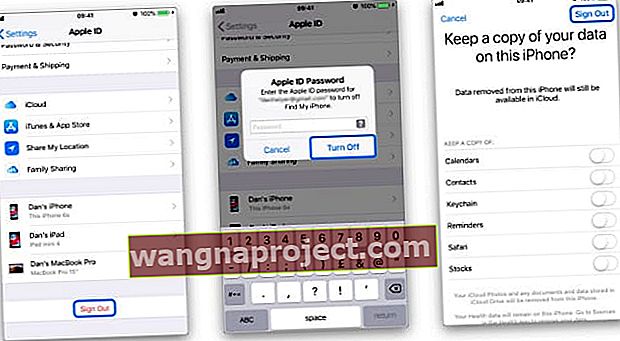 . Apple Kimliğinden çıkmak için aygıtınızın Ayarlarında [Adınız]> Çıkış Yap seçeneğine gidin.
. Apple Kimliğinden çıkmak için aygıtınızın Ayarlarında [Adınız]> Çıkış Yap seçeneğine gidin.