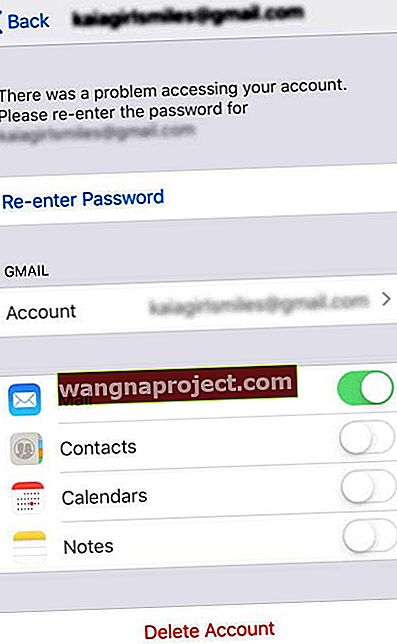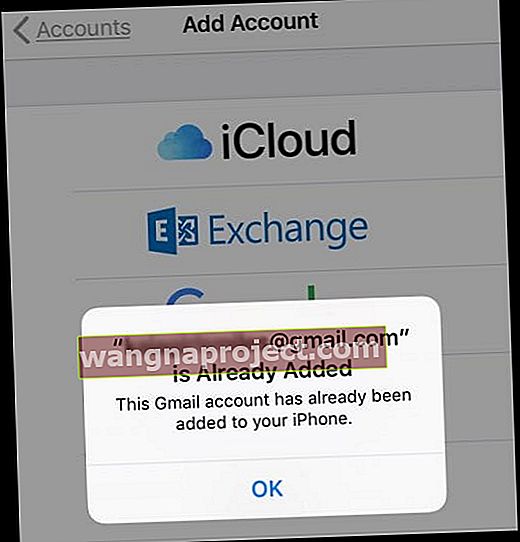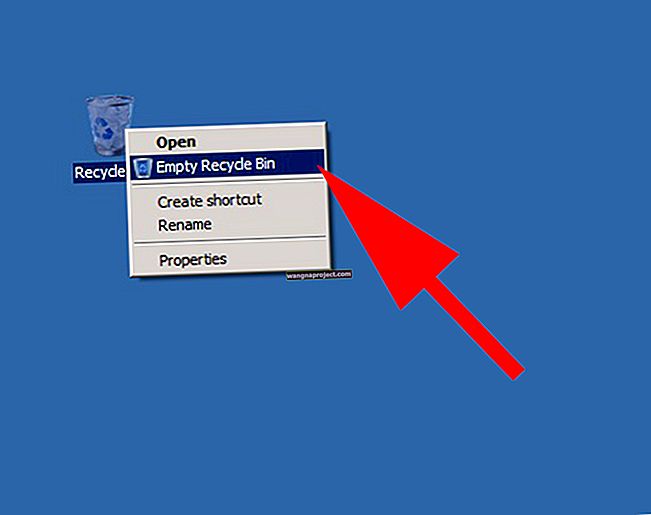İPhone, iPad veya iPod'da e-posta parolasını güncellemeye veya değiştirmeye çalışırken sorun mu yaşıyorsunuz?
Son zamanlarda e-posta hesabınızın şifresini güncellediyseniz ve değiştirdiyseniz ve ardından iPhone'unuzun Mail Uygulamasını veya Hesap Ayarlarını güncellemeyi denediyseniz, büyük olasılıkla bu hesap şifrelerini güncellemenin kolay bir yolu olmadığını keşfettiniz.
İPhone veya iPad'inizin e-posta hesabının bilgi ayarlarında parola giriş alanı yoktur!
Şifreleri değiştirmeyle ilgili videoyu izleyin veya aşağıdaki metni okuyun
Ve tamamen sezgilere aykırı görünüyor - orada olması GEREKİR gibi geliyor .
Ancak bunun yerine, Adınız, E-postanız ve hatta bir Açıklama AMA ŞİFRE YOK için alanlar vardır. Peki ne verir? İPhone veya diğer iDevices'da e-posta parolasını gerçekten nasıl günceller veya değiştirirsiniz? 
Bu yazıda, tüm e-posta hesaplarınızı tekrar çalışmaya döndürmek için atabileceğiniz birkaç adımı özetliyoruz!
İPhone'da E-posta Parolasını Hızla Güncellemek veya Değiştirmek İçin Bu İpuçlarını Deneyin
- WiFi yerine hücresel / mobil veri kullanıyorsanız, Ayarlar> Hücresel'e giderek Ayarlar uygulaması için Hücresel veya Mobil Veri'yi etkinleştirdiğinizden emin olun ve Ayarlar Uygulamasını bulmak ve açmak için listeyi aşağı kaydırın .
- E-posta sağlayıcınızın sunucularının Down Detector veya benzeri bir site kullanarak kapalı olup olmadığını kontrol edin
- Son 24 saate ait kullanıcı raporlarına ve grafiklerine bakın ve kontrol edin
- Gidin Ayarlar> Şifreler & Hesaplar> e-posta hesabı seçin> Şifre tekrar gir
- Posta Uygulamanızın alt kısmına gidin ve Hesap Hatası olduğunu belirten bir mesaj arayın. Mavi Ayrıntılar metnine dokunun, Ayarlar'ı seçin ve parolanızı yeniden girin (veya o hesap için en son parolalarınızla güncelleyin.)
- IDevice'inizi yeniden başlatın ve hesabınızın aktif olup olmadığını kontrol edin (hata yok)
- Normal bir yeniden başlatma işe yaramadıysa zorunlu yeniden başlatmayı deneyin
- İPhone 6S veya altı artı ana düğmeli ve iPod Touch'lı iPad'lerde, Apple logosunu görene kadar Ev ve Güç düğmelerine aynı anda basın.
- İPhone 7 veya iPhone 7 Plus için: Apple logosunu görene kadar Yan ve Sesi Kısma düğmelerini en az 10 saniye basılı tutun.
- İPhone X Serisinde, yeni iPad modelinde veya iPhone 8 veya iPhone 8 Plus'ta: Sesi Aç düğmesine basın ve hemen bırakın. Ardından Sesi Kıs düğmesine basın ve hemen bırakın. Son olarak, Apple logosunu görene kadar Yan düğmeyi basılı tutun.
- Sorunlu hesabı silin ve Ayarlar> Parolalar ve Hesaplar (veya iOS 11 için Hesaplar ve Parolalar ve eski iOS için Posta Ayarları) aracılığıyla tekrar ekleyin.
Sifrenizi tekrar giriniz 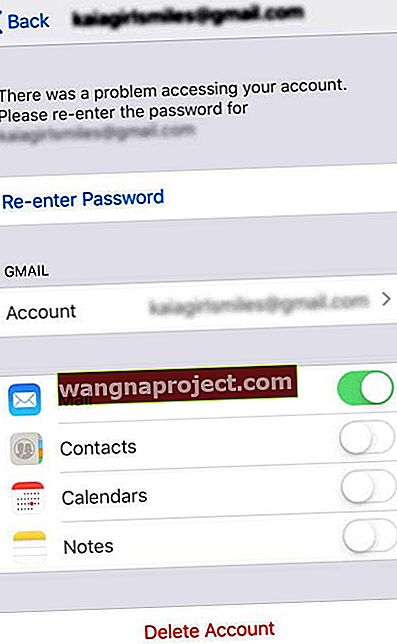
- Henüz yapmadıysanız, kontrol etmeniz gereken ilk yer, e-posta hesabı ayarlarınızdır.
- Gidin Ayarlar> Şifreler & Hesaplar ve şifresini değiştirdiyseniz bu e-posta hesabına dokunun
- Şifreyi Tekrar Girin seçeneğini arayın
- Yeni şifrenizi yazın
- Burada şifreyi yeni bir şeyle değiştiremezsiniz - yalnızca başka bir yerde değiştirdikten sonra güncelleyin (genellikle e-posta hesabı sağlayıcıları uygulaması veya web sitesi aracılığıyla)!
- Parolayı tekrar girdikten (güncelledikten) sonra hesabınız hala çalışmıyorsa, hesaptan tamamen çıkış yapmayı, yeniden başlatmayı ve ardından hesapta tekrar oturum açmayı deneyin.
İPhone veya iPad'imde Neden E-posta Parolamı Değiştirme Seçeneği Yok?
Görünüşe göre Apple'ın bir nedeni var!
Bazen, Apple parolalarımızı hesap sağlayıcının web sitesi veya uygulaması (varsa) aracılığıyla yönettiğimizi varsaydığından, Ayarlar> Parolalar ve Hesaplar'da (Hesaplar ve Parolalar veya Posta> Hesaplar ) bir değişiklik veya güncelleme parola alanı görmeyiz. iOS cihaz ayarlarımızdan daha fazla. 
Kafa karıştırıcı ses mi?
Pekala, türden!
Apple bize hesap parolalarımızı göstermez çünkü e-posta hesabı bilgilerimizle bir kez kurulduktan sonra, iPhone'umuz ve iDevices'ımız e-posta sağlayıcımızın sunucularıyla sorunsuz bir şekilde iletişim kurar.
Bilgiler, genellikle herhangi bir kesinti olmaksızın veya tüm e-postalarımızı, takvim bilgilerimizi, kişilerimizi, notlarımızı veya iDevice'iniz ile e-posta hesabınız arasında senkronize ettiğiniz diğer her şeyi almak için sürekli olarak parolamızı girme ihtiyacı olmadan iletilir.
Yeniden Başlatma veya Zorla Yeniden Başlatma deneyin!
Okurlarımızdan bazıları, yalnızca iPhone'larını ve iPad'lerini yeniden başlatarak hesaplarının normal şekilde çalıştığını ve herhangi bir ek sorun giderme işleminden geçmeleri gerekmediğini keşfetti. Yani denemeye değer! 
IDevice'inizi yeniden başlatmak için, kapatma kaydırıcısı görünene kadar güç düğmesini basılı tutun.
Cihazı kapatmak için kaydırın, 20-30 saniye bekleyin ve ardından cihazı tekrar açmak için güç düğmesine basın. İPhone X kullanıcıları için biraz daha karmaşık!
Ana Ekran Düğmesi Olmadan iPhone X Serisi veya iPad'inizi yeniden başlatın
- Kaydırıcı görünene kadar Yan düğmeyi VE iki ses düğmesinden birini basılı tutun
- İPhone X'inizi kapatmak için kaydırıcıyı sürükleyin
- İPhone X'inizi yedeklemek için ekranda Apple logosunu görene kadar Yan düğmeyi tekrar basılı tutun.
İOS 11 veya sonraki bir sürümünü kullanan kişiler için yeniden başlatmak için bir seçeneğiniz daha var. Ayarlar> Genel> Kapat'a giderek iOS 11 + cihazlarınızı kapatın . Seçeneklerin olması güzel!
Normal bir yeniden başlatma işe yaramadıysa, zorunlu bir yeniden başlatma yeterli olabilir. Öyleyse tekrar, neden denemiyorsunuz?
Apple, yalnızca aygıtınız donmuşsa, dokunduğunuzda yanıt vermiyorsa veya açtığınızda Apple Logosu, parola girişi veya Ana Ekran'da takılı kaldıysa zorunlu yeniden başlatma (zorunlu yeniden başlatma olarak da adlandırılır) kullanmanızı önerir.
Bu durumların dışında, işler yolunda gitmediğinde, genellikle Apple Destek'ten aldığımız ilk rehber zorunlu yeniden başlatma işlemidir. İşte bunu nasıl yapıyoruz! 
Zorunlu Yeniden Başlatma Gerçekleştirin
- İPhone 6S veya altı ve çoğu iPad ve iPod Touch'ta, Apple logosunu görene kadar Home ve Power düğmelerine aynı anda basın.
- İPhone 7 veya iPhone 7 Plus için: Apple logosunu görene kadar Yan ve Sesi Kısma düğmelerini en az 10 saniye basılı tutun.

- İPhone X Serisi, daha yeni model iPad veya iPhone 8 veya iPhone 8 Plus'ta: Sesi Aç düğmesine basın ve hemen bırakın. Ardından Sesi Kısma düğmesine basın ve hemen bırakın. Son olarak, Apple logosunu görene kadar Yan düğmeyi basılı tutun.

Peki E-posta Hesabı Şifresini Nasıl Değiştirirsiniz?
Her şeyden önce, yalnızca şifrenizi cihazınızı kullanarak güncellemek istiyorsanız, hızlı bir şekilde yapamayacağınızı fark edersiniz!
Bunun yerine, şifrenizi değiştirmek için telefonunuzdaki bir tarayıcı aracılığıyla hesabınızı ziyaret etmeniz gerekir. İPhone'unuzdaki e-posta hesabı ayarlarından yapmanıza izin vermez. Burada bir çözüm yoktur - şifrelerinizi web sitesini kullanarak değiştirin. 
Tekrar belirtelim: E-posta hesabı parolalarınızı doğrudan Posta Uygulamanız, Parolalar ve Hesaplar veya Hesaplar ve Parola Ayarlarınız aracılığıyla doğrudan değiştirmeniz mümkün değildir .
Uygun e-posta web sitesini kullanmalısınız - bunu Safari, Chrome veya herhangi bir tarayıcı kullanarak telefonunuzdan, tabletinizden veya PC'nizden yapabilirsiniz.
E-posta veya Hesap Parolanızı Değiştirdiğinizde Sorunlar Ortaya Çıkar
Parolanızı e-posta hesabının web sitesi üzerinden değiştirdiğinizde, iPhone'unuz hesabınızı doğrulayamaz ve e-posta sunucunuzla iletişim kuramaz.
Dolayısıyla, Mai Uygulamanızın Gelen Kutusuna bakmaya çalıştığınızda, o eski şifreyle güncellenemez.
Ne yazık ki, durumun böyle olduğunu bilmek genellikle zordur. Bunun nedeni, iletişim hatasının ekranınızın altında duran küçük bir pankart olmasıdır - ve kendini göstermez!
E-posta Parolanızı Değiştirdikten Sonra Yapmanız Gerekenler
Bu hata başlığını bulmak için, Posta Uygulaması Gelen Kutunuzu açın ve tüm eski e-postaların en altına, Ana Sayfa Düğmesinin veya Hareket Çubuğunuzun hemen üstüne bakın - burada belirli e-posta adresinde bir Hesap Hatası olduğuna dair bir mesaj görmelisiniz ve mavi Ayrıntılar düğmesi. Ona dokunun. 
Şimdi, Ayarlar'da söz konusu e-posta hesabının şifresini girmenizi isteyen büyük bir ekran mesajı almalısınız.
Ekrandaki bu mesajı görürseniz, Ayarlar seçeneğine basın ve Şifreyi Tekrar Girin alanını arayın. Ona dokunun ve yeni şifrenizi girin. 
Doğrulaması birkaç dakika sürer, ancak bir kez yapıldığında, e-posta hesabınız yeniden bağlanır ve önceki parolada olduğu gibi her şey normal şekilde çalışmalıdır.
Şifre Girmek İçin Herhangi Bir Hata Başlığı veya Ekran Mesajı Görmüyor musunuz?
Bazı nedenlerden dolayı, pek çok kişi hiçbir zaman bir hata başlığı görmediklerini veya ekranda şifreyi girmek için bir uyarı görmediklerini bildiriyor. Eğer bu sensen, seçenekler var!
Hesabınızı Ayarlar Üzerinden Silin
- Posta Uygulamasını kapatın - bu çok önemlidir!
- Ana Sayfa Düğmeleri olan iPhone'lar ve iDevices için Ana Ekran'a iki kez basın ve kapatmak için Posta Uygulaması önizlemesinde yukarı kaydırın
- Ana Sayfa Düğmesi Olmayan iPhone'lar ve iPad'ler için, alttaki Hareket Çubuğuna basın ve basılı tutun, ardından Uygulama Değiştiricinizdeki tüm uygulama önizleme kartlarınızı ortaya çıkarmak için yukarı kaydırın. Kapatmak için Mail Uygulama Önizlemesinde yukarı kaydırın
- Açık Ayarlar> Şifreler & Hesaplar ( > ve hesabı seçin iOS 11 Hesaplar ve Şifreler ve eski iOS Posta Ayarları için) üzerinde şifre değişikliği
- Hesabı Sil'e dokunun

- İPhone'umdan (veya iPad / iPod'dan) Sil'e dokunun
- Ayarlar Uygulamasını kapatın - bu başka bir kritik adımdır
- İPhone'lar ve Ana Düğmeleri olan cihazlar için Ana Ekran'a iki kez basın ve kapatmak için Ayarlar Uygulama önizlemesinde yukarı kaydırın
- İPhone'lar ve Ana Düğmesi Olmayan cihazlar için, alttaki Hareket Çubuğunuzu basılı tutun, ardından Uygulama Değiştiricinizdeki tüm uygulama önizleme kartlarınızı ortaya çıkarmak için yukarı kaydırın. Ardından, Ayarlar Uygulama Önizlemesinde, kapatmak için yukarı kaydırın
- Açık Ayarlar> Şifreler & Hesaplar (Hesaplar ve Şifreler veya Posta Ayarları) > Hesap Ekle

- Bu hesabı eklemek için bu yeni şifre ile birlikte bilgilerinizi doldurun
- Posta Uygulamanızı açın ve çalıştığını doğrulayın!
Hesabın Zaten Eklendiğine Dair Mesaj mı Alıyorsunuz? 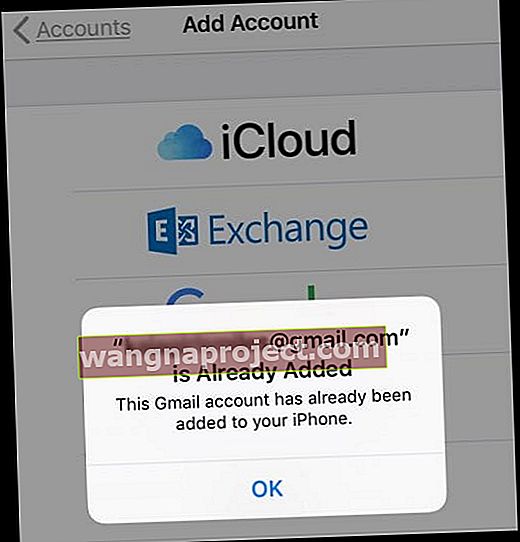
E-posta hesabının iPhone'unuza zaten eklendiğini belirten bir ekran mesajı görürseniz, yeni silmiş olsanız bile bu adımları tekrar deneyin.
1. ve 5. adımlarda Posta ve Ayarlar Uygulamalarını kapattığınızdan emin olun.
Bu işe yaramazsa, 4. adımdan (Hesabı Silme) sonra zorunlu bir yeniden başlatma ekleyin.
Başka Bir Seçeneğe mi İhtiyacınız Var?
Ana Bilgisayar Adı bilgilerinizi biliyorsanız, SMTP bilgilerinizi doğrudan girmeniz için bir alan olabilir. Bazı e-posta hesaplarında şu alanlar bulunur; diğerleri yapmaz.
Açıkçası, bu yöntem bizim için işe yaramadı, ancak birkaç okuyucu, özellikle şirket hesaplarıyla kendileri için işe yaradığını bildirdi.
Manuel Olarak Posta Hesabı Ekleyin
1. Ayarlar> Parolalar ve Hesaplar'a gidin (daha eski iOS Hesapları ve Parolalar veya Posta Ayarları için)
2. Hesap Ekle'yi seçin
3. Diğer (değil, Exchange, Google, Yahoo, AOL)  4. dokunun Ekle Posta Hesabı
4. dokunun Ekle Posta Hesabı
5. Kullanıcı kimliğinizi ve şifrenizi girin
6. Sunucu için aşağıdaki ayrıntıları manuel olarak girin - bu ayrıntıları e-posta sağlayıcınız aracılığıyla veya Apple'ın Posta Ayarları Arama Aracı ile  bulun 7. Hesabınızı doğrulamaya başlamalıdır - bazen biraz zaman alır, bu nedenle sabırlı olun
bulun 7. Hesabınızı doğrulamaya başlamalıdır - bazen biraz zaman alır, bu nedenle sabırlı olun
8. Onaylandıktan sonra, cihazınızla hangi hizmetleri senkronize etmek istediğinizi seçin - Mail ve Notlar veya diğerleri
9. Posta uygulamasını açın ve postanızın artık kullanılabilir olup olmadığına bakın (tüm e-postalarınızın cihazınıza indirilmesini beklemeniz gerekebilir)
SMTP Manuel Girişini Kontrol Edin
- Gidin Ayarlar> Şifreler & Hesaplar (eski iOS Hesaplar ve Şifreler veya Posta Ayarları için) > ve hesabınızı seçin
- Hesabınızın E-posta Adresine dokunun
- Giden Posta Sunucusu, SMTP veya benzer bir şey arayın ve buna dokunun.
- Sunucu Ekle… seçeneğine dokunun
- Ana Bilgisayar Adınızı, Kullanıcı Adınızı ve Parolanızı manuel olarak ekleyin
Manuel Posta Ayarları hakkında daha fazla bilgi için, e-posta sağlayıcınızdan ihtiyaç duyabileceğiniz tüm Posta Hesabı Ayarlarını özetleyen Apple'ın destek belgesine bakın.
Bu belge, hem Gelen hem de Giden posta sunucusu ayarları (SMTP) ile ilgili bilgileri içerir.
İOS Posta Uygulaması E-posta Ayarlarınızı Doğrulamanız mı Gerekiyor?
Apple'ın Mail ayarları arama aracını kullanın! 
E-posta sağlayıcınız için doğru bilgileri girdiğinizden emin olmanın hızlı bir yoludur.
Sadece e-posta adresinizi girin ve bırakın Apple sizin için işi yapsın.
Sarmalamak!
E-posta hesabı şifrelerimi ekleyebileceğimi düşünüyorsanız, deli değilsiniz, doğrusu.
Evet, iOS Mail App'in önceki sürümlerinde şifreyi gerçekten değiştirebiliyordunuz. Ama artık değil. Ve hayır, bu bir hata değil. Tasarım gereğidir.
Yani anlaşma bu - en azından şimdilik. Ayarlar uygulamasını veya Posta uygulamasını kullanarak iOS cihazınızın şifresini doğrudan değiştirmeniz mümkün değildir. Safari veya Chrome (veya ne isterseniz) gibi istediğiniz tarayıcınızı açın ve şifrenizi doğrudan orada değiştirin.