İPhone, iPad veya iPod'unuz güncellemeden sonra bir parola mı istiyor, ancak siz hiç parola ayarlamadınız mı? Belki iDevice'inizi en son güncellediğinizde bir "ayarla ve unut" stratejisi izlemişsinizdir. Veya çocuğunuz, büyükanneniz, arkadaşlarınız veya sevdikleriniz en son iOS sürümüne yükseltildi ve birdenbire iDevice'in kilidini açmak için altı basamaklı (veya bazı durumlarda dört basamaklı) bir cihaz güvenlik kodu istiyor. .
Ve şimdi bu ekranı geçemezsiniz.
Siz veya sevdiklerinizin iPhone şifresi hiç olmadıysa, şifreyi unuttuysanız, arka arkaya altı kez yanlış şifre girdiyseniz veya herhangi bir başka sebepten dolayı iDevice cihazınız devre dışıyken kendinizi kilitli buluyorsanız, denenecek birkaç şey var kurtarma ve geri yükleme seçeneklerine girmeden önce.
Cihazınız asla ayarlamadığınız veya hatırlamadığınız bir Ekran Süresi şifresi istiyorsa, lütfen Ekran Süresi şifreleri hakkındaki bu makaleye göz atın.
Hızlı ipuçları 
İPhone'unuz Bilmediğiniz veya Hatırlayamadığınız Bir Parola İstediğinde Yardımcı Olmak İçin Bu Hızlı İpuçlarını İzleyin
- Varsayılan 1234 veya 123456 ayarlarını girmeyi deneyin (okuyucular ayrıca 0000/000000, 8888/888888 veya tek bir sayının katlarını kullanarak rapor verirler)
- Cihaz şifreyi istemeden önce cihazınızı bir yedeklemeye geri yükleyin
- İTunes Kurtarma Modunu kullanın
Asla iPhone Parolası Ayarlama, Önce Bunu Deneyin!
Hiç bir parola ayarlamadıysanız, bazı okuyucular dört basamaklı bir parola isteği için "1234" veya altı basamaklı bir parola isteği için "123456" yazmanın kendileri için işe yaradığını bildirdi. Öyleyse önce bunu deneyin - sizin için işe yarayabilir! Bazı okuyucular, 0000 veya 8888'i veya herhangi bir tek sayının katlarını (örneğin, 5555) kullandığını bildirmektedir.
Görünüşe göre, kısıtlama kodu en son iOS güncellemesi tarafından belirleniyor. Sorulduğunda, altı basamaklı istekler için 123456 ve dört basamaklı istekler için 1234 kısıtlama kodunu girin - bunların varsayılan ayarlar olduğu anlaşılıyor.
Ardından iPhone şifresini başka bir şeye sıfırladığınızdan ve bu şifreyi not ettiğinizden emin olun. Bir okuyucu, bunu iki cihazda denediğini ve onun için işe yaradığını bildirdi. Bunu doğrulayamadık, ancak denemeye değer! 
Şimdiye kadar hiçbir şey işe yaramadıysa
Denediyseniz ve başarısız olduysanız, iDevice'inizi kurtarmanın tek geçerli yolu, iOS Kurtarma Modunu kullanarak tam bir silme işlemidir . Bu haberi bildirdiğim için çok üzgünüm.
Aygıtın parolasını bilmiyorsanız ve önerilen parolalardan hiçbiri işe yaramazsa, kaldırmak için iPhone, iPad veya iPod'u geri yüklemeniz gerekir. İdeal olarak, iCloud'da veya iTunes'ta bir yedeğiniz var
Maalesef, bir şifre belirleseniz veya cihazınız kilidi açmak için doğru bir şifre girmeniz gerekiyorsa, şifre belirlememiş olsanız da, şifreyi kaldırmak için şifreyi silmekten başka yapabileceğiniz hiçbir şey yoktur. Bir yedeğiniz yoksa, fotoğraflarınız, mesajlarınız, müziğiniz ve diğer verileriniz dahil olmak üzere cihazdaki her şeyi gerçekten kaybedersiniz.
Önceki Bir Yedekleme Mevcut mu?
Umarım, güncellemeden veya unutulan paroladan önce iTunes / Finder veya iCloud aracılığıyla bir yedekleme yaptınız . Parolanızı unutmadan önce yedekleme yapmadıysanız, verileri cihazınıza kaydetmenin bir yolu yoktur.
Bir yedeklemeniz varsa, iDevice'i iTunes, Finder veya iCloud'daki bu yedeklemeyi kullanarak geri yükleyin .
Yedeklemenizi geri yükledikten sonra, gelecekteki güncellemelerin sorunsuz çalışması için yeni bir altı basamaklı iPhone şifresi ayarladığınızdan emin olun.
Ya Yedek yoksa?
Yedeklemeniz yoksa veya aygıt parolanızı unutmadan önce yedekleme yapmadıysanız, iPhone güvenlik parolasını kaldırmak için iPhone'u Yeni olarak geri yüklemeniz gerekir.
Ne yazık ki, bu noktada fotoğraflar, videolar, metinler ve diğer kişisel dosyalar dahil olmak üzere iDevice verilerinizi kaydetmenin herhangi bir yolu yoktur.
Bu aşamada, cihazınızı sildiğinizde, işlem tüm verilerinizi ve ayarlarınızı siler. Yeni olarak veya bir yedekten geri yükleme seçeneklerini gördüğünüzde, Yeni'yi seçtiğinizden emin olun. Ve altı basamaklı yeni bir iPhone şifresi ayarladığınızdan emin olun, böylece bir sonraki güncellemede bu sorunla karşılaşmazsınız.
IDevice'inizi Kurtarın
İlk önce, iDevice'inizi silmeniz gerekir. Nasıl sileceğiniz, yedeklemenizin (varsa) nerede olduğuna bağlıdır.
Başlamadan önce yedeğinizi bulun. Yedeklerinizi bulmak için yardıma ihtiyacınız varsa lütfen bu makalelere bakın.
İDevice Yedeklemelerini Bulun
- Windows ve Mac'te iTunes Yedekleme Nasıl Bulunur?
- İOS cihazları eski (arşivlenmiş) iTunes yedeklerinden nasıl geri yüklenir
İTunes veya Finder ile Kurtar
İTunes (macOS Mojave ve altı ve Windows) veya Finder (macOS Catalina ve üstü) ile senkronize edip yedeklediyseniz VEYA güncellemeden önce kullanılabilir bir yedeğiniz yoksa veya parolanızı unuttuysanız, Finder veya iTunes aracılığıyla bilgisayarınızın kurtarma modunu kullanın .
Aygıtınızla birlikte gelen orijinal kabloyu veya MFI (iPhone / iPad / iPod için Yapılmış) sertifikalı bir kabloyu kullanarak aygıtınızı bilgisayarınıza bağladığınızdan emin olun.
İTunes veya Finder Kurtarma Modunu Kullanma
- İDevice'inizi bilgisayarınıza ayırın
- Açıksa iTunes'u kapatın
- Windows veya macOS Mojave ve daha düşük sürümlerde Finder ve iTunes için macOS'iniz için güncelleme olup olmadığını kontrol edin
- Cihazınızı kurtarma moduna yeniden başlatın (cihazı kapatana kadar cihazınızı bağlamayın)
- Face ID'li iPad, iPhone 8 veya daha yenisi: Gücü kapat kaydırıcısı görünene kadar Yan / Üst düğmesini ve ses düğmelerinden birini basılı tutun. Cihazınızı kapatmak için kaydırıcıyı sürükleyin. Yan / Üst düğmesini basılı tutarken cihazınızı bilgisayarınıza bağlayın. Kurtarma modu ekranını görene kadar Yan / Üst düğmeyi basılı tutun.
- iPhone 7 ve iPhone 7 Plus ve iPod touch 7. nesil: Gücü kapat kaydırıcısı görünene kadar Yan / Üst düğmesini basılı tutun. Cihazınızı kapatmak için kaydırıcıyı sürükleyin. Sesi kısma düğmesini basılı tutarken cihazınızı bilgisayarınıza bağlayın. Kurtarma modu ekranını görene kadar Sesi kısma düğmesini basılı tutmaya devam edin.
- iPhone 6s veya önceki modeller, iPod touch 6. nesil veya önceki modeller ya da Ana Ekran düğmeli iPad: Gücü kapat kaydırıcısı görünene kadar Yan / Üst düğmeyi basılı tutun. Cihazınızı kapatmak için kaydırıcıyı sürükleyin. Ana Sayfa düğmesini basılı tutarken cihazınızı bilgisayarınıza bağlayın. Kurtarma modu ekranını görene kadar Ana Sayfa düğmesini basılı tutmaya devam edin.
- Apple logosunu gördüğünüzde bırakmayın ve kurtarma modu ekranını görene kadar tutmaya devam edin
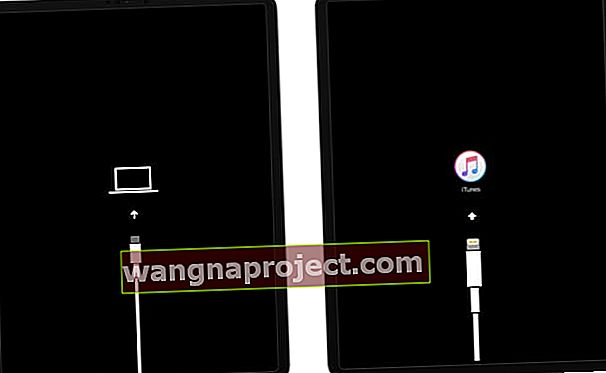 Kurtarma Modu, aygıtınızdaki iOS veya iPadOS sürümüne bağlı olarak farklı görünür.
Kurtarma Modu, aygıtınızdaki iOS veya iPadOS sürümüne bağlı olarak farklı görünür. - Finder veya iTunes'un aygıtınızı "görmesini" bekleyin
- Bilgisayarınızda Finder'da veya iTunes'da, "(aygıtta) güncellenmesini veya geri yüklenmesini gerektiren bir sorun var" mesajını bekleyin.
 Aygıtınız kurtarma modundayken bu mesajı iTunes'da veya Finder'da görmelisiniz.
Aygıtınız kurtarma modundayken bu mesajı iTunes'da veya Finder'da görmelisiniz. - Geri Yükle'yi seçin
- Cihazınızı geri yüklemek, parola dahil tüm verilerinizi ve ayarlarınızı siler ve ardından bir yedekleme yoluyla verilerinizi kurtarır.
- Restore ayrıca cihazınızı iOS ve iPadOS'in mevcut en son sürümüne günceller.
- Geri yüklediğinizde, verilerinizi kurtarmak için cihazınızın şifresini unutmadan önce bir yedeklemeniz gerekir. Yedek yoksa, cihazınızın verilerini kaybedersiniz
- Devam etmek ve cihazınızı geri yüklemek istediğinizi onaylamak için Geri Yükle ve Güncelle'ye dokunun .
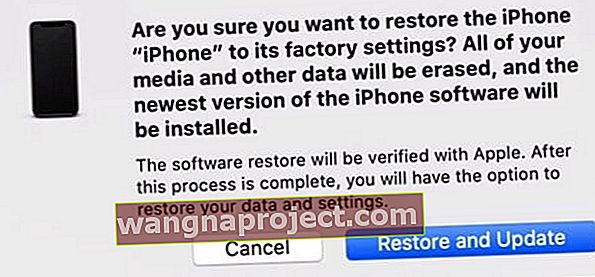 iTunes veya Finder'ın cihazınızı geri yüklemesini ve mevcut en son iOS veya iPadOS sürümüne güncellemesini istediğinizi doğrulayın
iTunes veya Finder'ın cihazınızı geri yüklemesini ve mevcut en son iOS veya iPadOS sürümüne güncellemesini istediğinizi doğrulayın - Bu işlem 15 dakikadan fazla sürerse ve / veya cihazınız kurtarma modu ekranından çıkarsa, indirme işleminin bitmesine izin verin ve ardından 4. adımdan başlayarak bu adımları tekrarlayın.
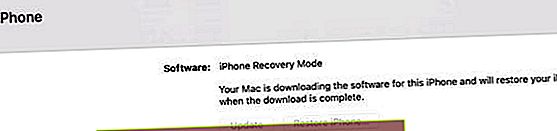
- Geri Yükleme bittiğinde, kurulum "Merhaba" ekranıyla başlar
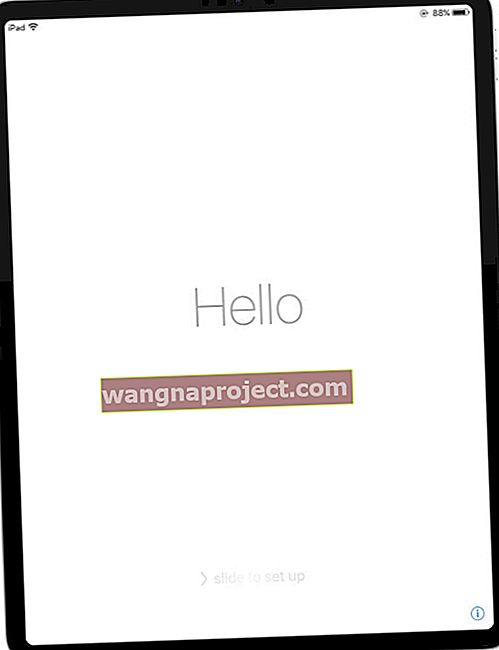 Kurulumu tamamlamak için iPad'inizdeki talimatları izleyin.
Kurulumu tamamlamak için iPad'inizdeki talimatları izleyin. - Cihazı kurmak için ekrandaki talimatları izleyin.
- Altı basamaklı bir cihaz şifresi ayarladığınızdan emin olun
- Saklamak için hatırlamak veya başka bir yerde saklamak için bunu not edin
- Parola ayarlandıktan sonra, varsa verilerinizi bilgisayarınızın iTunes veya Finder yedeklemesinden veya iCloud yedeklemenizden geri yükleyin.
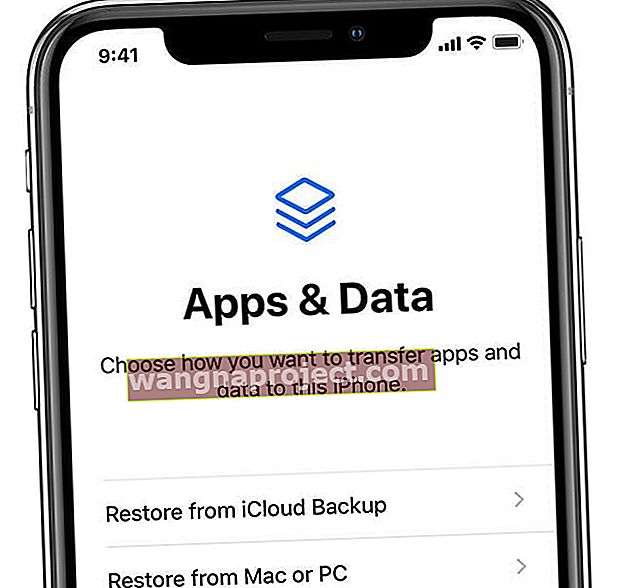
- Şifrelenmiş bir yedeklemeden geri yüklemek için şifrenizi girmelisiniz
- Geri yükleme işlemi sırasında cihazınızı WiFi'ye ve bilgisayara bağlı tutun, böylece iCloud'da depolanan içerik (Fotoğraflar, Müzik vb.) Dahil her şey cihazınıza indirilir
- Yedek yoksa, YENİ olarak ayarlayın
Cihazınızı bilgisayara takılı tutun ve sabırlı olun!
Bunun uzun bir süreç olduğunu ve hatta tamamlanmasının birkaç saat veya daha uzun sürebileceğini unutmayın.
Evet, acı vericidir, ancak bir başkasının, iPhone'unuzu kaybetmiş olmanız gibi güvenlik ayarlarında çalışmasını engellemek de gereklidir.
İCloud ile kurtarın
İCloud'da oturum açtıysanız ve iPhone'umu Bul AÇIK durumdaysa iCloud'u kullanın. Güce VE bir WiFi (tercih edilen) veya hücresel ağa bağlı olduğunuzdan emin olun.
İCloud'u kullanma
- Başka bir iDevice veya bilgisayardan iCloud'un Sitemi Bul'a gidin
- İPad veya iPhone'dan icloud.com'da nasıl oturum açacağınızı öğrenin
- Apple Kimliğiniz ve parolanızla giriş yapın
- İPhone Bul'u tıklayın
- Seç iDevice Eğer silme istiyorum
- Bu iDevice ve şifresini silmek için Sil'i tıklayın.
- Tamamlandığında, kurulum "Merhaba" ekranıyla başlar
- ekrandaki yönergeleri takip edin
- Altı basamaklı bir şifre belirlediğinizden emin olun
- Bunu hatırlamak için bir yere yazın
- Parola ayarlandıktan sonra, verilerinizi iCloud yedeklemenizden geri yükleyin
- Güncellemeden veya unutulan paroladan önce yapılmış bir yedek seçtiğinizden emin olun.
- Yedek yoksa, YENİ olarak ayarlayın

İDevices'inizi iCloud aracılığıyla geri yükleme hakkında daha fazla bilgi için bu makaleye göz atın.
İDevice'inizi yeni olarak kurduktan sonra, iPhone'unuzu iTunes ve App Store hesaplarınıza geri senkronize edersiniz.
Bu yerlere bağlanmak, satın aldığınız tüm müzikleri, uygulamaları, videoları ve iCloud, Finder veya iTunes ile eşzamanlanmış diğer tüm içeriği döndürür.
Yalnızca iDevice'de sakladığınız ve iTunes veya iCloud ile eşzamanlamadığınız tüm içerikler bu işlem sırasında kaybolur.
Bunun uzun bir süreç olduğunu ve hatta tamamlanmasının birkaç saat veya daha uzun sürebileceğini unutmayın.
Evet, acı vericidir, ancak bir başkasının, iPhone'unuzu kaybetmiş olmanız gibi güvenlik ayarlarında çalışmasını engellemek de gereklidir.
Geri yüklemeniz tamamlandıktan sonra, yeni altı haneli iPhone parolanızı ayarlayın. Ve gelecekte bu durumdan kaçınmak için bu şifreyi bir yere not edin.
Hiçbir Şey Çalışmıyor, Şimdi Ne Olacak ???
Bu seçeneklerin hiçbiri işe yaramazsa veya sizin için uygun değilse, DFU Modunda kurtarmayı deneyin — bu, iTunes aracılığıyla yapılmalıdır. DFU ve Kurtarma Modu hakkındaki kapsamlı makalemize göz atın.
Daima Yedeklemeyi Unutma
Gerçekten bir yedeklemenin mevcut olduğunu umuyoruz, bu nedenle verilerinizi ve değerli kişisel bilgilerinizi, fotoğraflarınızı, metinlerinizi, videolarınızı vb. Kaybetmediniz.
Eğer bir yedeği olmayan ya da güncellemeden önce yapılmış uygun bir yedeği ya da unutulmuş parolası olmayan az sayıdaki şanssız kişiden biriyseniz, lütfen her zaman yedeklemeyi unutmayın.
İCloud'u açmak en kolay yoldur, çalışma gerektirmez, yalnızca internet bağlantısı ve güç gerekir.
Nasıl ve nerede yedekleneceği hakkında daha fazla bilgi için tüm iOS verilerinizi yedekleme hakkındaki kapsamlı makalemize göz atın!
Parolayı Açma ve Kapatma
Tamam, şifrenizin AÇIK olmasını gerçekten, gerçekten tavsiye ettiğimizi biliyorsunuz. Verilerinizi korumaya yardımcı olmak için şifrenizin iDevice cihazınızda olduğunu unutmayın. Ancak her ihtimale karşı, herhangi bir nedenle, şifrenizi kapatmanız gerekir, işte bunu nasıl yapacağınız.
Şifre KAPALI
- Gidin Ayarlar> Dokunmatik Kimliğin / Yüz Kimliği ve Şifre Kodu
- Touch ID / Face ID olmayan cihazlarda Ayarlar> Parola'ya gidin
- İstenirse şifrenizi girin
- " Parolayı Kapat " seçeneğine ilerleyin ve simgesine dokunun
- Parola kilidini kapatma isteğinizi onaylayan bir mesaj görüntülenir
- "Kapat" a dokunun
- İsteği doğrulamak için şifrenizi girin
Parolanız kapatıldıktan sonra, iPhone'unuzun kilidini açmak için Ana Ekran Düğmesine bastığınızda, kilit ekranı artık iDevice'inizin kilidini açmadan önce parolanızı girmenizi istemez.
Parolayı Kapat Griyse
Parola gerektiren etkin bir profiliniz olup olmadığını kontrol edin. Ayarlar> Genel> Profil altına bakın 
Artık ihtiyacınız olmayan veya kullanmadığınız bir profil varsa silin. Şifrenizi birkaç kez daha girmeniz gerekir. Bu adımları uyguladıktan sonra, Parolayı Kapat'ın artık grileşmediğini görmelisiniz.
Aşağıdakiler için hala bir parolaya ihtiyacınız var:
- İDevice'inizi açın veya yeniden başlatın
- İOS'u güncelleyin
- IDevice'inizi silin
- Parola ayarlarını görüntüleyin veya değiştirin
- İOS Yapılandırma profillerini yükleyin
Parolayı Değiştir
Parolanızı değiştirmek de kolaydır.
- Gidin Ayarlar> Dokunmatik Kimliğin / Yüz Kimliği ve Şifre Kodu
- Touch ID / Face ID olmayan cihazlarda Ayarlar> Parola'ya gidin
- İstenirse şifrenizi girin ve ardından Şifre Değiştir seçeneğine gidin
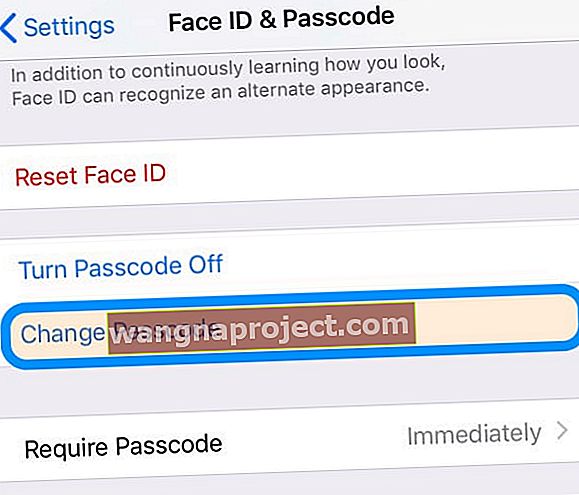 iPhone veya iPad şifrenizi Ayarlar'da değiştirmek kolaydır
iPhone veya iPad şifrenizi Ayarlar'da değiştirmek kolaydır - Eski şifrenizi girin ve ardından altı haneli yeni bir şifre girin.
- Veya dört basamaklı bir sayısal koda, özel bir sayısal koda veya özel bir alfanümerik koda geçiş yapmak için Parola Seçenekleri'ne dokunun.
Bir uyarı parolanızı değiştirmenizi söylüyorsa veya parola ayarlarınızı değiştiremiyorsanız
Microsoft Exchange kullanan yapılandırma profilleri ve e-posta hesapları genellikle aşağıdaki gibi sorunlara neden olan parola politikalarına sahiptir:
- Parolanızı kapatamazsınız
- Şifre ayarlarınız kullanılamıyor, gri veya soluk
- Parola Gereksinimi ile ilgili bir uyarı görürsünüz.
- Örneğin, iPhone kilit açma şifrenizi 60 dakika içinde değiştirmeniz gerektiğini belirten bir mesaj görürsünüz.
Bu yaygın Microsoft Exchange sorunları için, yardım için şirketinizin BT yöneticisine başvurun.
Bir konfigürasyon profili veya Microsoft Exchange hesabı kullanmıyorsanız veya cihazınız size aitse, iDevice'inizi en son iOS'a güncellediğinizden emin olun.
Ve bu, sorunlarınızı çözmezse, Apple Destek'i arama veya yardım için yakındaki bir Apple Store'u ziyaret etme zamanı.
Son Söz
IDevice'inizin şifresini KAPALI konuma getirmeyi seçmenizin birkaç nedeni vardır. Örneğin, iDevice'in (çok küçük) çocuğunuzun iPad'i veya belki yaşlı babanızın veya büyükbabanızın iPhone'u olduğunu varsayalım - ve yolunuza bir parola girmemesi çok daha kolay.
Şifreyi kapatmanın, kullanım, verimlilik ve belki de biraz akıl sağlığınıza bağlı olarak en mantıklı olduğunu anlıyoruz!
Parolalar, verileri korumaya ve aslında iDevice'i kimlerin kullandığını korumaya yardımcı olmak için vardır. Cihazınız Touch ID / Face ID'yi destekliyorsa, bunu deneyin ve çocuğunuzun, ebeveyninizin, büyük ebeveyninizin veya Touch ID / Face ID'yi rahatça kullanabilecek herhangi birinin olup olmadığını görün.
Değilse, parolayı kapatmayı düşünmeden önce, kredi ve banka kartı numaraları, Safari için kaydedilmiş parolalar ve diğer önemli veriler gibi tüm kişisel ve özel bilgilerin iDevice'den kaldırıldığından emin olun.

Diğer bir seçenek de iDevice'inizi Çocuk Moduna kilitlemektir. Bu, çocuklarınızın (veya ailedeki herhangi birinin) tek bir uygulamaya (oyun, Netflix veya okuma uygulaması gibi) erişmesine olanak tanır.
Kısıtlamaları da açabilir veya iOS 12 ve üstünü kullanıyorsanız, kısıtlamaları ve sınırları ayarlamak için Ekran Süresi'ni kullanabilirsiniz.
Böylece sevdikleriniz yine de deneyime sahip olur ve kişisel verilerinizin ve kredi kartı bilgilerinizin korunduğu konusunda içiniz rahat olur. Özellikle yeni yürümeye başlayan çocuklar için bir kazan-kazan (burada kişisel deneyim millet!)


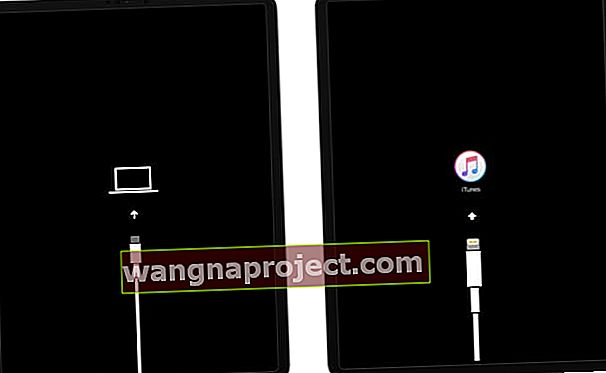 Kurtarma Modu, aygıtınızdaki iOS veya iPadOS sürümüne bağlı olarak farklı görünür.
Kurtarma Modu, aygıtınızdaki iOS veya iPadOS sürümüne bağlı olarak farklı görünür. Aygıtınız kurtarma modundayken bu mesajı iTunes'da veya Finder'da görmelisiniz.
Aygıtınız kurtarma modundayken bu mesajı iTunes'da veya Finder'da görmelisiniz.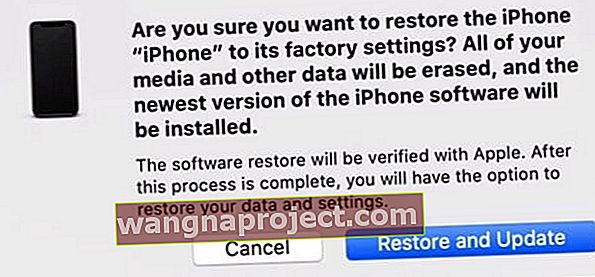 iTunes veya Finder'ın cihazınızı geri yüklemesini ve mevcut en son iOS veya iPadOS sürümüne güncellemesini istediğinizi doğrulayın
iTunes veya Finder'ın cihazınızı geri yüklemesini ve mevcut en son iOS veya iPadOS sürümüne güncellemesini istediğinizi doğrulayın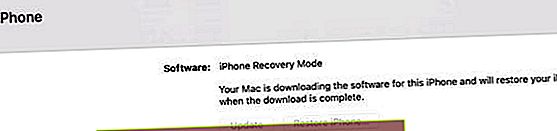
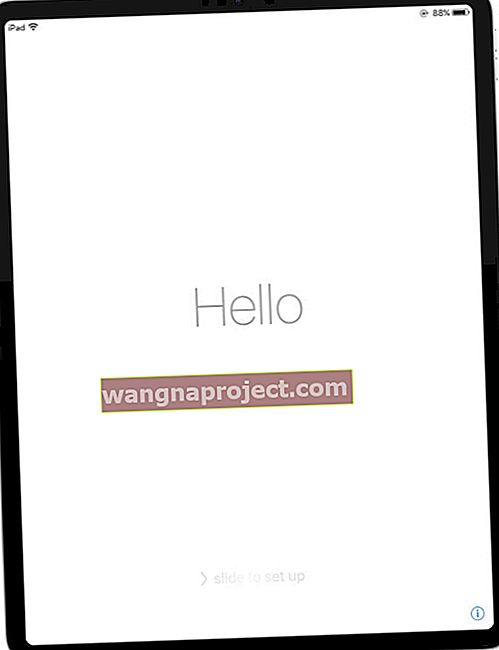 Kurulumu tamamlamak için iPad'inizdeki talimatları izleyin.
Kurulumu tamamlamak için iPad'inizdeki talimatları izleyin.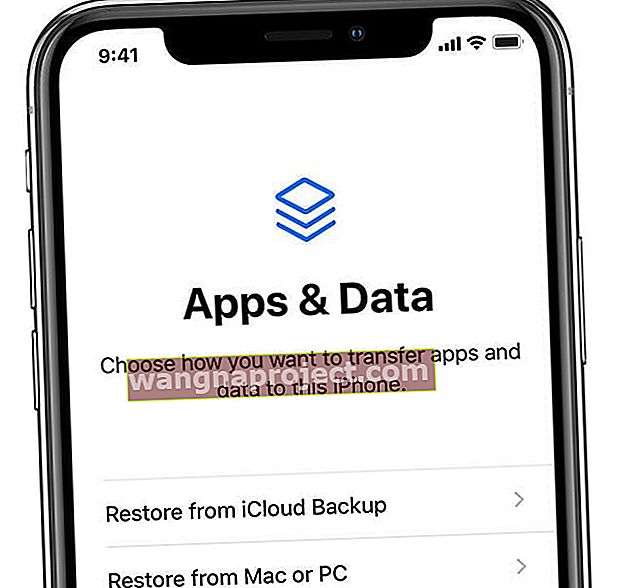
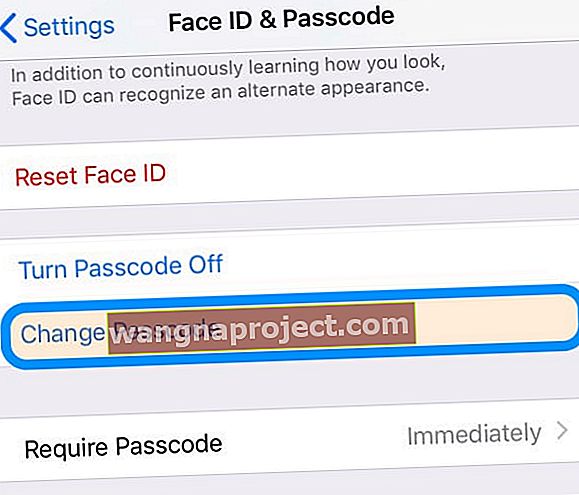 iPhone veya iPad şifrenizi Ayarlar'da değiştirmek kolaydır
iPhone veya iPad şifrenizi Ayarlar'da değiştirmek kolaydır
