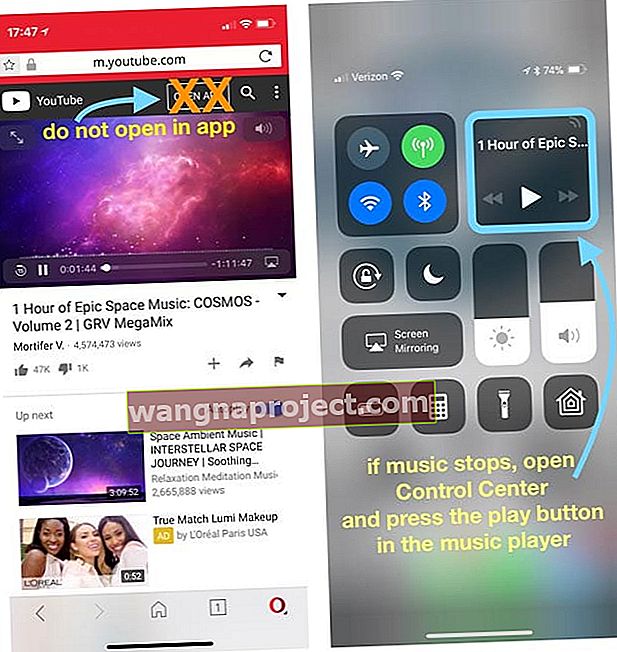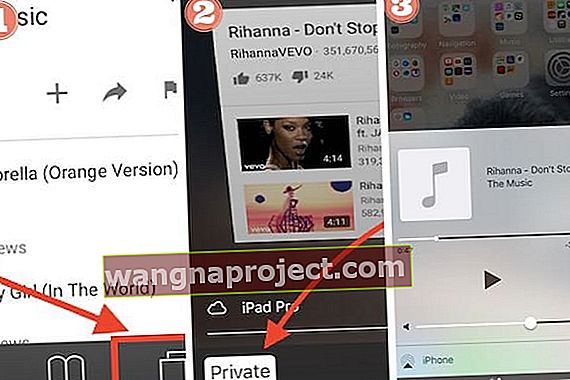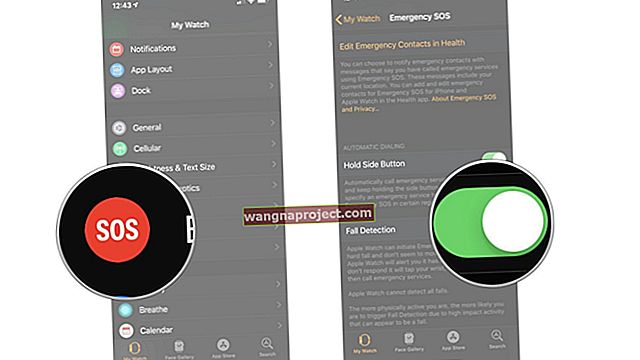Birçok kullanıcı, iOS 11 (veya tüm 10+ sürümleri) çalıştıran iPhone'larında Arka Planda YouTube Videoları oynatırken sorunlar yaşıyor. Bu, özellikle iPhone'unuzda iOS 10.1 ve sonraki sürümleri çalıştırıyorsanız geçerlidir. Son zamanlarda YouTube (ve Google), özel uygulamalarını (YouTube, YT Kids ve YouTube Music için) telefonunuzda veya tabletinizde kullanırken YT'nin müziklerini ve podcast'lerini dinlerken başka hiçbir şey yapamayacağınız politikasını uyguluyor.
Ayrıca Google, yeni imza ürünü YouTubeRed'i göndermek için arka planda oynatmayı devre dışı bıraktı Bu makalede, YouTube videolarını YouTubeRed'e abone olmadan iPhone'unuzda arka planda nasıl oynatacağınızı göstereceğiz.

Her seçeneği deneyin ve size uygun olanı bulun
YouTube, kırmızı YouTube aboneliği olmayan kullanıcılar için arka planda YouTube videoları oynatmak üzere caddeleri aktif olarak kapatıyor. Sonuç olarak, bugün işe yarayan yarın işe yaramayabilir.
Daha fazlasını bildikçe ve ek yollar ve yöntemler buldukça bu içeriği güncelliyoruz. İlk ipucu işe yaramazsa pes etmeyin. Öneriler listesine gidin ve umarım sizin için uygun olanı bulursunuz!
Başka bir seçenek, Başka bir tarayıcı
Safari veya Chrome'un aksine YouTube videolarını ve seslerini oynatmak için tarayıcınız olarak Dolphin, Opera Mini, Mercury Browser veya Opera Coast kullanın. Ayrıca, ilk başta YouTube'unuzun sesi durursa, oynatmayı yeniden başlatmak için kontrol merkezinin müzik kontrollerine dönün.
YouTube Videolarını Dolphin veya Opera Mini ile oynatın
- Dolphin veya Opera Mini'yi açın
- Adres çubuğuna youtube yazın
- Oynatmak istediğiniz müziğe veya videoya gidin
- Uygulamada AÇMAYIN - müziğin web tarayıcısında çalmasına izin verin
- Müzikte reklamlar varsa, tarayıcı açıkken tamamen oynatmalarına izin verin
- Müzik çaldıktan sonra başka bir uygulamaya veya Ana Ekranınıza gidin
- Müzik durursa, Kontrol Merkezi'ni açın ve devam ettirmek için müzik çalar üzerindeki oynat düğmesine dokunun.
- Artık ekranınız uyurken veya kilitliyken bile youtube'u arka planda oynayabilirsiniz!
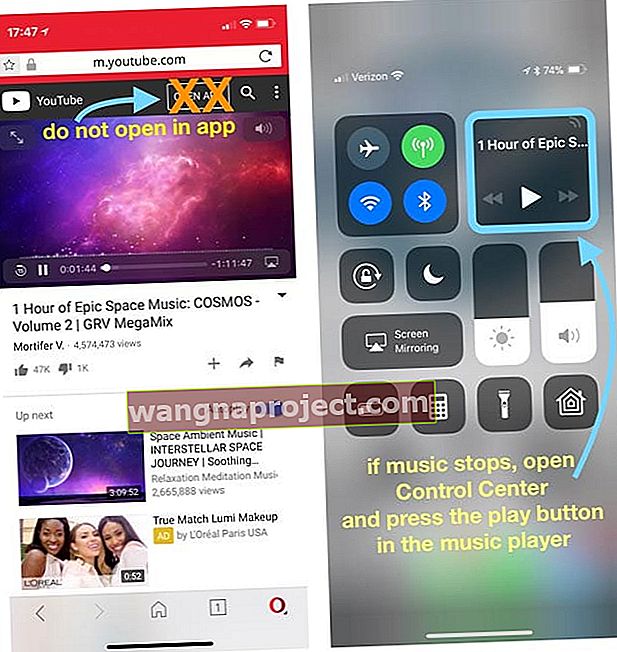
Üçüncü Tarafı Deneyin
Okurlarımızdan bazıları, YouTube'dan veri çeken üçüncü taraf uygulamaları kullanmanın başarısını bildirdi. Bunlar Musi, YTB Player, ProTube ve diğerleri gibi uygulamaları içerir. Üçüncü taraf YouTube müzik çalar uygulamaları, YouTube web sitesinin arka planda oynatmayı engelleme girişimlerini engeller.
Bunları App Store'da bulun. Bu uygulamaları kullanırken, diğer uygulamalara bakmak için Ana Ekran Düğmesine basmadan önce reklamın bitmesini ve dinlemek istediğiniz videonun oynatılmaya başlamasını beklediğinizden emin olun.
Ayrıca, bazen Ana Ekran'a bastıktan ve aktif uygulama ile arka planda çalıştıktan sonra kısa bir sessizlik olur. Müzik kesilirse ya uygulamaya dönün ve devam etmek için oynat'a basın YA DA kontrol merkezini yukarı kaydırın ve oynat düğmesine dokunun.
Yerel Olarak İndir!
Her videoyu veya müziği indirin ve yerel olarak iDevice cihazınıza yerleştirin. YouTube, insanların yerel olarak depolanan medyayı oynatmasını engelleyemez (en azından henüz değil!)
Masaüstü Sitesini Talep Etme
Şu anda çalışan başka bir yol da tarayıcınızdan YouTube'un Masaüstü Sitesini istemektir. Masaüstü sitesini nasıl talep ettiğiniz her tarayıcı için farklıdır . Safari için youtube.com adresine gidin ve ardından adres çubuğundaki Yenile simgesine dokunup basılı tutun . Bu, Masaüstü Sitesi İste seçeneğini getirir. Yenile'ye dokunup basılı tutun, Firefox'ta da çalışır.
Güncelleme: Görünüşe göre YouTube (Google) bu "masaüstü modu" hilelerini keşfetti ve kapattı. Ama sizin için işe yarayıp yaramadığını görmek her zaman denemeye değer.
Safari'de Masaüstü Sitesi Talep etmenin başka bir yolu da alttaki Paylaş Düğmesidir . Bu düğmeye dokunun ve ardından Masaüstü Sitesi İste düğmesini bulana kadar alt satırda kaydırın.
Masaüstü sitesini açmak her zaman biraz zaman alır, bu yüzden sabırlı olun. Sadece çalışmadığını varsaymayın. Biraz bekle.
Masaüstü Sitesi yüklendikten sonra, oynatmak istediğiniz şeyi bulun ve oynat düğmesine basın. Seçilen içeriğe bağlı olarak, önce reklamları yüklemesi gerekebilir. Müziğiniz veya videonuz oynatılırken, kontrol merkezini açın ve oradan veya başka bir açık uygulamadan Ana Ekranınıza gitmek için Ana Ekran'a iki kez basın.
Tüm mobil tarayıcılar, Masaüstü Sitelerine gitmenin bir yolunu sunar; Chrome için, sağ üst köşedeki üç dikey noktaya, yani Chrome Ayarları Menüsü düğmesine hafifçe vurun . Ardından seçeneklerden Masaüstü Sitesi İste'yi seçin . İstendiğinde, Safari için aynı talimatları uygulayın (yukarıda listelenmiştir).
Özel Taramayı Kullanarak YouTube Videolarını Oynatın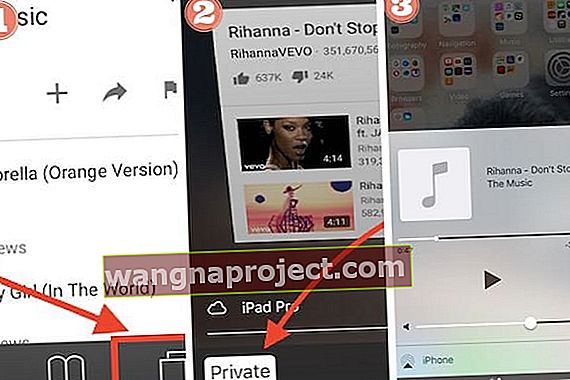
Bu geçici çözüm, kontrol merkezinizdeki mevcut şarkıyı da temizler ve YouTube içeriğiyle değiştirir. YouTube'u Safari'de kullanıyorsanız, YouTube müziğini arka plana yönlendirmek için bir Gizli Tarama oturumu kullandığınızdan emin olun . Bunu yapmak için lütfen aşağıdaki adımları izleyin.
Güncelleme: Görünüşe göre YouTube (Google) özel göz atma oturumlarını kullanarak kapatılmış. Ama sizin için işe yarayıp yaramadığını görmek her zaman denemeye değer.
Aşama 1
Safari'nizi açın ve YouTube.com'a gidin. Arka planda oynatmak istediğiniz videoyu açın.
Adım 2
Ardından, aşağıda gösterildiği gibi en sağ alt köşedeki simgeye dokunarak Safari tarayıcı oturumunu Özel oturuma dönüştürün . Özel'e dokunun ve onaylamak için Bitti'yi seçin. Bu, YouTube videosunu özel bir oturumda açar. Özel oturumunuz AÇIK olduğunda, Safari normal beyaz yerine gri veya koyu görünecektir.
Aşama 3
Video oynamaya başladığında, Safari'den çıkıp ekranınızda yukarı kaydırarak kontrol merkezinize erişebilirsiniz. Backg turunda videoyu oynatmaya devam etmek için Oynat düğmesine basın .
Herhangi bir nedenle, Safari özel tarama modunda videoyu YouTube'dan aktaramazsa, Ayarlar> Safari> Geçmişi ve Web Sitesi Verilerini Sil'e giderek web sitesi geçmişini Safari'den temizleyin . Safari Ayarlarında, Pop-Up'ları Engelle ayarını değiştirin ve AÇIK durumda tutun.
Safari geçmişini temizledikten sonra iPhone'unuzu yeniden başlatın ve YouTube'u Özel Safari Oturumunda yüklemeyi deneyin ve videoyu arka plana taşıyıp taşıyamayacağınızı kontrol edin.
Zaman yok? Videomuzu İnceleyin
Neler oluyor?
YouTube'un neden normal Safari oturumunu kullanarak arka plana müzik aktarmamıza izin vermediği açık değil. Videoyu standart Safari kullanarak oynatırken, bunu başarmak için bir YouTubeRed aboneliği almamızı ister. Bu alternatif yöntemleri kullanarak iFolks'ün iPhone arka planında müzik dinlemeye devam edeceğini umuyoruz.
Okuyucu İpuçları
- Jan, iPhone 8'inde YT uygulamasını açtığında uyku / uyandırma düğmesine iki kez basmanın sesin çalmaya devam ettiğini keşfetti. Bu ipuçlarının modelinize uygun olup olmadığına bakın (iPhone X'de çalışmıyor)
- Bağımsız YouTube uygulamasından kurtulun! Bunun yerine, seçtiğiniz bir tarayıcıda YouTube'u açın ve oynat düğmesine basın. Oynamaya başladığında, ana sayfa düğmesine basarak tarayıcıdan çıkın. Bu sesi keser. Tekrar başlatmak için ekranın altından yukarı kaydırarak Kontrol Merkezi'ni açın. Oynatıcıda, YouTube klibinin adının tarayıcınızda açık olduğunu görmelisiniz. Ardından oynat düğmesine basın.
- Yani herkes bilir ki, Safari'de youtube kullanarak iPhone'unuzda bir müzik videosu oynattığınızda, ana sayfa düğmesine veya yan ekran kilit düğmesine basar basmaz müzik çalmayı durdurur. Bunu düzeltmek için hesabınızda oturum açın ve ardından müzik videosunu tıklayın. Bundan sonra, sağ alttaki bayrak raporu düğmesini tıklayın. Küçük bir ekran belirir - BUNU YOK ETMEYİN (üzerinde hiçbir şeye tıklamayın.) Şimdi, devam edin ve ana sayfa düğmesine veya yan ekran kilit düğmesine tıklayın ve yippee, müzik hala çalıyor! Yalnızca Safari'de Çalışır
- Bu benim için çalıştı. Opera Mini'yi indirin, ardından YOUTUBE'u özel bir pencerede açın. Ardından, seçtiğiniz videoyu oynatın SONRA Ana Sayfa düğmesine basın, sola kaydırın ve oynat düğmesine basın. Benim için çalıştı!
- Firefox benim için çalıştı. Firefox'ta YouTube'u açın, videonuzu seçin ve tarayıcının altında "masaüstü görünümü iste" yi seçin. Videoyu oynatın ve ardından hemen ana sayfa düğmesine basın. Kontrol merkezini açın ve tekrar oynat düğmesine basın. Video URL'si kontrol panelinde ilk kez gösterilmiyorsa, Firefox'ta videoya geri dönün, eve tekrar gitmeden önce oynatıldığından emin olun ve kontrol merkezini açın. URL'yi kontrol merkezinde görmeli ve arka planda oynatmak için oynat düğmesine basabilmelisiniz.