Uzun bir bekleyişin ardından nihayet Apple AirPod'larınızı alırsınız. Ve bunları Apple Watch'unuzdan iPhone'unuza ve hatta Mac'inize kadar tüm Apple ürünlerinizde test etmek için sabırsızlanıyorsunuz.
Ama sonra kaçınılmaz olan olur ve lanet şeyler iDevices, Apple Watch veya Mac'inizle eşleşmez.
AirPod'lara otomatik eşleştirme sorunu değil, kafa kafaya koştunuz ve bu, gidermek istediğiniz son şey!
AirPod'larınız Bağlanmayacaksa Bu Hızlı İpuçlarını İzleyin
- Düşük Güç Modunu Kapatın
- AirPods ve AirPods kasanızı şarj edin
- Bluetooth'u açın
- Kullanılabilir Bluetooth ses cihazları listesinden AirPod'larınızı seçin
- İOS, macOS, tvOS ve watchOS'i en son sürümlerine güncelleyin
AirPod'lar Bağlanmıyor mu? Temel Gereksinimleri Kontrol Edin
AirPod'lar tüm Apple Ürünleriyle çalışmaz. Öncelikle, yeni AirPod'larınızla uyumlu bir Apple cihazı kullandığınızdan emin olun.
Yazılımınızın desteklenmediğini fark ederseniz en son iOS, macOS, tvOS veya varsa watchOS'a güncelleyin.
Şaşırtıcı bir şekilde, Apple TV ve tvOS yalnızca tvOS 11 ve üstü ile uyumludur. Bu nedenle, eski tvOS sürümlerini çalıştıran kişiler için AirPod'larınız Apple TV'nize bağlanmayacaktır.
AirPod Donanım ve Yazılım Gereksinimleri
- iOS 10.2 veya üzeri ile iPhone, iPad veya iPod touch
- WatchOS 3 veya sonraki bir sürümü yüklü Apple Watch
- MacOS Sierra veya sonraki bir sürümü yüklü Mac
AirPods Tek Dokunuşla Kurulum Gereksinimleri
- macOS 10.14.4, iOS 12.2 ve watchOS 5.2
Düşük Güç Modunu Kapatın! 
Düşük güç modunu kullanıyorsanız, AirPod'larınızın iPhone'unuzla eşleşmekte zorlandığı anlaşılıyor.
Bu nedenle, Denetim Merkezi'ni açıp pil simgesine dokunarak düşük güç modunu kapatmayı deneyin, böylece artık düşük güç modunda kalmaz.
Veya Ayarlar> Pil'i ziyaret edin ve Düşük Güç Modunu kapatın. 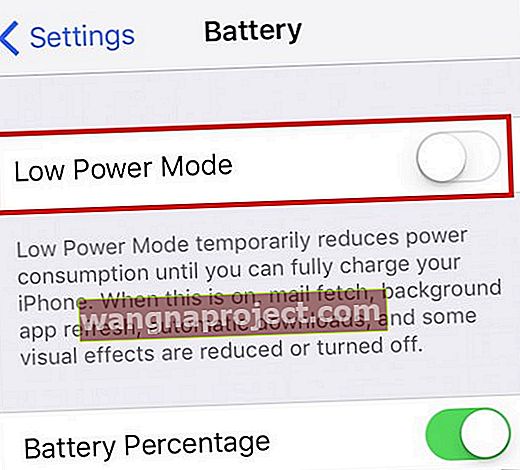
Ardından AirPod'larınızı yeniden eşleştirmeyi deneyin!
AirPod'larınızı Ayarlama
AirPod'lar son derece havalı. İPhone, iDevices, Apple Watch, Apple TV'ler ve Mac'ler dahil diğer çoğu Apple Ürünüyle hızlı bir şekilde eşleşmelerini sağlayan, içlerine gömülü benzersiz bir kablosuz çipi var.
Bu teknoloji, olağan Bluetooth eşleştirme sürecini atlar. İdeal olarak, AirPod kılıfınızı açarsınız ve AirPod'lar iPhone'unuz veya diğer cihazlarınızla eşleşir ve bağlanır.
AirPod'larınızı ilk kurduğunuzda yapmanız gereken birkaç şey var. Bu nedenle, daha gelişmiş sorun giderme aşamasına geçmeden önce bunları yaptığınızdan emin olun. AirPod'larınızı kurmadan önce iCloud hesabınızda oturum açın.
İCloud'a giriş yaptığınızda, AirPod'larınız söz konusu Apple Kimliği ile ilişkili tüm desteklenen aygıtlarınıza otomatik olarak ayarlanmalıdır.
Önce Şarj Edin!
Başlamadan önce AirPod'larınızın tamamen şarj olduğundan emin olun. AirPod'larınızı şarj etmek için kılıfınıza koyun ve kapağı kapatın. AirPods çantası, AirPod'larınız için birden fazla, tam şarj sağlar ve hareket halindeyken şarj etmenizi sağlar.
Önce çantanızı şarj etmeniz gerekiyorsa, Qi uyumlu bir şarj matı kullanın (AirPods kablosuz şarj kutusu için) veya Yıldırım kablosunu çantanıza ve bir USB bağlantı noktasına veya şarj cihazına takın.
Ve evet, kablosuz şarj kutusunu hem birinci nesil hem de ikinci nesil AirPods ve AirPods Pro ile kullanabilirsiniz!
Kasa, AirPod'larınız içinde olsun veya olmasın şarj olur.
Durum ışığı kasanızın hemen dışında (AirPods Pro ve AirPods 2) veya kasanın içinde, AirPod'larınız için iki boşluk arasında (AirPods 1)
 AirPods Pro ve 2, kasanın hemen önündeki durum ışığına kolay erişim sağlar!
AirPods Pro ve 2, kasanın hemen önündeki durum ışığına kolay erişim sağlar!
- AirPod'larınız kasanın içindeyken, durum ışığı AirPod'ların şarj durumunu gösterir.
- AirPod'lar kutuda olmadığında, durum ışığı kasanın kendisinin şarj durumunu gösterir.
- Yeşil renkte bir durum ışığı tam şarj anlamına gelirken sarı, şarjın gerekli olduğu anlamına gelir
AirPod Pil Ömrü Hakkında
- AirPods'unuz, tek bir şarjla 5 saate kadar dinleme süresi veya 2 saate kadar (AirPods 1. nesil) ya da 3-3,5 saate (AirPods Pro ve AirPods 2. nesil) konuşma süresi sağlar
- Kasanızdaki birden fazla şarjla, AirPod'larınız 24 saatten fazla dinleme süresi veya 11 saate kadar konuşma süresi sağlar
- AirPod'larınızı çantanızda sadece 15 dakika şarj etmek, 3 saate kadar dinleme süresi veya 1 saate kadar konuşma süresi sunar
- Piller pencere öğesi, AirPod'larınızın ve AirPod Kılıfınızın şarj durumunu gösterir, böylece pil ömrünü kontrol etmek kolaydır
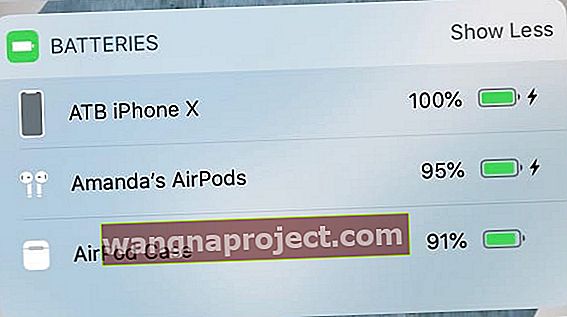 iPhone'lardaki pil pencere aracıyla AirPod'unuzun pil seviyesini kontrol etmek kolaydır
iPhone'lardaki pil pencere aracıyla AirPod'unuzun pil seviyesini kontrol etmek kolaydır
AirPod'ları Kurmadan Önce
AirPods durum ışığınızın beyaz renkte yanıp söndüğünü kontrol edin. Bu flaş, AirPod'larınızın cihazlarınızdan biriyle kurulmaya hazır olduğu anlamına gelir.
AirPods durum ışığı, kasanızın dışında (AirPods Pro ve AirPods 2) veya AirPods 1 için, kasanın içinde, AirPods'unuzun iki boşluğunun arasındadır. 
Durum ışığı beyaz olarak yanıp sönmüyorsa, kasayı kapatın. 15-20 saniye bekleyin ve ardından kasayı yeniden açın.
İPhone'lar İçin AirPod'ları Ayarlama
- İPhone'unuzun iOS 13.2 (AirPods Pro), ioS 12.2 (AirPods 2) veya iOS 10.2 veya sonraki sürümlerini (AirPods orijinal) çalıştırdığını doğrulayın
- İPhone ekranınızın kilidini Face ID, Touch ID veya cihaz parolanızla açın
- AirPod'larınız içindeyken kılıfı açın ve iPhone'unuzun yanında tutun
- Kurulum animasyonunu izleyin
- Bağlan'a dokunun
- AirPods Pro veya AirPods (2. nesil) için, eşleştirilmiş cihazınızda henüz kurulmamışsa, Siri'yi kurmanız için size rehberlik edilebilir.
- İCloud'a giriş yaptıysanız, AirPod'larınız aynı Apple Kimliği ile iCloud'a giriş yapmış desteklenen tüm aygıtlarınızda otomatik olarak kurulur.
AirPod'ları Diğer Cihazlarla Kurma
AirPod'larınızı iCloud hesabınızda oturum açmamış bir aygıtla kurmak, Apple TV'nize bağlanmak YA DA AirPod'ları Apple olmayan herhangi bir aygıta kurmak için aşağıdaki adımları izleyin.
- AirPod'larınızı çantaya koyun
- Kapağı aç
- Durum ışığı beyaz renkte yanıp sönene kadar kasanın arkasındaki kurulum düğmesini basılı tutun.
- AirPod'larınızı iPhone veya iPod touch, Mac, Apple TV veya Apple olmayan Bluetooth cihazınızla bir Bluetooth cihazı olarak ayarlayın
AirPods Otomatik Olarak Bağlanmıyor mu? Kurulum Animasyonunu Görmüyor musunuz?
AirPod'larınızı iPhone'unuz veya diğer iDevices ile kurmaya çalışırken kurulum animasyonunu almıyorsanız, kasayı kapatmayı deneyin.
En az 15 saniye bekleyin ve ardından kasayı tekrar açın. Durum ışığının beyaz renkte yanıp söndüğünü kontrol edin.
AirPods durum ışığı hala beyaz değilse kasayı kapatın ve arka tarafa çevirin
- AirPod kasasının arkasının altına yakın bir yerde bulunan Kurulum düğmesini bulun
 AirPod'larınızı sıfırlamak, Kurulum düğmesini basılı tutmak kadar kolaydır
AirPod'larınızı sıfırlamak, Kurulum düğmesini basılı tutmak kadar kolaydır - Bu düğmeyi basılı tutun
- Tutarken, kasayı açın ve durum ışığının şimdi beyaz renkte yanıp sönmediğine bakın
- Değilse, durum ışığı birkaç kez sarı renkte yanıp sönene ve sonunda beyaz renkte yanıp sönene kadar bu kurulum düğmesini basılı tutun
- AirPod'un durum ışığı beyaz renkte yanıp söndüğünde, AirPod'larınızı kurmaya hazırsınız!
Yanıp Sönen Beyaz veya Sarı Işık Görmüyor musunuz?
Okurlarımızdan birkaçı AirPod'larını başarıyla eşleştiremedi ve yeni AirPod setlerinde bile beyaz veya kehribar ışığının yanıp söndüğünü hiç görmediler! 
Bu sorun, AirPod'ların AirPod'ların kasasının altındaki elektrik bağlantılarına bağlanmadığını veya bunlarla iyi temas etmediğini gösteriyor gibi görünüyor.
Mümkünse hem AirPod'ları hem de AirPods kasasının içini temizlemeyi deneyin. Sonra test edin.
Başka bir okuyucu, kasayı kapatmadan önce her bir AirPod'un üstüne küçük bir kağıt parçası (veya plastik) yerleştirdi ve bu, AirPod'lar ile kasa arasında iyi bir temasın korunmasına yardımcı oluyor gibi görünüyor.
Bu ipuçlarından herhangi biri sizin için işe yararsa, Apple Destek ile iletişime geçmenizi ve AirPod'larınızın kasa ile tomurcuklar arasında iyi bir iletişim kurmadığını bildirmenizi öneririz. AirPod'ları, kasayı veya her ikisini de değiştirebilirler!
AirPod'lar bir iPhone'a veya başka bir Cihaza Bağlanamıyor mu?
Airpod'larınızdan biri veya her ikisi bir cihaza bağlanamazsa, her iki AirPod'u kulaklarınızdan çıkarın ve AirPods kasasının içine yerleştirin.
Kasayı kapatın ve 10-20 saniye bekleyin, ardından eşleştirilmiş iPhone'unuzun hemen yanında kılıfla birlikte çıkarın. 
AirPod'lar iDevice'inizde otomatik olarak eşleşmiyor mu?
- Denetim Merkezini Aç
- Ses çalara derin basın (veya iOS 10 için sesi kontrol etmek için sağdan sola kaydırın)
- AirPlay simgesine dokunun, ardından listeden istediğiniz cihazı seçin
- Bluetooth'u KAPATIN ve ardından tekrar AÇIN
- Gidin Ayarlar> Bluetooth
- Bluetooth'u KAPALI duruma getirin
- 15-20 saniye bekleyin
- Bluetooth'u tekrar AÇIK duruma getirin
Sağ Veya Sol AirPod'lar Birlikte Eşleşmiyor veya Senkronize Edilmiyor mu?
Herhangi bir nedenle AirPod'larınızdan birini değiştirirseniz (kayıp, çalışmama, kusurlu vb. Var) ve şimdi yeni AirPod eski AirPod ile eşleşmiyor veya senkronize olmuyorsa, en kolay şey iDevices'inizin ve Mac'lerinizin eski AirPod ve ardından HER İKİSİNİ yeni olarak onarın.
AirPod'u Unutmak İçin
- Gidin Ayarlar> Bluetooth (ler) ve eski airpod bulmak
- Sağdaki "i" işaretini tıklayın ve "Bu Cihazı Unut" u seçin.
- Unut seçeneği yoksa ağınızı sıfırlamayı deneyin
- Git Ağ Ayarları Sıfırlama> Genel> Reset> Ayarlar
- Unutulduktan sonra, SET AirPod'larınızı (Sağ ve Sol) yeniymiş gibi ayarlayın
AirPod'larınızın Eşleştirdiği Tüm Cihazları Unutmak mı İstiyorsunuz?
Bu çok kolay! Tek yapmanız gereken AirPod kasanızın kapağını açmak, ışık beyaz renkte yanıp sönene kadar kasanın arkasındaki düğmeyi basılı tutmak. Ve yine yeni gibi!
Apple Watch'unuzla senkronize olmuyor mu? 
Apple Watch'unuzu bir süreliğine uçak moduna getirin ve ardından Airpod'larda Airplay'i denemeden önce uçak modunu kapatın .
Bu ipucu, Saatinizi Airpod'larınıza başarıyla bağlamalıdır.
AirPod'larınızı Apple Watch'unuzla eşleştirme hakkında daha fazla bilgi için bu makaleye göz atın.
AirPod'larınızı Sıfırlayın 
- Bluetooth ayarlarına gidin ve AirPod'larınızı unutun
- Her iki AirPod'u da kutularına koyun, kapağı açın
- Durum ışığı sarı renkte yanıp sönmeye başlayana kadar kasanın arkasındaki küçük kurulum düğmesini yaklaşık 10-20 saniye basılı tutun (AirPods 2 ve AirPods Pro için durum ışığı kasanın önündedir)

- Durum ışığı üç kez sarı renkte yanıp söndüğünde, o geri düğmesini bırakın
- Şimdi AirPods kılıfınızı (AirPod'lar içindeyken) iPhone'unuzun hemen yanına koyun ve geri düğmesini bir kez daha basılı tutun. Otomatik eşleştirme başlamalıdır - bağlan'a basın ve oradan gidin
AirPods Eşitleme Sorunlarını Gidermek için iPhone'unuzun Tüm Ayarlarını Sıfırlayın
Hala şansınız yoksa ve AirPod'larınızı cihazınızla eşleştirip bağlanamıyorsanız, tekrar eşleşmelerini kaldırın ve ardından Ayarlar> Genel> Sıfırla> Tüm Ayarları Sıfırla'ya giderek tüm ayarları sıfırlayın . 
Bu sıfırlamanın gerçekleştirilmesi herhangi bir veriyi kaldırmaz, ancak ayarlarınızdaki her türlü kişiselleştirmeyi fabrika varsayılanlarına döndürür.
Dolayısıyla bu işlem, herhangi bir erişilebilirlik ayarı değişikliği, depolanan WiFi şifreleri, duvar kağıtları vb. Gibi şeyleri etkiler.
Tüm ayarları sıfırladıktan sonra, başka bir yeniden başlatma yapın. Ardından onları yeniden eşleştirmeyi deneyin.
AirPod'lar Mac'inizde otomatik olarak eşleşmiyor mu? Hızlı Kurtarma İpuçları
- Bluetooth'u KAPATIN ve ardından tekrar AÇIN
- Gidin Sistem Tercihleri> Bluetooth
- Bluetooth'u KAPAT
- 20-30 saniye bekleyin
- Bluetooth'u tekrar AÇIN
- Menü çubuğundaki hoparlör simgesini tıklayın ve Çıkış Cihazı altında AirPod'larınızı seçin.
- Mac'inizde Sistem Tercihleri> Bluetooth'a gidin
- Listede AirPod'larınızın gösterilmesi de dahil olmak üzere, Mac'inizin Bluetooth cihazlarını aramayı bitirmesi için birkaç dakika bekleyin ("Bağlı Değil" olarak)
- AirPod'ları listeden çıkarmayın veya başka bir işlem yapmayın
- Menü çubuğundaki ses simgesine tıklayın ve listenin tamamen dolması için birkaç dakika bekleyin
- Görünürlerse AirPod'larınızı seçin
- AirPod'larınızda bağlantıyı onaylayan tonun çalmasını bekleyin
- Eski iCloud ve Bluetooth önbelleklerini temizlemek için Mac'inizde birden çok yeniden başlatma yapmanız gerekebilir

AirPod iCloud Eşitleme Sorunları
AirPod'larınızı ve iCloud'unuzu Mac veya iDevice'inizde eşzamanlamakta sorun yaşıyorsanız, iCloud'dan çıkış yapmayı ve ardından iCloud'da tekrar oturum açmayı deneyin. Bu işlem genellikle herhangi bir senkronizasyon sorununu çözer.
Diğer senkronizasyon sorunları, bir seferde yalnızca bir AirPod'un çalışmasını içerir. Okurlarımız bize AirPod'larının her ikisi de çalışırken ilk 24-48 saat boyunca iyi göründüğünü söylüyor.
Ancak bu kısa balayından sonra, AirPod'lar senkronize edilmeye başlar ve yalnızca bireysel olarak çalışır.
Okurlarımızdan biri, kasadaki kurulum düğmesini çok uzun süre basılı tutmanın onun için çalıştığını bildirdi.
Kutudaki ışık turuncu renkte yanıp sönene kadar kurulum düğmesini basılı tutun, bu düğmeyi 20-30 saniye daha basılı tutun. Bu eylemleri gerçekleştirdikten sonra, AirPod'larını tekrar açtığında her şey normal çalıştı.
Bu nedenle, senkronizasyon sorunlarıyla karşılaşırsanız bunu bir deneyin deriz!
AirPods Yazılımınızı Nasıl Güncellersiniz
Aşağıdaki doğru olduğunda AirPods'unuz arka planda otomatik olarak güncellenir:
- Her iki AirPod da şarj çantasında
- AirPods kasanız güç kaynağına takılı ve şarj oluyor
- Daha önce eşleştirilmiş iDevices'larınızdan herhangi birini AirPod'ların yakınına yerleştirirsiniz
Tüm AirPod'larınızın bilgilerini ve aygıt yazılımı sürümünü Ayarlar Uygulamasında kontrol edebilirsiniz.
- AirPod'larınızı iDevice cihazınıza bağlayın
- Gidin Ayarlar> Hakkında> AirPods
- AirPods ürün yazılımınız otomatik olarak güncellenmediyse, bu menüden güncellemeyi deneyin.
Model numarasını, AirPod'unuzun benzersiz seri numarasını ve donanım sürümünü arayın.
Uyarı: Aynı Anda Değil
Birçoğumuz iFolks, AirPod'larımızı her şeyde aynı anda eşleştirme yeteneğini istiyoruz. Bu güzel olmaz mıydı?
Ne yazık ki, bu şu anda AirPod'larda durum böyle DEĞİLDİR. Apple olmayan aygıtları ve bilgisayarları kullanırken yine de eşleştirmeye geçmeniz gerekir. Otomatik bir eşleştirme değil.
Dolayısıyla, AirPod'larınızı diğer normal Bluetooth cihazları gibi kullanmanız gerekir. Otomatik eşleştirme, AirPod temel gereksinimlerini karşılayan tüm Apple cihazlarında çalışmalıdır.
AirPods Kasanızı mı kaybettiniz?
AirPods kasanızın çalındığını, kaybettiyseniz veya kaybettiyseniz, korkmayın! Apple'dan bir yedek parça alabilir (elbette bir ücret karşılığında) ve mevcut AirPod'larınızı bu yedek kılıfla kullanmaya devam edebilirsiniz. AirPod'lar, kendileriyle birlikte gelen orijinal kasaya bağlı değildir.
Ne yazık ki, AirPod'larımı Bul özelliği yalnızca AirPod'ların kendileri için çalışır (Sağ ve Sol), ancak durum için DEĞİL!
Sarmak
AirPod'lar genellikle Apple ve Apple olmayan cihazlarımızla çok hızlı bir şekilde eşleşir. Ancak bazen işler planlandığı gibi çalışmaz. Neyse ki, bu eşleştirme sorunlarını çoğu durumda çözmek nispeten basittir.
Çoğu sorun, eşleştirmenin reklamı yapılan kadar sorunsuz olmadığı AirPod'lar ve Mac bilgisayarlar arasındaki bağlantılarda görülüyor. Okurlarımız, genellikle ses simgesine tıklamaları ve biraz beklemeleri gerektiğini bildirdi.
Hepimiz bu eşleşmenin otomatik olmasını umduk ve umduk.
Genel olarak, okuyucularımızın çoğu AirPod'larından çok memnun! Ve elbette, şimdiye kadar hiç kablo olmamasını seviyorlar (ve artık çözülmeyen karışık kablolar yok).
Okuyucular, AirPod'larının kendilerine mükemmel ses kalitesi ve ince ve şık AirPod kasasıyla daha uzun pil ömrü sağladığını söylüyor. Ayrıca, AirPod'lar son derece hızlı şarj olur.
Son puan, okuyucularımızın Apple'ın en yeni modern aksesuarı olan Apple AirPod'lardan oldukça memnun olmalarıdır.
Okuyucu İpuçları 
- Bryce, AirPod'larını yeniden bağlamak için saatler harcadı. Düşük güç modunu kapattıktan sonra, ilk denemede bağlandılar!
- Daniel şu harika ipuçlarını veriyor: Telefonunuzu takıp şarj ediyorsanız (yıldırım kablosu) - ve daha sonra AirPod'larınızı bağlarsanız - telefon sesinin AirPod'lardan sesi doğru şekilde yönlendirmediği zamanlar olabilir. Sadece aydınlatma kablosunu çıkarın, AirPod'larınızı kulaklarınızdan çıkarın - ve sonra tekrar takın - ve ardından AirPod sesi tekrar çalışır.



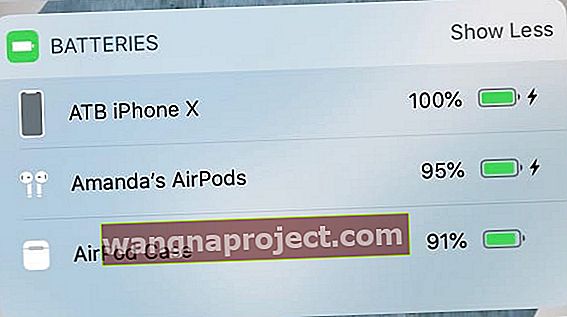 iPhone'lardaki pil pencere aracıyla AirPod'unuzun pil seviyesini kontrol etmek kolaydır
iPhone'lardaki pil pencere aracıyla AirPod'unuzun pil seviyesini kontrol etmek kolaydır AirPod'larınızı sıfırlamak, Kurulum düğmesini basılı tutmak kadar kolaydır
AirPod'larınızı sıfırlamak, Kurulum düğmesini basılı tutmak kadar kolaydır




