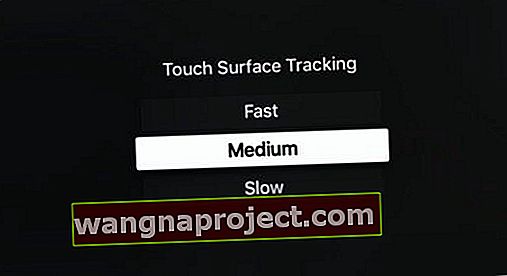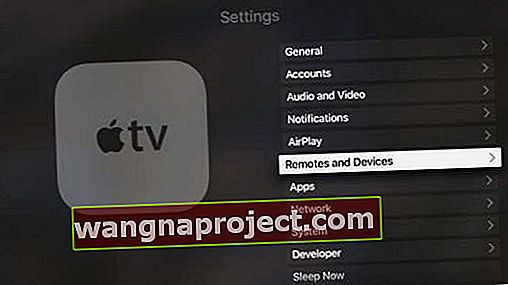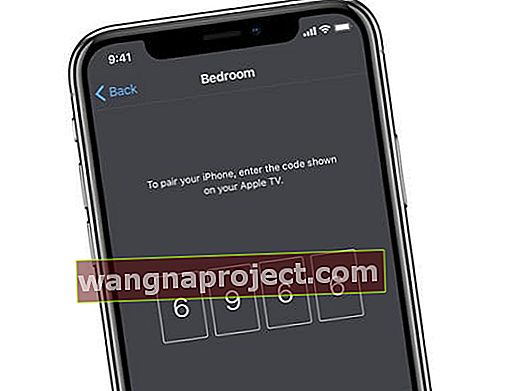Apple TV Uzaktan Kumandaları, sahip olduğunuz Apple TV'nin nesline bağlı olarak birkaç farklı sürümde gelir. En yeni Apple TV modelleri, Siri tabanlı ve sesle kontrol ve göz atma mekanizmaları sunan bir uzaktan kumandaya sahiptir. Bu uzaktan kumandalar oldukça sağlamdır, ancak bazen hepimiz sinir bozucu sorunlar yaşarız.
Bu makalede, Apple TV Remote'unuzun çalışmama nedenlerinden bazılarını ve eldeki sorunları gidermek için neler yapabileceğinizi inceliyoruz. 
Şarj Edin!
- Sadece bariz olanı açıklamak için lütfen pili tamamen şarj ettiğinizden emin olun!
- Siri Remote veya Apple TV Remote'unuzu bir duvar şarj cihazına (bilgisayar değil) bağlı Lightning - USB kablosunu kullanarak en az 30 dakika şarj edin

- Siri Remote veya Apple TV Remote'unuzu bir duvar şarj cihazına (bilgisayar değil) bağlı Lightning - USB kablosunu kullanarak en az 30 dakika şarj edin
Engelleri veya Engelleri Kaldırın ve Menzilde Tutun
- Lütfen Apple Remote'unuz ile IR sensörünün bulunduğu Apple TV'nizin önü arasındaki yolu engelleyen her şeyi kaldırdığınızdan emin olun.
- Apple TV uzaktan kumandası IR yerine bir RF sinyali ile donatılmış olarak gelse çok seviniriz, ancak IR olduğu göz önüne alındığında, uzaktan kumandanın TV ünitesiyle konuşması için görüş hattının net olması gerekir.
- Siri uzaktan kumandaları için, uzaktan kumanda Apple TV'nizle Bluetooth bağlantısına dayandığından bu menzil içinde kalmanız da gerekir.

Temizle!
Apple TV uzaktan kumandanızın tuşları çalışmıyorsa veya sıkışmışsa, uzaktan kumandanızı Q-Tip (pamuklu çubuk) ve izopropil alkol kullanarak temizlemeyi deneyin. 
Pamuklu değişim mevcut değilse, tüy bırakmayan bir bez üzerine az miktarda tuvalet ispirtosu kullanın ve uzaktan kumandanın düğmelerini dairesel hareketlerle ovalayın. İşlerin çözülmesini sağlamak için ileri hareketle başlayın ve sonra geri dönün!
Düğmelerin kenarlarını temizlemeye odaklanın
Özellikle düğmeler sıkışırsa veya yapışırsa, uzaktan kumandanın tüm düğmelerinin kenarlarını temizlediğinizden emin olun. Düğmeler yapışmaya devam ederse, kenarlara sıkışmış herhangi bir şeyi çıkarmak için bir kutu basınçlı hava kullanmayı deneyin.
Sürtünme alkolü ve basınçlı hava yoksa, yumuşak bir diş fırçası kullanmayı deneyebilir ve sıkışan her şeyi çıkarmak için düğmeleri ve kenarlarını nazikçe fırçalayabilirsiniz!
Düğmeleri temizledikten sonra, mikrofiber bir bez kullanın ve uzaktan kumandanın tüm yüzeylerini dikkatlice gezinin.
Uzaktan Kumandayı ve Apple TV Bağlantısını Sıfırlayın
- Apple TV'nizi güç kaynağından çıkarın. Altı saniye veya daha uzun süre bekleyin, ardından tekrar takın
- Uzaktan kumandanızı tekrar deneyin
- Siri Remote kullanıyorsanız, Menü ve Sesi Açma düğmelerine aynı anda basarak sıfırlayabilirsiniz. Bu işlem, uzaktan kumandanızı sıfırlar ve tekrar eşleştirme moduna geçirir.
Uzaktan Kumandanızı Apple TV'nizle Yeniden Eşleştirin
- Siri uzaktan kumandası için, Apple TV'nizden yaklaşık üç inç uzağa doğrultun
- Ardından, uzaktan kumandanızın Menü ve Sesi Açma düğmelerini beş saniye basılı tutun
- İstenirse, eşleştirmeyi tamamlamak için uzaktan kumandanızı Apple TV'nin üzerine yerleştirin
- Alüminyum veya Beyaz uzaktan kumanda için Apple TV'nize bağlayın. Apple Remote'unuzda hem Menü hem de Sağ düğmelerini altı saniye basılı tutarak
- TV ekranında, uzaktan kumanda simgesinin hemen üzerinde bir bağlantı simgesi arayın
- Apple TV uzaktan kumandasına bastığınızda, Apple TV ünitesindeki ışığın tepkisini kontrol edin. Arka arkaya üç kez yanıp sönüyorsa, bu, uzaktan kumandayı TV ile zaten farklı bir uzaktan kumandayla eşleştirdiğiniz anlamına gelir.
Apple Remote'unuzdaki düğmelere bastığınızda ışık yanıp sönüyorsa, ancak TV'nizde hiçbir şey olmuyorsa
- Apple TV'nizi TV uzaktan kumandanızla eşleştirmeyi deneyin ve ardından uzaktan ayarlara gidin ve Apple TV uzaktan kumandanızla eşleştirmeyi deneyin.
- Siri Remote kullanıyorsanız, Menü ve Sesi Açma düğmelerine aynı anda basarak sıfırlayabilirsiniz. Bu işlem, uzaktan kumandanızı sıfırlar ve tekrar eşleştirme moduna geçirir
- Apple TV'nizi yeniden başlatmak için Apple Remote'ta Menü ve Aşağı düğmelerini basılı tutmayı deneyin.
- Yeniden başlattıktan sonra hâlâ yardıma ihtiyacınız varsa Apple TV'nizi elektrik prizinden çıkarın. En az altı saniye bekleyin, ardından tekrar fişe takın. Bazen ünitenin fişini çekmek işe yarayabilir
- Apple TV'nizdeki ışık yanıp sönmüyorsa ve TV ekranınızda üçgen şeklinde bir ünlem işareti görüyorsanız Apple Remote'unuzdaki pili değiştirin
Apple TV 4 Siri Remote'unuz bağlanmıyorsa, en iyi çözüm bir USB-C kablosu satın almak, Apple TV'yi bir PC'ye bağlamak ve iTunes aracılığıyla bir Fabrika Sıfırlaması gerçekleştirmektir.

Yalnızca Siri Remote Sorunları
- Bazı kullanıcılar, yeni Siri Remote'ta hızı kalibre etme konusunda da şikayette bulundu.
- İzleme dörtgeni sizin için çok hassassa, hassasiyeti ayarlayamazsınız, ancak ne kadar hızlı kaydırılacağını değiştirebilirsiniz. Varsayılan, Orta'dır, ancak Ayarlar> Uzaktan Kumandalar ve Cihazlar> Dokunmatik Yüzey İzleme'ye giderseniz, Hızlı veya Yavaş olarak değiştirebilirsiniz.
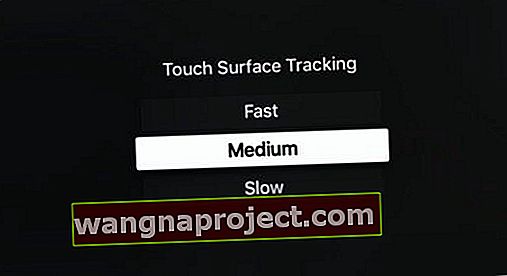
- Yüzey izleme hızınızı değiştirmek, ekrandaki tuş takımında karakterleri girmekte zorlanıyorsanız faydalı olabilir.
- İzleme dörtgeni sizin için çok hassassa, hassasiyeti ayarlayamazsınız, ancak ne kadar hızlı kaydırılacağını değiştirebilirsiniz. Varsayılan, Orta'dır, ancak Ayarlar> Uzaktan Kumandalar ve Cihazlar> Dokunmatik Yüzey İzleme'ye giderseniz, Hızlı veya Yavaş olarak değiştirebilirsiniz.
- Ekran klavyesinde karakter seçmek için bir başka yararlı ipucu: Alfabenin sonuna doğru hızlıca kaydırmak için Apple TV uzaktan kumandalı dokunmatik yüzeyinizde biraz daha hızlı kaydırabilirsiniz ve "imleç" ekranda her iki yönde de uçacaktır.
- Uzaktan kumanda hala yanıt vermiyorsa, Genius Bar'da bir randevu ayarlayabilir ve ona bir göz atmalarını isteyebilirsiniz.
- Bu arada iPhone ve iPad'inizi kullanabilir ve bu aygıtları Apple TV'nizi kontrol etmek için uzaktan kumandanız olarak kullanabilirsiniz.
Anahtar, Ev Paylaşımı'nın kurulduğundan ve aynı wi-fi ağını kullandığınızdan emin olmaktır.
- Remote uygulamasını çalıştıran iPhone / iPad'inizi evde Wi-fi ağınıza bağlayın
- Apple TV'nizin aynı WiFi ağına bağlı olduğundan emin olun. Uzak uygulamanızın Apple TV'nizle çalışması için aynı ağı kullanmak çok önemlidir
- Apple TV'de Ayarlar> Genel> Uzaktan Kumandalar ve Aygıtlar> Remote Uygulama'ya gidin
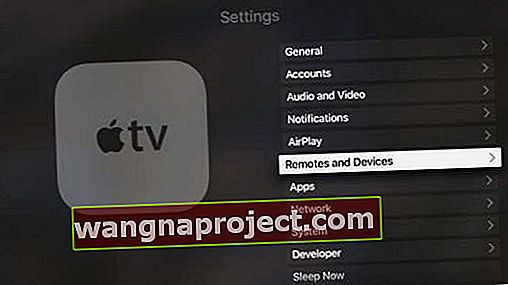
- İstendiğinde, Ev Paylaşımı için kullandığınız Apple Kimliğini ve parolayı girin.
- Şimdi, iOS cihazınızda Remote uygulamasını açın
- Ayarlar ekranına gidin ve Apple TV'yi seçin
- Uygulamayı Apple TV ile eşleştirmek birkaç dakika sürer ve Apple TV'nizi kontrol etmek için iOS Aygıtınızı kullanabilirsiniz.
İPhone, iPad veya iPod'unuzda Apple Tv Remote Uygulamasını Kullanın 
4. nesil ve üzeri Apple TV'ye sahip iOS 12 ve sonraki sürümleri kullanan kişiler için Apple TV Remote uygulaması, kolay erişim için otomatik olarak Denetim Merkezi'ne eklenir.
Apple TV Remote Uygulaması uzaktan kumandanız gibi çalışır! Apple TV 4K veya Apple TV'nizde (4. nesil) hızla gezinin ve oynatmayı kontrol edin.
İOS 11 ve altı için Apple TV Remote Uygulaması Nasıl Kurulur
- Apple TV'niz ve iDevice'iniz için en son yazılıma sahip olduğunuzdan emin olun.
- Gerekirse Apple TV Remote uygulamasını App Store'dan indirin
- Apple TV'nizi ve iDevice'inizi aynı Wi-Fi ağına bağlayın
- İDevice'inizde Apple TV Remote uygulamasını açın
- Apple TV Ekle'ye dokunun
- Apple T'nizi seçin
- Apple TV 4K veya Apple TV'de (4. nesil), televizyonunuzda dört basamaklı bir kodun görünmesini bekleyin
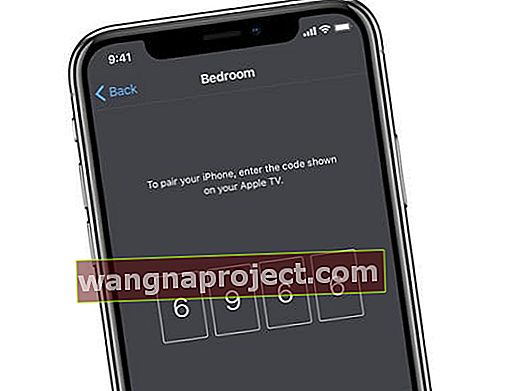
- Bu kodu eşleştirme ekranına girin
- Kod görünmüyorsa ve Apple TV'nizi kontrol edebiliyorsanız, iOS cihazınız zaten eşleştirilmiştir; devam edin ve uygulamayı kullanın
- Apple TV 4K veya Apple TV'de (4. nesil), televizyonunuzda dört basamaklı bir kodun görünmesini bekleyin
- IDevice'inizde Ayarlar> Denetim Merkezi> Denetimleri Özelleştir'e gidin ve Apple TV Remote'un yanındaki Artı işaretine (+) dokunun.
- Aygıtınızda Denetim Merkezi'ni açın ve Apple TV Remote simgesine dokunun

- Listeden Apple TV'nize dokunun
- İstenirse Apple TV ekranınızda görünen dört basamaklı parolayı girin
Sizin için en iyisini diliyoruz. Lütfen yorumlarınızı paylaşmaktan çekinmeyin.
Okuyucu ipuçları 
- Düğmelere sıkışmış herhangi bir şeyi gevşetmek için biraz ısıtmayı deneyin. Saç kurutma makinesi kullandım - biraz ısınsın diye. Sonra temizlemek için ispirto ve bir kulak ucu veya bez kullanın. Benim için çalıştı!