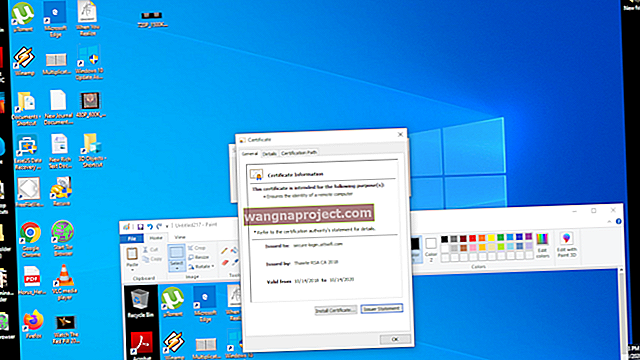MacOS Catalina'ya yükselttikten sonra, Mac'inizden herhangi bir şey yazdırmaya çalışırken sorunlarla karşılaşabilirsiniz. Bu kısmen yaygın bir sorundur çünkü Catalina, yazıcınızın bağlı olabileceği 32 bit uygulamaları ortadan kaldırır.
Hayatımızın çoğunu yazıcıları yazdırmak için harcadığımızı söylemek muhtemelen doğru olacaktır. Bu yüzden kendinize biraz zaman ayırın ve hızlıca düzeltmek için aşağıdaki talimatları kullanın.
MacOS Catalina için 64 bit yazıcı sürücüsüne ihtiyacınız var
 Catalina, yalnızca 64 bit uygulamaları kullanan ilk macOS'tur.
Catalina, yalnızca 64 bit uygulamaları kullanan ilk macOS'tur.
Apple'ın en son yazılım yükseltmesi, 32 bit mimarisini kaybederek Mac'inizin performansını artırır. Uygulama geliştiricileri, bu mimariyi 64 bit teknoloji onun yerini almadan önce kullandı ve daha fazla bellekle daha hızlı performans sağladı.
Apple, 32 bit uygulamaların Mac'in tasarlandığı birinci sınıf kullanıcı deneyimini sunmadığını açıklıyor. Yani artık uyumlu değiller.
Apple birkaç yıldır 64 bit uygulamalara geçiş için çalıştığı ve uygulamalarının 64 bit sürümlerini yayınladığı için çoğu uygulama geliştiricisi bu konuda oyunun önündedir.
Ancak, geliştiricilerin 64 bit'e yükseltmemiş olduğu birçok "eski" uygulama var.
64 bit uygulamalar, macOS Catalina yazıcı sorunları ile nasıl ilişkilidir?
Yazıcınızın Mac'inizle çalışması için bir sürücüye ihtiyacı varsa, macOS Catalina için sürücünün 64 bit sürümüne ihtiyacınız vardır. Çoğu yazıcı üreticisi, sürücüleri için 64 bit güncellemeleri yayınladı, bu nedenle yeni güncellemeleri kontrol etmelisiniz.
Üretimi durdurulan yazıcılar hiçbir zaman 64 bit sürücü alamayabilir ve bu da macOS Catalina'da sorunların çözülmesini çok zorlaştırır.
Yazıcınızla kullanılacak en son yazılımı edinmek için üreticinin web sitesini ziyaret edin. 64 bit sürücü sunmazlarsa, dört seçeneğiniz vardır:
- Üreticiyle iletişime geçin ve bir 64 bit sürücü geliştirmelerini isteyin.
- Veya 64 bit olarak çalışan alternatif bir uygulama, sürücü veya yazıcı bulun.
Mac'imde hangi uygulamaların 64 bit olduğunu nasıl anlarım?
- Menü çubuğundan > Bu Mac Hakkında> Sistem Raporu'na gidin.
- "Yazılım" a gidin ve "Uygulamalar" ı seçin.
- Pencerenin üst kısmındaki listeden ilgili uygulamayı bulun ve seçin.
- Uygulamanın "Tür" bölümünün yanında 64 bit veya 32 bit yazıyor.
 Uygulamalar listesinde ilgili yazıcı sürücüsünü veya yazılımı bulun.
Uygulamalar listesinde ilgili yazıcı sürücüsünü veya yazılımı bulun.
MacOS Catalina'da hala yazıcı sorunlarınız varsa ne yapmalısınız?
Yazıcınız bir sürücü kullanmıyorsa veya önceden yüklenmiş bir 64 bit sürücünüz varsa, macOS Catalina'daki diğer yaygın yazıcı sorunlarını çözmek için aşağıdaki talimatları kullanın.
Bu yazının altındaki yorumlarda hangi adımın onu düzelttiğini bize bildirin.
Adım 1. Yazıcınızın uyumluluğunu kontrol edin
Modern yazıcılar genellikle sürücüsüz teknolojiyi destekler ve ek yazılım yüklemeden herhangi bir bilgisayardan yazdırmanıza olanak tanır. Bazen bu, doğrudan iOS ve iPadOS aygıtlarından yazdırmanıza izin veren Apple'ın AirPrint'i biçiminde gelir.
Ancak, yazıcınız bir sürücü kullanmasa bile, bir Mac ile uyumlu olduğundan emin olmanız gerekir. Apple'ın uyumlu yazıcılar listesine bakın:
Adım 2. Yazıcınızı ve Mac'inizi yeniden başlatın
Düzgün çalışmayı durduran diğer her şeyde yaptığınız gibi, yazıcınızı kapatıp açmalısınız. Yazıcınızı duvardan çıkarmak yerine güç düğmesini kullanarak yeniden başlattığınızdan emin olun.
Yazıcınızı yeniden başlatmak, yazdırma kuyruğundaki öğeleri kaybettiğiniz anlamına gelebilir. Yeniden başlatmadan önce not edin.
 Yeniden başlatmak için yazıcınızın üzerindeki güç düğmesini kullanın. Epson'dan görüntü.
Yeniden başlatmak için yazıcınızın üzerindeki güç düğmesini kullanın. Epson'dan görüntü.
Mac'inizi yeniden başlatmak için bu fırsatı değerlendirin. Menü çubuğundan > Kapat seçeneğine gidin ve kapatmayı seçin. Tekrar açmak için güç düğmesine basmadan önce en az 30 saniye bekleyin.
Adım 3. Yazıcıyı Mac'inize yeniden bağlayın
Yazıcınızı macOS Catalina ile kullanırken hâlâ sorun yaşıyorsanız, yazıcınızı Mac'inizden tamamen kaldırmayı ve ardından yeniden bağlamayı deneyin. Yazıcıyı yeniden bağladığınızda, macOS sizden yeni yazılım veya sürücüler indirmenizi isteyebilir.
Kablolu bir yazıcı kullanıyorsanız, onu Mac'inize bağlayan kabloyu çıkarın.
Kablosuz bir yazıcı kullanıyorsanız, yazıcının ayarlarına gidin ve Wi-Fi bağlantısını kesin.
 Yazıcınızı Yazıcılar ve Tarayıcılar Sistem Tercihlerinden kaldırın ve yeniden ekleyin.
Yazıcınızı Yazıcılar ve Tarayıcılar Sistem Tercihlerinden kaldırın ve yeniden ekleyin.
Mac'inizde > Sistem Tercihleri> Yazıcılar ve Tarayıcılar'a gidin. Yazıcınızı kenar çubuğundan seçin, ardından Çıkar ( - ) düğmesini tıklayarak kaldırın . En az 30 saniye bekleyin, ardından Ekle'ye ( + ) tıklayın ve yazıcınızı yeniden bağlamak için ekrandaki komut istemlerini izleyin.
Adım 4. macOS Catalina'daki yazdırma sistemlerini sıfırlayın
MacOS'ta yazdırma sistemlerini sıfırlamak çok kolaydır ve bunu yapmak Mac'inizdeki her türlü yazdırma sorununu çözebilir. Yazıcınız hala çalışmıyorsa, düzeltmek için kullanmanız gereken çözüm bu olabilir.
Menü çubuğundan > Sistem Tercihleri> Yazıcılar ve Tarayıcılar'a gidin. Yazıcılarınızı listeleyen kenar çubuğunda Control tuşuna basarak tıklayın. “Yazdırma sistemini sıfırla…” öğesini seçin ve ardından açılır pencerede “Sıfırla” yapmak istediğinizi onaylayın.
 Görünen açılır uyarıda yazdırma sistemini sıfırlamak istediğinizi onaylayın.
Görünen açılır uyarıda yazdırma sistemini sıfırlamak istediğinizi onaylayın.
Yazdırma sistemlerini sıfırlamak, tüm yazıcılarınızı ve tarayıcılarınızı kaldırmanın yanı sıra çeşitli perde arkası dosyalarını da temizler. Önceki adımda yaptığınız gibi yazıcınızı daha sonra yeniden bağlayın.
Adım 5. Yazıcı ayarlarını Kitaplığınızdan kaldırın
 Kitaplık klasörü, sistem dosyalarını, tercihleri ve kullanıcıların bilgilerini depolamak için kullanılır.
Kitaplık klasörü, sistem dosyalarını, tercihleri ve kullanıcıların bilgilerini depolamak için kullanılır.
Mac'iniz her türden sistem dosyasını, tercihleri ve diğer ayarları Kitaplık adı verilen gizli bir klasörde depolar. Bir uygulama hatalı davrandığında, bunun nedeni bazen bu dosyaların bozuk olmasıdır.
Bunu genellikle ilgili dosyaları kaldırarak ve macOS'u yeniden oluşturmaya zorlayarak düzeltebilirsiniz. Ancak, Kitaplığınızdan herhangi bir şey çıkarmadan önce dikkatli olmanız gerekir. Bu dosyalar, macOS'inizin çalışma şeklini etkileyebilir.
Yalnızca aşağıda listelenen klasördeki dosyalara dokunduğunuzdan emin olun. Ve Mac'inizin hala çalıştığından emin olana kadar hiçbir şeyi Çöp Kutusu'na taşımayın.
Yazıcı ayarlarını Mac’imin Kitaplığından nasıl kaldırırım?
- Finder'ı açın, Git> Klasöre Git'i seçin.
- Tür: / Library / Yazıcılar / ve isabet girin.
- "Yazıcı İçeriği" adlı yeni bir klasör oluşturun ve içindeki Yazıcılar klasöründeki her şeyi taşıyın. Şimdi bu klasörü Masaüstünüze sürükleyin.
- Yazıcınızı yeniden bağlayın ve tekrar yazdırmayı deneyin:
- Çalışırsa: "Yazıcı İçeriği" klasörünü Çöp Kutusuna taşıyın.
- Çalışmazsa: "Yazıcı İçeriği" klasörünü Yazıcılar klasörüne geri koyun ve boşaltın.
 Kitaplığa erişmek için Finder'daki Go to Folder işlevini kullanın.
Kitaplığa erişmek için Finder'daki Go to Folder işlevini kullanın.
Bu adımlar yazıcınızın macOS Catalina'daki sorunlarını çözdü mü? Sizin için neyin işe yarayıp neyin yaramadığını yorumlarda bize bildirin! Daha fazla yardıma ihtiyacınız olursa bire bir teknik destek için doğrudan Apple Destek ile iletişime geçtiğinizden emin olun.
Okuyucu ipuçları 
- Önce yazıcımı WPS / Wifi Ağ kullanarak kurdum. Ardından yazıcıyı tercihlerden sildim. Silindikten sonra, yazıcıyı yeniden başlattım ve bir IP olarak yeniden ekledim. Şimdi çalışıyor!