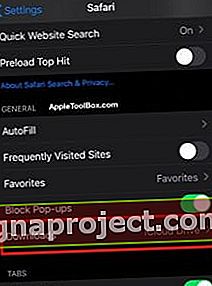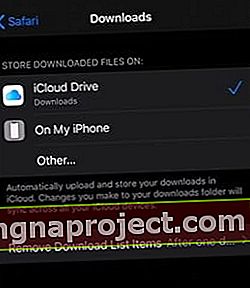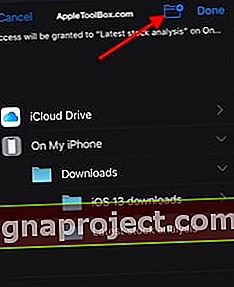Pek çok yeni iOS 13 ve iPadOS özelliği arasında, Safari'nin İndirme yöneticisi favorilerimizden biridir. Bu özellik, indirmeyi, indirmeleri kaydetmeyi ve kaydedilen bilgileri almayı çocuk oyuncağı haline getirir.
Artık iOS ve iPadOS Safari ayarlarını kullanarak web indirmelerinize tercih ettiğiniz bir konum atayabilirsiniz.
Özelliğin kurulumu kolaydır, oldukça sezgiseldir ve iPhone ve iPad'inizdeki iCloud sürücüsüyle iyi bir şekilde bütünleşir.
Safari'nin İndirme Yöneticisi indirdiklerimi iPhone veya iPad'imde nerede saklıyor?
Safari indirme yöneticisi, iPhone ve iPad'inizin Safari ayarlarında bulunur. Mac'te indirme yöneticisi, Safari'nin tercihlerinin bir parçası olacak şekilde yapılandırılmıştır.
Apple'ın indirmeleriniz için varsayılan konumu, Dosyalar uygulaması aracılığıyla erişilebilen iCloud Drive'ınızdır. İCloud'u kullanmayan kişiler için indirmelerinize Dosyalar uygulaması aracılığıyla ulaşılabilir, ancak indirilenler yerel iPhone veya iPad'inize kaydedilir.
Safari'nin indirdiklerinizi sakladığı konumu Ayarlar uygulaması aracılığıyla değiştirebilirsiniz.
- İPhone veya iPad'inizde Ayarlar uygulamasına dokunun
- Safari'ye dokunun ve 'Genel' bölümüne gidin
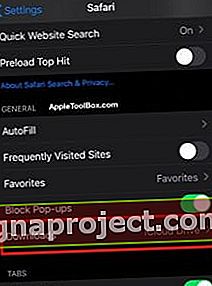
- İndirilenler burada varsayılan olarak ' iCloud Drive ' ile bulunur
- Çeşitli seçenekleri anlamak için iCloud sürücüsüne dokunun
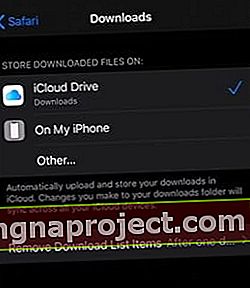
- Varsayılan iCloud sürücüsünü koruyun veya ' iPhone'umda ' seçeneğini seçin veya iDevice'inizde veya takılı ve desteklenen bir harici cihazda bir konum belirtmek için diğerini seçin
'İPhone'umda' seçeneğini belirlediğinizde, indirdikleriniz iPhone veya iPad'inize yerel olarak kaydedilir ve diğer Apple aygıtlarınızda kullanamazsınız.
Diğer depolama seçenekleri
Ayrıca ' diğer'i de seçebilirsiniz . . ' Safari indirmelerinizi depolamak için belirli klasörler oluşturun ve atayın. Başlamak için:
- İndirme seçeneklerinden "Diğer…" seçeneğine dokunarak başlayın
- 'İPhone'umda' üzerine dokunun
- Burada varsayılan bir 'İndirilenler' klasörü göreceksiniz
- Ekranın sağ üst köşesindeki klasör simgesine dokunun
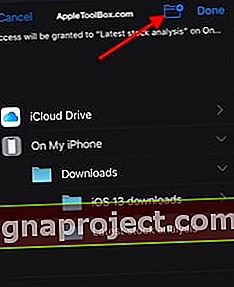
- Klasör için bir isim oluşturun ve Bitti üzerine dokunun.
- Artık tüm indirmelerinizi iPhone'unuzdaki bu özel klasöre aktarabilirsiniz
Aynı işlem iCloud Drive seçeneği için de geçerlidir.
Safari indirmelerinizi saklamak için iCloud sürücünüzdeki mevcut klasörleri belirleyebilir veya yeni klasörler oluşturabilirsiniz.
İCloud Drive'da saklamanın avantajı, artık klasörün bağlantısını doğrudan kişilerinizle paylaşabilmenizdir. Bu, iOS 13 ve iPadOS'teki yeni bir özelliktir.
MacOS Catalina'da Safari İndirme Yöneticisi
İndirme yöneticisine macOS Catalina'daki Safari Tercihleri aracılığıyla erişirsiniz.
Tıklayın Safari> Safari Tercihler> Genel Tab .
 Safari İndirme yöneticisi, Safari Tercihlerinde macOS Catalina'da mevcuttur.
Safari İndirme yöneticisi, Safari Tercihlerinde macOS Catalina'da mevcuttur.
Burada, Safari indirmeleriniz için belirli İndirilenler konumu atayabilirsiniz.
Hem iPhone hem de MacBook'ta, Safari indirme yöneticisini kullandığınızda, indirilen öğelerin saklanacağı süreyi de seçebilirsiniz.
Bu değişikliği, 'İndirme Listesini Kaldır öğelerini' ayarlayarak yapın.
Burada ' Asla silme ', ' el ile ', ' bir gün sonra ' ve Safari'den ne zaman çıkacağınızı seçebilirsiniz.
İndirilenleri Safari'de nasıl kaydeder ve alırsınız?
Safari kullanarak bir pdf veya diğer web belgelerine göz atarken, sayfanın bağlantısına dokunabilirsiniz ve bu, PDF'yi indirme seçeneği dahil olmak üzere size farklı seçenekleri gösteren ekranı açacaktır.
 İndirme işlemini başlatmak için Bağlantılı Dosyayı İndir'e dokunun
İndirme işlemini başlatmak için Bağlantılı Dosyayı İndir'e dokunun
'Bağlantılı Dosyayı İndir ..' seçeneğini seçin ve işte bu kadar. Bağlantılı belgeyi otomatik olarak belirlediğiniz klasöre kaydeder.
Safari ekranınızın sağ üst köşesindeki indirme simgesine tıklayarak belgenin indirme durumunu kontrol edebilirsiniz.
 İndirmelerin ilerlemesini görmek için indirme simgesine dokunun
İndirmelerin ilerlemesini görmek için indirme simgesine dokunun
İndirmenin yanındaki büyütme simgesine tıklayın ve ekranınızda belgeyi açacaktır. İsterseniz ve iPhone veya iCloud sürücünüze kaydederseniz belgeye açıklama ekleyebilirsiniz.
Kaydedilen belgeyi daha sonra geri almak için iPhone veya iPad'inizde Dosyaları Aç uygulamasını açın.
Bu belgeleri 'Son Aramalar' sekmesinde bulabilir veya dosyalar uygulamasının altındaki Gözat sekmesini kullanarak Göz atmayı ve aramayı seçebilirsiniz .
 Safari İndirme yöneticisinde oluşturulan tüm indirmelerinizi, klasörlerinizi ve öğelerinizi Dosyalar Uygulaması aracılığıyla bulun
Safari İndirme yöneticisinde oluşturulan tüm indirmelerinizi, klasörlerinizi ve öğelerinizi Dosyalar Uygulaması aracılığıyla bulun
Safari indirme yöneticisindeyken oluşturduğunuz indirme klasörlerine buradan ulaşabilirsiniz.
Depolamayı kaydetmek için klasörü sıkıştırmayı da seçebilirsiniz. Klasöre dokunup basılı tutun ve burada 'Sıkıştır' da dahil olmak üzere seçeneklerin listesini göreceksiniz.
 İOS 13'te Dosyalar Uygulamasından Klasörü Sıkıştırın ve Paylaşın
İOS 13'te Dosyalar Uygulamasından Klasörü Sıkıştırın ve Paylaşın
Klasörü Paylaş'ı da kullanabilir ve AirDrop, Mail, Mesajlar ve diğer popüler seçenekler aracılığıyla paylaşabilirsiniz.
Özetle,
İOS 13 ve iPadOS'teki yeni Safari İndirme Yöneticisi kesinlikle bir ton zaman kazandıracak ve indirmelerle çalışırken sizi daha üretken hale getirecek.
Artık çevrimiçi indirdiğiniz PDF'yi izlemek için tüm kayıtlı dosyaları aramanıza gerek yok. İçerik türü için alt klasörler oluşturabilir, alt klasörleri sıkıştırabilir ve Safari indirmelerinizi daha kolay düzenleyebilirsiniz.
Yeni Safari İndirme Yöneticisine ilişkin bu genel bakışı beğeneceğinizi umuyoruz. Herhangi bir sorunuz veya yorumunuz varsa lütfen bize bildirin.