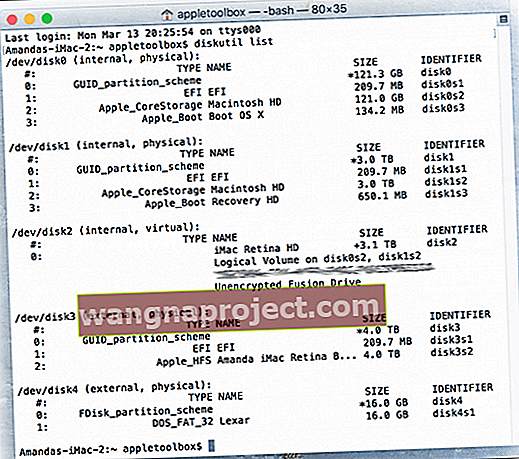Bazen MacBook'larımız, MacBook Profesyonellerimiz veya Mac'lerimiz harici sürücülerimizi veya harici flash sürücülerimizi tanımaz. Bu durum genellikle harici sürücüyü ilk çıkardıktan ve bilgisayarınızdan çıkardıktan sonra ortaya çıkar. Sürücüyü tekrar takmaya çalıştığınızda, Mac'iniz artık görmez. Hiç takılmaz ve sanki macOS için tamamen görünmezmiş gibi davranır.
Çoğu durumda, bu sorunu çözmenin tek yolu, harici sürücüleri tamamen kaldırmak ve ardından sürücüler nihayet tekrar görünene kadar MacBook veya Mac'inizi birkaç kez yeniden başlatmaktır.
Mac'inizin bir sürücüyü tanımamasının birkaç nedeni vardır. Zaten takılı bir diskiniz varsa ve sisteminiz uyku moduna geçerse, USB bağlantı noktaları dahil olmak üzere bağlantı noktalarını da kapatır. Mac'inizi uyandırdığınızda, hangi nedenle olursa olsun, harici sürücünüz uyanmaz.
Bu hızlı ipuçlarını izleyin ve Mac'inizin harici sürücülerinizi tanımasını ve takmasını sağlayın
- Bir hub kullanıyorsanız, Mac'inizde hub için farklı bir bağlantı noktası kullanmayı veya harici sürücülerinizi doğrudan Mac'e takmayı deneyin.
- USB bağlantılarınızı tam oturmuş veya yıpranmış kablolar, eksik pimler için kontrol edin
- Mümkünse USB cihazını kendi güç kaynağına bağlayın
- Harici sürücüleri göstermek için Bulucu Tercihlerini güncelleyin
- SMC ve NVRAM sıfırlaması gerçekleştirin
- Sürücüleri Takmak, Doğrulamak veya Onarmak için Disk Yardımcı Programını Çalıştırın
- Terminal Komutları diskutil listesini, diskutil bilgi diskini ve diskutil çıkarma diskini kullanın
- Konsol ile hataları teşhis edin
Olası Nedenler
Bağlantılar Kuralı!
Bir şeyleri rastgele zamanlarda takmak kolaydır ve genellikle Mac'lerimiz ve MacBook'larımız bunu doğru yapar ve her şeyi tanır. Bu nedenle çoğu USB cihazına tak ve çalıştır adı verilir. Ancak bu her zaman doğru değildir. Bu nedenle, harici aygıtlarınızı Mac'inize bağlamak için önerilen yolu izlemeniz daha iyidir.
Harici sürücüleri bağlamak için en iyi (veya en az sorunlu) yöntem
- Mac veya MacBook'unuzu AÇIN
- USB kablosunu Mac'e ve cihaza takın
- Bir hub kullanmayın - sürücünüzü doğrudan Mac'inizin bağlantı noktasına takın
- SONRA USB kablosu bağlandığında harici sürücüyü AÇIN
Bir hub mı kullanıyorsunuz? Tekrar düşün
Pek çok okuyucu, eski model hub'larının artık macOS'ta çalışmadığını keşfetti. Bu nedenle, harici sürücüyü doğrudan Mac'e takarak sorunun hub olup olmadığını kontrol edin.
Sürücü şimdi tanınıyorsa, sorun büyük olasılıkla göbektir. İlk olarak, hub'ı Mac'inizdeki farklı bir bağlantı noktasına takmayı deneyin.
Bu işe yaramazsa, (gerekirse) değiştirmek genellikle sorunu çözer. En son macOS ile uyumlu ve kendi kendine çalışan (yani şarj cihazı olan) bir hub satın aldığınızdan emin olun.
Süper Yavaş Bir Jam Deneyin
Garip ama gerçek, bazı kullanıcılar başparmak sürücülerinin son derece yavaş taktıklarında çalıştığını keşfetti.
USB flash sürücüyü normal şekilde takmaya çalıştıklarında, bilgisayarları diskleri tanımıyor.
Ancak bunları ağır çekimde yavaşça bağlantı noktasına kaydırırlarsa, sürücüleri tanınır! Şekle gidin.

Aynı numara her tür bilgisayar, Windows veya Mac, Masaüstü veya Dizüstü Bilgisayar için işe yarar!
Güç Sorunları
Bu hata sıklıkla, sabit disk bağlantı noktasından yeterince güç almadığında meydana gelir. Bunun yerine sürücüyü doğrudan bir güç kaynağına takarsanız (sürücünüz için bir güç kaynağı varsa), harici sürücü genellikle yeterli ve sabit güce sahip olduğu için artık kendi başına monte edilir.
Sürücünüz harici bir güç kaynağına izin vermiyorsa, sürücüyü başka bir USB bağlantı noktasına bağlamayı deneyin. Veya kendi kendine çalışan bir USB hub'ına takın.
Çoğu zaman, MacBook'larımız yerleşik USB hub'larına yeterince güç vermez ve bu nedenle kendi kendine çalışan bir hub eklemek bazen sorunu hemen çözer. 
MacBook'unuz harici bir sabit sürücü veya flash sürücü takmıyorsa, güç kablosunu MacBook'a takmayı ve sürücüyü yeniden bağlamayı deneyin. Bu ipucu genellikle işe yarar!
Çıkarma İşleminin Reddedilmesi
Diğer bir yaygın neden, sürücüyü çıkarmadan önce çıkarmanızdır. Yalnızca sürücü bağlantılarını çıkarmak yerine, harici aygıtları çıkarırken daima güvenli bir çıkarma işlemi gerçekleştirin.
Seçenekler arasında, harici sürücünüzün simgesine sağ tıklamak ve "Cihazı çıkar" ı seçmek yer alır.
Veya sürücü simgesini Çöp Kutusuna sürükleyip Çıkartma sembolüne dönüştürün.
Harici sürücüler için temel kural, fişten çekmeden önce her zaman kapatmak, çıkarmak veya başka bir şekilde devre dışı bırakmaktır.
Bu işlem, yazılımın donanımdan önce onu "kapattığı" anlamına gelir.
Sıkı Uyum İyi Bir Uyumdur
Mac'inizin harici sürücüleri tanımamasının bir başka nedeni de kablonuz, USB-C çoklu adaptörünüz, Thunderbolt 3 veya diğer bağlantı noktaları arasındaki kirli veya gevşek bağlantıdır.
Bu nedenle, kablonuzu, dongle'ınızı (kullanılıyorsa), ek adaptörleri ve her iki bilgisayardaki ve sürücünüzdeki bağlantı noktalarını kontrol ederek açık, temiz, sıkı ve birbirine sıkıca oturduklarından emin olun.
Bağlantı noktalarına bağlanan kablonun gerçekten bağlı olup olmadığını kontrol edin. Gevşek bağlantılar genellikle harici sürücülerin tanınmamasına neden olur. Ya da tanınsalar bile, herhangi bir uyarı veya uyarıda bulunmadan rastgele kesilirler. Benzer bir sorun yıpranmış veya aşınmış kablolardır, bu nedenle kablonuzun iyi durumda olduğundan emin olun.
Bağlantılarınız için bir hub kullanıyorsanız, mümkünse harici sürücülerinizi doğrudan Mac'inize bağlamayı deneyin; aracı olmadan.
Ayarlarınızı Kontrol Edin
Bazen bizi ayağa kaldıran basit şeylerdir. Bu nedenle, herhangi bir karmaşık sorun giderme işlemi gerçekleştirmeden önce, bazı ayarlara bakalım.
Git > Finder Tercihler .
Hem Genel hem de Kenar Çubuğu sekmelerinin altında, "Bu öğeleri masaüstünde göster: (veya kenar çubuğu :)" bölümüne bakın.
Şimdi Harici Disklerin ve Sabit Sürücülerin kutuda bir onay işareti olduğunu doğrulayın. Değilse, harici sürücü simgelerinizin masaüstünüzde gösterilmesini etkinleştirmek için tıklayın.
Harici sabit sürücü, macOS High Sierra veya üstüne takılmıyor mu?
Disk İzlencesi'ndeyken, sol üst köşeye bakın ve Görünüm seçeneğini bulun. Görüntüle'ye tıklayın ve Tüm Cihazları Gösterme seçeneği almalısınız.
NVRAM'ı sıfırla
NVRAM nasıl sıfırlanır
Mac'inizi kapatın veya yeniden başlatın, açın ve hemen şu dört tuşu birlikte basılı tutun: Option, Command, P ve R. Bu tuşlara en az 20 saniye boyunca basmaya devam edin. Mac'iniz yeniden başlatılmış gibi görünebilir.
Mac'inizi açtığınızda bir başlangıç zili çalarsa, ikinci bir başlangıç sesi duyduktan sonra tuşları bırakın.
 Ayrıca, Sistem Yönetimi Denetleyicisini (SMC) sıfırlayabilirsiniz. "Harici Sabit Sürücünüzü Taktığınızda MacBook'unuz Kapanıyor mu?" Bölümü altındaki bu adımlara bakın.
Ayrıca, Sistem Yönetimi Denetleyicisini (SMC) sıfırlayabilirsiniz. "Harici Sabit Sürücünüzü Taktığınızda MacBook'unuz Kapanıyor mu?" Bölümü altındaki bu adımlara bakın.
Disk Yardımcı Programını Çalıştır
Disk İzlencesi'ni açın ve harici sürücünüzün burada görünüp görünmediğine bakın. Uygulamalar> İzlenceler> Disk İzlencesi'nde Disk İzlencesi'ni bulun. Sürücünüz görünür ancak takılı değilse, o diski takması gereken montaj seçeneğini seçin.
Doğrulamak için ekranınızın sol üst köşesindeki Apple logosuna tıklayın ve Bu Mac Hakkında'yı seçin. Depolama sekmesini seçin ve sürücünüzün burada görünüp görünmediğine bakın.
Değilse, Disk İzlencesi'ne dönün ve sol kenar çubuğundan harici sürücünüzü seçin.
Şimdi İlk Yardım'ı seçin veya diski doğrulayın (onarın). Bu işlem, sürücünüzdeki küçük hataları bulmalı ve düzeltmelidir.
Disk Formatını Kontrol Edin
Sürücünüzü Disk İzlencesi'nde görebiliyorsanız, ancak onu bağlayıp kullanamadıysanız, disk formatlama sorununuz olabilir.
Harici sürücünüzün NTFS formatında listelenip listelenmediğine bakın, eğer öyleyse sürücüyü Disk İzlencesi'ndeki silme işlevini kullanarak yeniden biçimlendirmek ve exFAT, FAT, APFS (destekleniyorsa) veya Mac OS Genişletilmiş olarak biçimlendirmek istiyorsanız.
Sistem Bilgilerinize Bakın
Sistem Bilgileri'ne gidelim ve Mac'inize bağlı tüm USB cihazlarını görelim. Üst menüden Apple'a gidin > Bu Mac hakkında> Depolama
Daha fazla ayrıntı için Apple Menüsü> Bu Mac Hakkında> bölümüne gidin ve Mac'iniz ve işletim sistemi hakkındaki bilgilerin altında Sistem Raporu'nu seçin .
Kurtarma Terminali!
Sistem Bilgileri USB harici sürücülerinizi tanır ancak görünmemeye devam ederse, bunların bağlantısını kesmeyi ve ardından sürücüleri Terminal aracılığıyla yeniden bağlamayı deneyin.
- Uygulamalar> Yardımcı Programlar> Terminal'de Terminal'i bulun .
- Açtıktan sonra, komut diskutil listesine yazın.
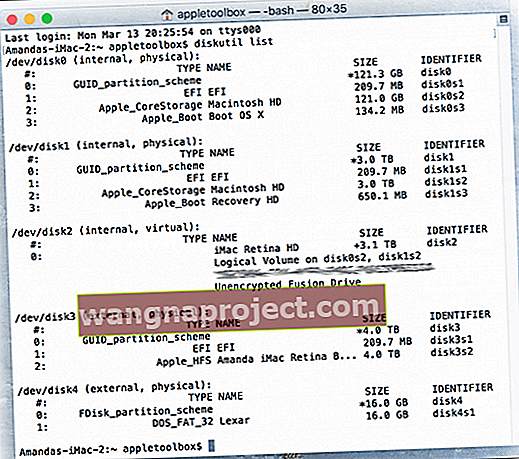
Diskutil list komutu, tüm kullanılabilir birimler ve bağlı sürücüler hakkında temel bilgileri görüntüler. Bu nedenle, sürücülerin bilgisayarınıza gerçekten bağlanıp bağlanmadığını kontrol ederken kullanmak iyi bir komuttur.
Komutu yazdıktan sonra, tüm disklerinizin bir listesini görürsünüz.
/ Dev / disk_ (harici, fiziksel) etiketli bölümü arayın . 
Disk_ kısmı fiziksel disk tanımlayıcısıdır ve alt çizgi, bu sürücüye atanan sayı veya rakamdır - disk sözcüğünden sonra gelen sayılar veya rakamlar da dahil olmak üzere tüm satırı not alın.
Bölümlenmiş sürücüler için, disk tanımlayıcısını bir "s" izler. "S" harfini takip eden sayı, bölüm numarasını temsil eder.
Dolayısıyla, bir diskte iki veya daha fazla bölüm varsa, toplam disk tanımlayıcısı şuna benzer:
- disk3s1
- disk3s2
- disk3s3
Şimdi, Terminal diskutil info disk_ içine başka bir komut girin. Bu sürücüye atanan numara veya rakamı alt çizgi yerine sonuna eklediğinizden emin olun.
Örneğin, harici başparmak sürücüm / dev / disk4 (harici, fiziksel) olarak listeleniyor , bu yüzden diskutil i nfo disk4 komutunu yazıyorum. Bu komut, sürücü hakkında üretici adı, çıkarılabilirse boyutu ve diğer bilgiler dahil olmak üzere ayrıntılı bilgileri açar.
Sürücünün sisteminiz tarafından bilindiğini belirledikten sonra, bu diski diskutil eject disk _ komutuyla çıkarmak için Terminal'i kullanın .
Alt çizgi yerine sürücünüzle ilişkilendirilmiş disk tanımlayıcı numarasını kullanmayı unutmayın. Bu komutu çalıştırdıktan sonra , diskinizin artık bu listeden çıkıp çıkmadığını görmek için diskutil listesine tekrar yazın.
Sürücü gittiğinde, fiziksel olarak bilgisayarınızdan çıkarın ve yeniden takın - umarım, sürücünüz her zamanki gibi bağlanır ve çalışır.
MacOS Mojave ve üzeri sürümlerde terminal komutları çalışmıyor veya "işleme izin verilmiyor" mu? 
Mac'iniz Terminal komutlarını girmenize ve yürütmenize izin vermiyorsa, Terminal uygulamasına tam disk erişimi vermeniz gerekir .
Terminal uygulamasına tam diskinize nasıl erişim izni vereceğinizle ilgili ayrıntılar için lütfen bu makaleye bakın.
Harici Sabit Diskinizi Taktığınızda MacBook'unuz Kapanıyor mu?
Bu, sabit sürücünüz USB'den çok fazla güç çektiğinde veya 'yanlış' miktarda güç çektiğinde gerçekleşir. Mac'inizin SMC'si kendini korumak için bilgisayarı kapatır.
Bu sık sık oluyorsa, sürücüyü mümkünse kendi güç kaynağına bağlayın, böylece gücü USB bağlantı noktasından çekmesin.
Bu mümkün değilse (başparmak sürücüleri gibi), farklı bir USB bağlantı noktası veya varsa farklı bir USB kablosu deneyin. Ayrıca, Mac'inizin SMC'sini sıfırlayın.
SMC'yi Sıfırlama
Pil çıkarılamazsa
- Güç adaptörünü kapatın ve fişini çekin
- Klavyenin sol tarafındaki Shift-Control-Option tuşlarına basın VE aynı anda güç düğmesine basın. Bu tuşları ve güç düğmesini 10 saniye basılı tutun
- Touch ID'li bir MacBook Pro'nuz varsa, Touch ID düğmesi aynı zamanda güç düğmesidir
- Tüm tuşları bırakın ve Mac'inizi güç adaptörüne yeniden bağlayın (bir prize takın)
- Mac'inizi açmak için güç düğmesine tekrar basın
Pil çıkarılabilir ise
- Mac'inizi kapatın ve güç adaptörünün bağlantısını kesin
- Pili çıkarın
- Güç düğmesini 5 saniye basılı tutun
- Pili iade edin ve Mac'inizi güç adaptörüne yeniden bağlayın (bir prize takın)
- Mac'inizi açmak için güç düğmesine basın
Konsol ile İnceleyin
Çoğumuz için, Apple'ın Konsol uygulaması, günlük kullanıcı için anlamlı olan kafa karıştırıcı günlük mesajları ve hataları listesidir. Ancak sorun zamanlarında Konsol gerçekten oldukça kullanışlıdır, özellikle de neler olup bittiğini anlayamadığınızda!
Özetle Konsol, size veya bir servis sağlayıcısına Mac'inizdeki sorunları gidermenize yardımcı olan günlük bilgilerini görüntüler. Konsol sorunu çözmez, ancak sorunu teşhis etmek için bilgi sağlar.
Console ile çalışmak hiç bu kadar kolay olmamıştı, ancak iyi haber şu ki, MacOS Sierra ile başlayarak, Apple Konsolu biraz daha kullanıcı dostu veya en azından DYI teknisyen dostu hale getirmek için yeniden düzenledi.
Öyleyse, USB bağlantı noktanızın cihazlarınızı algılayıp algılamadığını kontrol etmek için Konsol'u kullanalım. Uygulamalar> Yardımcı Programlar> Konsol'da Konsolu bulun .
Konsol yardımcı programı, harici USB aygıtlarınızın algılanıp algılanmadığını ve herhangi bir hata olup olmadığını bilmenizi sağlar. USB sürücünüzü takmadan önce Konsolu açın ve Hata ve Hatalar Sekmesini seçin, şimdi sürücüyü takın ve cihazınızı algılayıp algılamadığına veya bir hata olup olmadığına bakın.
Konsol hiçbir şey olmadığını gösterirse ve hiçbir hata çıkmazsa, sorununuz USB cihazı değildir.
MacOS Güncellemesinden Sonra Harici Sürücüler Çok Yavaş mı?
Son zamanlarda birçok okuyucu, macOS Catalina veya Mojave'ye güncelledikten sonra harici sürücülerinde yavaşlama sorunları yaşadıklarını bildirdi.
MacOS Mojave'ye güncelledikten sonra harici sürücülerinizle ilgili sorunlar yaşıyorsanız, en iyi seçeneğiniz SMC'yi sıfırlamak ve ardından harici sürücüye bağlanmayı denemektir.
MacBook'ta SMC'yi Sıfırla
- SMC sıfırlama yapmak için, Mac'i Kapatma ile başlayın.
- Klavyenin sol tarafındaki Shift-Control-Option tuşlarına basın, ardından aynı anda güç düğmesine basın.
- Bu tuşları ve güç düğmesini 10 saniye basılı tutun.
- 10 saniye sonra tüm tuşları bırakın. Ardından Mac'i açmak için güç düğmesine basın.
Mac Mini'de SMC'yi Sıfırlama
- Mac Mini kullanıyorsanız, Mac'i kapatmanız yeterlidir.
- Mac'iniz kapandıktan sonra güç kablosunu çıkarın.
- 15 saniye bekleyin, ardından güç kablosunu tekrar takın.
- 5 saniye daha bekleyin, ardından Mac'inizi açmak için güç düğmesine tekrar basın.
Şimdi, harici sürücüyü bağlamayı deneyin ve Mac'inize daha duyarlı olup olmadığını görün.
Üçüncü Tarafa Sahip Olalım 
Birçok Mac kullanıcısı ve sevgilisi, harici sürücüleri tanıma sorunlarını çözmek için üçüncü taraf Kext Utility uygulamasını kullanmanızı tavsiye ediyor. USB 3.0 ve 2.0 FAT ve FAT 32 Harici Sürücülerini Mac'lerine bağlayamayan okuyucular, Kext Utility programını çalıştırdı ve bu USB sürücüleri yeniden başlattıktan sonra çalıştı!
Kext Utility, Mac OS X 10.5 veya sonraki sürümlerde çalışır. MacOS kullanıcıları için en son sürümü çalıştırdığınızdan emin olun.
Sarmak
Ne yazık ki, Mac'lerin harici sürücüleri tanımaması yeni bir şey değil. Bu, özellikle Mac'inizin işletim sistemini en son macOS veya OS X'e güncelledikten sonra kalıcı bir sorundur. Ancak iyi haber şu ki, bu geçici sorunu çözmek için epeyce çözüm mevcuttur (umarım, sadece budur!)
Okuyucu ipuçları 
- Birden çok harici sürücü için bir hub kullanıyorsanız, hub'ınızı çıkarmayı veya farklı (ve daha yeni model) bir hub'a geçmeyi deneyin. Benim için hub'ımı kullandığımda sürücülerim görünmedi veya çalışmadı. Ancak diskleri USB aracılığıyla doğrudan iMac'e taktığımda her şey yolunda gitti! Ne yaparsam yapayım, hub çalışmayacaktı. Bu yüzden yeni bir çok bağlantı noktalı hub (kendi kendine çalışan) satın aldım ve kurdum ve her şey yeniden çalışıyor. Bilginize olarak, bu, macOS Mojave'ye güncelleme yaptıktan sonra gerçekleşti ve hatta Apple Desteği, sorunu tanımlayamadı veya High Sierra ile çalışan hub'ın Mojave güncellemesinden sonra neden çalışmayı durdurduğunu açıklayamadı.
- Harici diskimin sürücüsünü güncellemem gerekiyor. Bu nedenle, harici sürücünün üretici destek departmanına başvurabilir ve bu sürücü ve kullandığınız macOS veya Mac OS X sürümü için bir güncelleme olup olmadığını görmek isteyebilirsiniz.
- Gidin Sistem Tercihleri> Spot Işığı ve bu listede o gösterileri yukarı seçimi bırak herşeyi. Tüm kutuların işaretini kaldırdıktan sonra harici sürücülerinizi takın. Harici sürücüleriniz tanındığında, Sistem Tercihleri> Spotlight'a geri dönün ve tüm kutuları işaretleyerek varsayılan spot ışığı arama tercihlerine geri döndürün.
- Disk İzlencesi'ndeki Tercihler'e gidip "Salt Okunur Görüntüleri Otomatik Olarak Aç" seçeneğini işaretleyerek sorunu çözdüm. USB flash sürücümün salt okunur olduğu ortaya çıktı çünkü yerel olarak NTFS olarak biçimlendirildi. Bu özel tercih kapalıydı ve sürücünün görünmesini bile engelledi. Sadece hızlı bir yeniden biçimlendirme yapın (sürücüde hiçbir şey yoksa veya önemli bir şey yoksa) ve her şey yolunda
- Mac'inizin sistem simgelerini Trav'in yaptığı gibi değiştirdiyseniz, çözüm nispeten basittir ve simgeleri normale döndürmeyi içerir.