iPhone, iPad ve iPod touch kullanıcıları aygıtlarını iTunes'da eşzamanlayamayacaklarını fark ediyor. Bunu yapmaya çalışırken aşağıdaki hata mesajını alırlar:
"Senkronizasyon oturumu başlatılamadığı için iPhone senkronize edilemedi."
 Bunun gibi bir iTunes hata mesajı, cihazınızı eşzamanlayabilmenizi engeller. İMyPhone'dan görüntü.
Bunun gibi bir iTunes hata mesajı, cihazınızı eşzamanlayabilmenizi engeller. İMyPhone'dan görüntü.
Neler oluyor? İPhone'um neden iTunes ile eşzamanlanmıyor? Ve iTunes senkronizasyon oturumu neden başlamıyor?
Size tüm bu sorulara yanıt vermek ve en önemlisi, nasıl düzeltebileceğinizi anlatmak için bu gönderiyi bir araya getirdik.
Hızlı ipuçları:
- Her uygulamayı kapatın ve cihazınızı yeniden başlatmaya zorlayın.
- Aygıtınız bağlıyken iTunes'u yeniden başlatın.
- Cihaz yedeklemelerinizi iTunes'dan silin.
- En son iOS ve iTunes sürümüne güncelleyin.
- Kablolarınızı ve bağlantı noktalarınızı test edin.
- İTunes'u bilgisayarınızdan kaldırın ve yeniden yükleyin.
- DFU modunu kullanarak cihazınızı geri yükleyin.
Başlamayan bir iTunes senkronizasyon oturumu, insanların Apple'ın iTunes yazılımıyla yaşadığı tek sorun değil. Sorun giderme ipuçlarımız çok çeşitli sorunları çözebilirken, yukarıdakinden farklı bir hata mesajınız varsa, bu iTunes sorun giderme gönderisine de göz atmak isteyebilirsiniz.
Bu iTunes hatasıyla ne olur?
iPhone, iPad ve iPod touch kullanıcıları aygıtlarını bir dizi farklı nedenden ötürü iTunes ile eşzamanlamak isteyebilir: bir yedekleme oluşturmak, iOS'u güncellemek veya fotoğraflar, videolar ve müzik gibi içerikleri aktarmak.
 İTunes üzerinden birçok veriyi eşzamanlayabilirsiniz.
İTunes üzerinden birçok veriyi eşzamanlayabilirsiniz.
Wi-Fi üzerinden iTunes ile eşzamanlamak mümkündür, ancak bu sorun giderme kılavuzundaki basitlik için, cihazınızı bir yıldırım kablosuyla bağlamanızı öneririz. Bunu yaptıktan sonra, cihazınızın kilidini açmanız istenir ve bu bilgisayara güvenme seçeneği sunulabilir .
 İstenirse bilgisayarınıza güvenmeyi kabul ettiğinizden emin olun.
İstenirse bilgisayarınıza güvenmeyi kabul ettiğinizden emin olun.
iTunes daha sonra bilgisayarınız ve iOS cihazınız arasında veri aktarmaya çalışır. Yüklenmesi birkaç dakika sürebilir, ancak sonunda senkronizasyon başarısız olur ve aşağıdaki hata mesajını alırsınız:
"Senkronizasyon oturumu başlatılamadığı için iPhone senkronize edilemedi."
İTunes senkronizasyon oturumu neden başlamıyor?
Bir iTunes senkronizasyon oturumunun başlamamasının birçok farklı nedeni vardır.
Bir aygıttaki veya diğerindeki yazılım güncelliğini yitirmiş veya hatalı olabilir. Fiziksel bağlantı, hasarlı kablolar veya kirli bağlantı noktaları nedeniyle bozulabilir. Veya iTunes'un eşzamanlamaya çalıştığı veriler bozulmuş olabilir.
Sonuç aynıdır: iTunes, verileri cihazlar arasında eşzamanlayamaz.
Neyse ki, bu sorunların çoğu çözülebilir. Ve fiziksel bir hasar olmadıkça, bunu kendiniz düzeltebilmelisiniz.
İTunes'un iPhone, iPad veya iPod touch'ınızla eşzamanlanmamasını nasıl düzeltirsiniz?
İPod touch, iPad veya iPhone'unuz iTunes ile eşzamanlanmıyorsa aşağıdaki sorun giderme adımlarını izleyin. Size zaman kazandırmak için bunları en hızlıdan en uzuna doğru sıraladık.
Her adıma aygıtınızın iTunes ile bağlantısı kesilmiş olarak başlayın ve her bölümden sonra eşzamanlamayı tekrar denediğinizden emin olun.
1. Her uygulamayı kapatın ve cihazınızı yeniden başlamaya zorlayın
İPhone, iPad veya iPod touch'ınızdaki her uygulamayı kapatın ve tekrar eşzamanlamayı denemeden önce yeniden başlatın. Bazı kullanıcılar, iPhone'ları iTunes ile yeniden eşzamanlanmadan önce bu adımı iki kez yapmak zorunda kaldıklarını fark etti.
 Cihazınızı yeniden başlatmadan önce uygulamaları kapatın.
Cihazınızı yeniden başlatmadan önce uygulamaları kapatın.
İPhone X veya sonraki modellerinde ve iPad'lerde, ekranın altından yukarı kaydırın ve ortada duraklatın. İPod touch veya önceki iPhone modellerinde, ana sayfa düğmesine çift tıklayın.
Cihazınızda açık olan her uygulamayı göreceksiniz, kapatmak için birer birer ekranın üstünden itin.
Cihazınızı yeniden başlamaya zorlamak için aşağıdaki talimatları izleyin.
Bir iPhone 8 veya sonraki bir modelini, bir iPad Pro 11-inç veya bir iPad Pro 12.9-inç'i nasıl yeniden başlatmaya zorlayabilirim?
- Sesi Aç düğmesine hızlıca basın.
- Sesi Kısma düğmesine hızlıca basın.
- Uyku / Uyanma düğmesini basılı tutun.
- Apple logosunu görene kadar tutmaya devam edin.
İPhone 7'yi yeniden başlatmaya nasıl zorlarım?
- Sesi Kısma düğmesini ve Uyut / Uyandır düğmesini basılı tutun.
- Apple logosunu görene kadar her iki düğmeyi de basılı tutun.
Bir iPhone 6S veya önceki bir sürümünü, bir iPad'i veya iPod touch'ı nasıl yeniden başlatmaya zorlayabilirim?
- Ana Ekran düğmesini ve Uyut / Uyandır düğmesini basılı tutun
- Apple logosunu görene kadar her iki düğmeyi de basılı tutun.
2. Aygıtınız bağlıyken iTunes'u yeniden başlatın
 Aygıtınız bağlıyken iTunes'u kapatın.
Aygıtınız bağlıyken iTunes'u kapatın.
İster Mac ister Windows PC kullanıyor olun, cihazınızı bilgisayara bağladıktan sonra iTunes'u kapatın ve yeniden açın.
Bir yıldırım kablosu kullanarak iPhone, iPad veya iPod touch'ınızı iTunes'a bağlayın. Cihazınızın kilidini açın ve bir istem görüntülenirse bu bilgisayara güvenmeyi seçin. Bir dakika bekleyin ve otomatik olarak açılırsa iTunes'u kapatın.
İTunes'u manuel olarak tekrar açın. Tamamen yüklenmesi için bir dakika bekleyin ve ardından bir kez daha kapatın. İTunes'u bir kez daha açın ve başka bir senkronizasyon oturumunu deneyin.
3. Cihaz yedeklemelerinizi iTunes'dan silin
Bu adımı uygulamadan önce iPhone, iPad veya iPod touch'ınızın ikinci bir yedeğini aldığınızdan emin olmalısınız. İCloud'a yedekleme yapabilir, farklı bir bilgisayarda yedekleme yapabilir veya mevcut iTunes yedeklemenizin bir kopyasını alıp bilgisayarınızda başka bir yere kaydedebilirsiniz.
İTunes yedeklemenizi başka bir yere kopyalamak için bilgisayarınızdaki Yedeklemeler klasörünü bulmanız gerekir.
Bunu yapmakta zorlanıyorsanız, aşağıda belirtilen iTunes Cihazları sayfasından yedeklemeyi sağ tıklayın. Ardından Finder'da Gösterme seçeneğiniz vardır.
 Yedeklerinizi kopyalamak için sağ tıklayın ve Finder'da Göster'i seçin.
Yedeklerinizi kopyalamak için sağ tıklayın ve Finder'da Göster'i seçin.
Aygıtınızın ikincil bir yedeğini aldığınızda, aşağıdaki talimatları kullanarak iTunes'daki yedeklemeleri silin.
İTunes'da yedeklemeleri nasıl silerim?
- İTunes'u açın.
- MacOS'ta: iTunes> Tercihler'e gidin.
- Windows'ta: Düzen> Tercihler'e gidin.
- Cihazlar'a tıklayın ve bir cihaz yedeklemesi seçin.

- Ek ayrıntılar için bir yedeğin üzerine gelin.
- Yedeklemeyi Sil'e tıklayın, Silme işlemini onaylayın.
 Eski yedeklemeleri seçin ve iTunes'dan silin.
Eski yedeklemeleri seçin ve iTunes'dan silin.
İTunes'da eşzamanlama geçmişini nasıl sıfırlarım?
İTunes eşzamanlayamadığında, Apple iTunes'daki eşzamanlama geçmişini sıfırlamayı tavsiye ederdi.
Bu, Tercihler> Cihazlar> Eşitleme Geçmişini Sıfırla seçeneğine gidilerek yapılabilir. Bunu yapmak hiçbir veriyi silmez, ancak bir sonraki senkronizasyonunuzda içeriği birleştirmenizi veya değiştirmenizi istemiş olabilir.
Ancak, bu artık iTunes 12.8 veya sonraki sürümlerde bir seçenek değildir. Apple, en azından iTunes'un macOS sürümünden Eşitleme Geçmişini Sıfırla düğmesini kaldırmıştır.
Muhtemelen, kullanışlı bir sorun giderme aracı olarak hizmet etmediğini gördüler.
4. En son iOS ve iTunes yazılımına güncelleyin
Yazılımın, iPhone'unuzun iTunes ile senkronize olmaması gibi sorunlara neden olabilecek hatalar geliştirmesi yaygındır. Bunun için en iyi ve tek çözüm, geliştiriciler bu hataları düzeltmek için sık sık güncellemeler yayınladıkları için mevcut olan en güncel yazılımı kullanmaktır.
İPhone, iPad veya iPod touch'ınızda iOS'un en son sürümünü çalıştırdığınızdan ve Mac'inizde veya PC'nizde iTunes'un en son sürümüne sahip olduğunuzdan emin olun.
İPhone, iPad veya iPod touch'ımdaki yazılımı nasıl güncellerim?
- Ayarlar> Genel> Yazılım Güncelleme'ye gidin.
- Cihazınızın güncellemeleri kontrol etmesini bekleyin.
- Bulduğu tüm güncellemeleri indirin ve yükleyin.
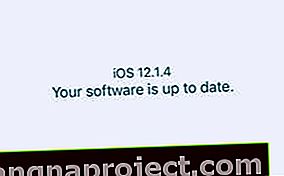 İOS yazılımınızın güncel olup olmadığını kontrol edin.
İOS yazılımınızın güncel olup olmadığını kontrol edin.
Mac'imde iTunes'u nasıl güncellerim?
- Apple> Sistem Tercihleri> Yazılım Güncelleme'ye gidin.
- Mac'inizin güncellemeleri kontrol etmesini bekleyin.
- Bulduğu tüm güncellemeleri indirin ve yükleyin.
 MacOS yazılımınızın güncel olup olmadığını kontrol edin.
MacOS yazılımınızın güncel olup olmadığını kontrol edin.
İTunes'u Windows PC'imde nasıl güncellerim?
- İTunes'u açın ve Yardım> Güncellemeleri Kontrol Et'e gidin.
- Güncellemeleri indirmek ve yüklemek için istemleri izleyin.
- Güncellemeleri Kontrol Et seçeneği yoksa: Microsoft Mağazası'nı açın.
- Diğer> İndirmeler ve güncellemeler> Güncellemeleri Al'a gidin.
- Güncellemeleri indirmek ve yüklemek için istemleri izleyin.
5. Kablolarınızı ve bağlantı noktalarınızı test edin
Donanımınızı test etme zamanı. Yıldırım kablonuzdaki, bilgisayarınızın USB bağlantı noktasındaki veya iOS aygıtınızın yıldırım bağlantı noktasındaki hatalar, iTunes eşitleme oturumunuzun başlatılamamasının nedeni olabilir.
Donanımınızı test etmek nispeten kolaydır, ancak bir sorun varsa düzeltmek zahmetli veya pahalı olabilir.
Yıldırım kablosunu bilgisayarınızdaki farklı bir USB bağlantı noktasına bağlayarak başlayın. Çalıştığınızdan emin olun.
Mümkünse, tam işlevselliğe sahip olup olmadığını kontrol etmek için aynı bağlantı noktasında farklı bir USB cihazını test edin.
 Bağlantı noktalarınızı test etmek için klavye gibi farklı bir USB cihazı deneyin.
Bağlantı noktalarınızı test etmek için klavye gibi farklı bir USB cihazı deneyin.
Şimdi iPhone, iPad veya iPod touch'ınızdaki yıldırım bağlantı noktasını inceleyin.
Oraya bir el feneri tut ve tiftik veya pislik birikimi olup olmadığını kontrol et. Bu kir, bağlantıya müdahale edebilir ve anti-statik bir fırça veya basınçlı hava temizleme bezi kullanılarak dikkatlice temizlenmelidir.
Son olarak, farklı bir yıldırım kablosu kullanmayı deneyin. Sizinki bir cihazı şarj etmeye çalışsa bile, yine de veri aktaramayabilir.
Kablonuzda bir hasar belirtisi olabilecek yıpranma veya bükülme olup olmadığını kontrol edin. Üçüncü taraf bir yıldırım kablosu kullanıyorsanız, Apple tarafından doğrulandığından emin olmak için Apple'ın MFi sertifika veritabanında arayın.
6. Bilgisayarınızdaki iTunes'u kaldırın ve yeniden yükleyin
İTunes'un bozulmuş olması ve yeniden yüklemeniz gerekebilir. Mac veya Windows PC kullanmanıza ve orijinal olarak nereden indirdiğinize bağlı olarak iTunes'u kaldırmanın ve yeniden yüklemenin birkaç farklı yolu vardır.
İTunes'u Mac'ime nasıl yeniden yüklerim?
iTunes, macOS'ta pişirilir, bu da onu kolayca kaldıramayacağınız anlamına gelir. Bunun yerine en iyi çözüm, Kurtarma Modunu kullanarak macOS'un tamamını yeniden yüklemektir. Bu birkaç saat sürebilir.
Verilerinizi etkilememelidir, ancak devam etmeden önce Mac'inizin yedeğini almanızı önemle tavsiye ederiz .
- Apple> Kapat'a gidin ve Mac'inizin tamamen kapanmasını bekleyin.

- Mac'inizi açın ve command + R tuşunu basılı tutun .
- Apple logosunu veya dönen bir küreyi görene kadar iki tuşu da basılı tutun.
- İstenirse ürün yazılımı şifrenizi girin.
- MacOS İzlenceleri penceresi göründüğünde, macOS'u Yeniden Yükle'yi seçin.
- Ekrandaki talimatları izleyin ve yeniden kurulumun bitmesini bekleyin.
 Apple'ın İzlenceler menüsünden macOS'u Yeniden Yüklemeyi seçin.
Apple'ın İzlenceler menüsünden macOS'u Yeniden Yüklemeyi seçin.
İTunes'u Windows bilgisayarıma nasıl yeniden yüklerim?
Bir Windows PC'de iTunes'u kaldırma ve yeniden yükleme talimatları, Windows sürümünüze ve iTunes'u nereden indirdiğinize bağlı olarak değişir. Kısmen bunun bir sonucu olarak, talimatlar uzun soluklu ve biraz daha karmaşık olabilir.
Bu nedenle, iTunes'u bir Windows PC'de kaldırıp yeniden yüklemek için Apple'ın web sitesindeki kılavuzu izlemenizi öneririz.
7. iPhone, iPad veya iPod touch'ınızı DFU modunu kullanarak geri yükleyin
Son adım, iOS cihazınızı fabrika ayarlarına geri yüklemektir. Bunu yapmak tüm içeriği ve verileri siler, bu nedenle daha ileri gitmeden önce bir yedeğiniz olduğundan emin olmalısınız .
 Cihazınızı geri yüklemeden önce bir yedekleme yapın!
Cihazınızı geri yüklemeden önce bir yedekleme yapın!
Cihazınızdaki her bir yazılım parçasını ve ürün yazılımını kaldırıp yeniden yüklediği için Cihaz Üretici Yazılımı Güncellemesi (DFU) modunu kullanarak bir geri yükleme yapmanızı öneririz. Mümkün olan en eksiksiz geri yükleme seviyesidir.
Herhangi bir iPhone, iPad veya iPod touch'ta DFU moduna tam olarak nasıl girileceğini açıklayan tamamen farklı bir gönderi hazırladık. Buradaki talimatları izleyin ve daha sonra cihazınızı bir yedekten geri yükleyin.
 Cihazınızı DFU modunu kullanarak geri yüklemek için gönderimizdeki adımları izleyin.
Cihazınızı DFU modunu kullanarak geri yüklemek için gönderimizdeki adımları izleyin.
 Yedeklemenizin bozuk olup olmadığını öğrenmek için yeni olarak kurmayı seçin. Apple'dan görüntü.
Yedeklemenizin bozuk olup olmadığını öğrenmek için yeni olarak kurmayı seçin. Apple'dan görüntü.
İTunes senkronizasyon oturum hâlâ başlatmak için başarısız olursa, biz DFU modu geri tekrar ama önermek değil , bir yedekten herhangi bir veri kurtarma. Aygıtınızı yeni olarak ayarlayın ve iTunes ile yeniden eşzamanlamayı deneyin.
Bu işe yararsa, sorun yedeklemenizdir.
Yine de iCloud aracılığıyla veri aktarabilir, iTunes üzerinden eşzamanlayabilir veya App Store'dan uygulama yükleyebilirsiniz. Ancak maalesef her şeyi bir yedekten kurtaramayacaksınız.
Bu kapsamlı kılavuzun tüm sorularınızı yanıtladığını ve iTunes hata mesajını "Eşitleme oturumu başlatılamadı" şeklinde düzelttiğini umuyoruz. Sizin için hangi adımın işe yaradığını bize bildirin veya hala sorun yaşıyorsanız yorumlarda bize ulaşın.


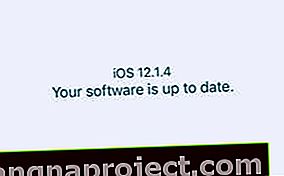 İOS yazılımınızın güncel olup olmadığını kontrol edin.
İOS yazılımınızın güncel olup olmadığını kontrol edin. MacOS yazılımınızın güncel olup olmadığını kontrol edin.
MacOS yazılımınızın güncel olup olmadığını kontrol edin.

