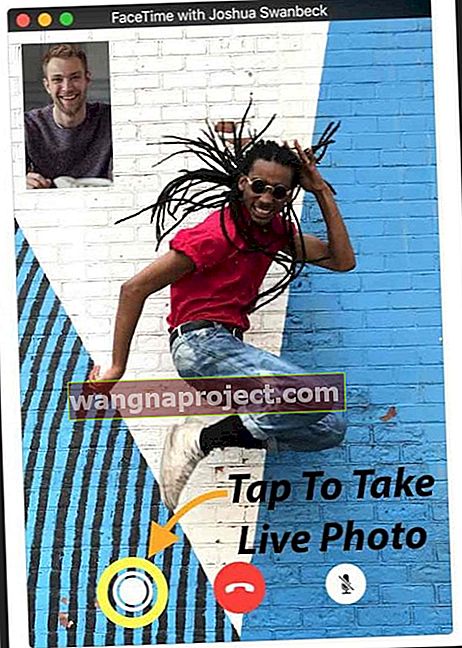FaceTime'ı, özellikle yurtdışında yaşayan arkadaşlarım ve ailemle kullanmayı seviyorum. Hayatlarındaki en son olayları öğrenmek için onlarla bağlantı kurmanın açık ara en kolay ve en ucuz yolu. Ve hepimiz iDevice veya Mac'in kamerasını kullanarak birbirimizi görmeyi seviyoruz.
Olan her şeyi göstermek ve anlatmak harika. Önem verdiğiniz kişiler Apple cihazlarına sahip olduğunda, FaceTime canlı görüşmeler için başvurulacak bir uygulamadır, bu nedenle siz veya sevdikleriniz FaceTime'ın iOS 11'de çalışmadığını deneyimlediğinizde veya FaceTime'ın kullanılamadığını fark ederseniz, tamamen berbat olur!
FaceTime, Bu Nedir?
FaceTime bilmeyenler için Apple iDevice veya Mac kullanan herhangi birini aramanıza ve birbirinizle ücretsiz olarak internet üzerinden konuşmanıza izin verir (bir nevi internet hizmetleri için ödediğiniz bir fatura var.)
FaceTime'ı kurmanız gerekiyorsa Andrew'un FaceTime Kullanımı: Ne Kadar Kolay? Başlıklı makalesine göz atın.
Bunun dışında, işte ailemin ve benim FaceTime olması gerektiği gibi çalışmadığında yaptığım bazı şeyler.
Öyleyse başlayalım!
Farklı bir iOS sürümü mü kullanıyorsunuz?
- İOS 11 FaceTime ile ilgili sorunlar için bu makaleye bakın
- İOS 10 kullanıyorsanız ve FaceTime sorunları yaşıyorsanız, lütfen bu makaleye bakın
- Hala iOS 9 ve daha eski sürümleri kullanıyorsanız, iOS 9 ve aşağıdaki FaceTime sorunlarınızı çözmek için bu makaleye göz atın.
Yeni şeyler!
İyi kısımlara gelince, iOS 11'deki FaceTime, portföyüne Live Photos'u getiriyor. Artık iOS 11 ile FaceTime görüntülü sohbetleriniz sırasında Canlı Fotoğraflar çekebilirsiniz.
Dünyayı sarsacak bir haber değil ama kesinlikle bazı iFolks'ün istediği bir özellik. Yalnızca Canlı Fotoğraf çekebilen iPhone'lar ve iDevices üzerinde çalışır, bu nedenle bu özellik hepimiz için değildir! 
Ve birinin Canlı Fotoğraflarınızı ÇEKMEMESİNİ tercih etmezseniz, bu özelliği devre dışı bırakmanın bir yolu var. Gidin Ayarlar> FaceTime> ve KAPALI FaceTime Live'da geçiş Fotoğraflar kimse herhangi FaceTime görüntülü görüşmeleri sırasında sizi yakalayabilir -Yani.
Üzgünüm millet ama FaceTime hala sadece Apple kullanıcıları için! Apple'ın bir Android FaceTime Uygulaması yayınlayacağını umuyorum ve birçok insan bu yılın O YIL olduğunu düşünüyordu. Ancak hayır, tüm bu Android kullanıcıları için hala FaceTime veya iMessage yok. Ve grup sohbeti de yok…
Bazen Sen Değilsin; Bu Apple!
FaceTime, düzgün çalışması için Apple Sunucularına ihtiyaç duyan Apple Servislerinden biridir. Bu nedenle, sorun gidermek için bir sürü şeyi denemeden önce, Apple'ın Sistem Durumu Sayfasına bakın ve FaceTime'ın şu anda sorun yaşayıp yaşamadığına bakın.
Her şey yolunda gittiğinde, yanında büyük bir yeşil nokta görürsünüz. Sarı uyarı işareti veya ünlem işareti gibi başka bir şey görürseniz, bir sorun vardır. Bir sorun olduğunda, Apple bağlantılar oluşturur ve mevcut durum, sorunun ilk ortaya çıktığı yaklaşık zaman, etkilenen kullanıcıların yüzdesi gibi güncel bilgiler sağlar.
Mesaj basit: Önce Apple Sistem Durumu Sayfasını kontrol edin - her zaman!
Elbette, bazen gerçekten sensin!
FaceTime'ın (ve hemen hemen çoğu sosyal uygulamanın) yalnızca internete WiFi veya hücresel / mobil ağ üzerinden bağlandığınızda çalıştığını unutmayın.
Bu sinyal, video ve ses iletmek için yeterince güçlü olmalıdır. Dolayısıyla, WiFi ile bağlıysanız, başka bir ağı deneyin veya hücresel / mobil kullanmayı deneyin (yalnızca veri aşımı ücretlerine tabi olabileceğinizi unutmayın.)
Veya hücresel / mobil üzerinden bağlanıyorsanız, bunun yerine bir WiFi ağı deneyin (ve arkadaşlarınız ve ailenizle nispeten "ücretsiz" sohbetlerin keyfini çıkarın.) 
Apple Rule of Thumb: Güncelleme!
Tamam, Apple'ın bir numaralı sorun giderme ipucu, işletim sisteminizin yazılımının güncel olmasını sağlamaktır.
İDevice kullanıcıları için bu sizin iOS'unuzdur. Uygulama mağazasını ziyaret edin veya Ayarlar> Genel> Yazılım Güncelleme'ye gidin ve bir güncelleme olup olmadığına bakın. Öyleyse, devam edin ve iDevice'i güncelleyin.
HERHANGİ bir güncelleme yapmadan önce yedeklediğinizden emin olun. 
FaceTime Mac'te çalışmıyor mu? Mac kullanıcıları için işletim sisteminiz macOS'unuzdur (veya daha eski Mac'ler için OS X'inizdir). Bir güncelleme olup olmadığını kontrol etmek için Mac App Store'unuzu ziyaret edin ve Güncellemeler sekmesine dokunun.
Güncellendikten sonra, FaceTime'ın tekrar çalışıp çalışmadığını kontrol edin. FaceTime çalışmıyorsa, bu ipuçları listesinde ilerlemeye devam edin.
FaceTime'ın AÇIK olup olmadığını kontrol edin
Tamam, bu bir Homer Simpson anı olabilir, ancak genellikle gönderen veya alıcıyla ilgili bir sorundur - FaceTime açık değildir!
Öyleyse, Ayarlar> FaceTime'a gidin ve FaceTime'ın açık (yeşil) olduğunu kontrol edin. Değilse, açın ve Apple Kimliğiniz ve şifrenizle giriş yapın.
Ve oradayken telefon numaranızın, e-postanızın ve Apple Kimliğinizin "FaceTime ile size adresinden ulaşabilirsiniz" altında listelendiğinden emin olun. Değilse, e-posta adreslerinizi ekleyin. 
Mac'ler için FaceTime'ı açın ve açın. FaceTime tercihlerinizi kontrol edin. Henüz iCloud'a giriş yapmadıysanız, etkinleştirme işlemini başlatmak için Apple Kimliğinizi ve parolanızı girin.
FaceTime'ı hücresel ağ üzerinden kullanmaya çalışıyorsanız, FaceTime için Hücresel Verileri Kullan'ın açık olup olmadığını kontrol edin. Gidin Ayarlar> Hücresel> Hücresel Veri For ve FaceTime açın.
FaceTime Uygulamasını Bulamıyor musunuz?
FaceTime uygulamasını görmüyorsanız, uygulama mağazasını ziyaret ederek FaceTime'ı yükleyip yüklemediğinizi kontrol edin. FaceTime kurulu değilse, App Store'da "FaceTime" ı arayın ve bulut simgesine dokunarak kurun.
FaceTime'ı yüklediyseniz ve uygulamayı görmüyorsanız Ayarlar> Genel> Kısıtlamalar veya Kısıtlamaları Tamamen Devre Dışı Bırak'a giderek hem Kamera hem de FaceTime'ın kısıtlanmadığını kontrol edin .
Aygıtlarınızda Aynı Apple Kimliğini kullanın
FaceTime'dan en iyi şekilde yararlanmak için tüm FaceTime hesaplarınızın aynı Apple Kimliğini kullandığından emin olun.
İDevices için Ayarlar> FaceTime'a dokunun ve Apple Kimliğinizi doğrulayın
Mac OS için
FaceTime> Tercihler'i tıklayın . Apple Kimliğinizi kontrol edin ve yanındaki Bu hesabı etkinleştir kutusunun işaretli olduğundan emin olun. 
Aygıtlarınızdan herhangi biri eşleşmiyorsa çıkış yapın ve ardından tüm iDevices ve bilgisayarlarınız için aynı Apple Kimliğini kullanarak tekrar oturum açın.
Oturumu Kapatın ve Tekrar Giriş Yapın
Bazen, sadece çıkış yapmak ve tekrar giriş yapmak sorunları düzeltir. Bu basit eylemi yapmak, Apple FaceTime Sunucularını aygıt kimlik doğrulamanızı yenilemeye zorlar.
İDevices için Ayarlar> FaceTime> seçeneğine gidin ve KAPALI duruma getirin . 30 saniye bekleyin. Tekrar AÇIK duruma getirin. 
Mac'ler için FaceTime'ın Üst Menüsü> FaceTime'ı KAPAT'ı açın. Biraz bekle. Ardından FaceTime'ın ekran uygulamasında Aç düğmesine dokunun. 
Aktivasyonda mı Kaldınız?
Dönen çemberi "aktivasyon bekleniyor" mesajı ile görüyor musunuz, ancak dakikalar, hatta saatler sonra bu mesaj kalıyor mu? Öyleyse, muhtemelen FaceTime Etkinleştirme'de takılı kaldınız.
Etkinleştirmede Takılı Kaldığınızda Hızlı İpuçları
- Hem FaceTime hem de Mesajları KAPALI duruma getirmeyi deneyin, 30 saniye bekleyin ve her ikisini de tekrar AÇIK duruma getirin. Gidin Ayarlar> FaceTime (ve Mesajlar> iMessage)> Ayarı KAPALI ardından AÇIK
- Apple Kimliğinizin iPhone'unuzun telefon numarasını listelediğinden ve sabit hat numarası OLMADIĞINDAN emin olun (eğer varsa)
- Gidin Ayarlar> Apple Kimliği Profili> İsim, Telefon Numarası, E-posta> Ulaşılabilir At
- İPhone'unuzun ve e-postanızın listelenmesi için gerekirse bilgileri düzenleyin
- Güncellendikten sonra FaceTime'ı KAPALI ve Tekrar AÇIK duruma getirin

- Bütün ayarları sıfırlamak. Gidin Ayarlar> Genel> Tüm Ayarları Sıfırla> Reset
- WiFi şifrelerini ve kişiselleştirilmiş iPhone ayarlarını kaldırır
Daha fazla ipucu için FaceTime ve iMessage ile ilgili Etkinleştirme sorunları hakkındaki makalemizi okuyun.
Live Photos FaceTime'da Çalışmıyor mu? 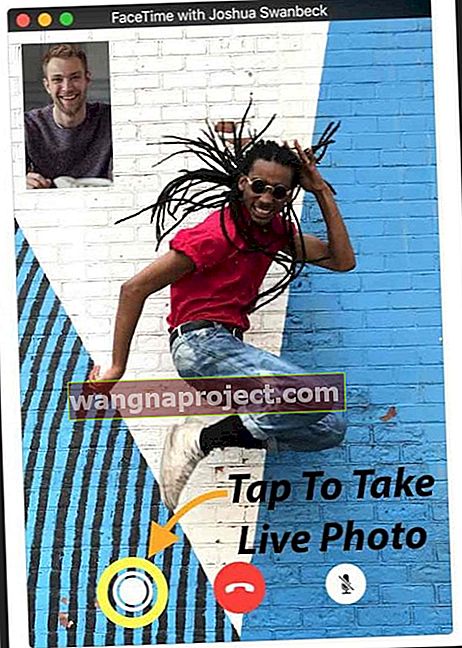
Öncelikle, FaceTime'da Live Photo çekmek için hem sizin hem de görüşmedeki diğer kişinin macOS High Sierra veya iOS 11 kullanması gerekir.
Bu özelliği çalıştırmıyorsanız, aradığınız kişi High Sierra veya iOS 11 kullanmıyordur. Daha fazla sorun giderme işlemi yapmadan önce bu kişilerin çalıştığını doğrulayın.
Ayrıca FaceTime Live Photos, FaceTime Live Photo çekmeye çalışmadan önce Fotoğraflar uygulamanızı en az bir kez açmanızı gerektirir . Daha önce açmadıysanız Fotoğraflar uygulamanızı açın.
Sebep? Canlı Fotoğraflarınız, herhangi bir resim çekip kaydetmeden önce Fotoğraflar uygulamasının varsayılan bir kitaplığa sahip olmasını gerektirir.
FaceTime'ın yalnızca FaceTime aramanızın diğer ucundaki kişi iDevice'in FaceTime Live Photos özelliğini etkinleştirmesi durumunda Live Photos çekebileceği anlaşılıyor.
İOS 11 kullanıcıları için Ayarlar> FaceTime> FaceTime Live Photos'u AÇ seçeneğine gidin . High Sierra'lı Mac kullanıcıları için FaceTime'ı açın ve FaceTime> Tercihler'e gidin ve "Video görüşmeleri sırasında Live Photos'un çekilmesine izin ver" seçeneğinin yanındaki onay kutusunu işaretleyin.
Bu FaceTime Live Photos özelliğini etkinleştiren hem telefonlar hem de cihazlar olmadan çalışmaz. Bu nedenle, iDevices ile arkadaşlarınızın ve aile üyelerinizin bu ayarı açmasını sağlayın ( Ayarlar> FaceTime> FaceTime Live Photos ) ve bu ayarı da açtığınızdan emin olun. Sonra bir test yapın.
Çalışırken, hem siz hem de aradığınız kişi Live Photo çekildiğine dair bir bildirim alır. Ardından, bu Live Photo doğrudan Fotoğraflar kitaplığınıza kaydedilir. Umarım, bu hızlı ipucu FaceTime'ın Live Photo'uyla ilgili tüm sorunları çözmüştür.
Neden Bazı Kişilerle Yüzleşemiyorum? Engelliyor musunuz yoksa Engelleniyor musunuz?
Yalnızca birkaç kişiyle FaceTime yapamıyorsanız ve FaceTime belirli kişiler için çalışmıyorsa, telefonunuzda (veya onlarınkinde) bir engel olabilir.
Gidin Ayarlar > FaceTime > Çağrı & Engelleme Kimlik> Kişiler Engellenen ve kimin ile yaşıyor sorunları çağıran herkes için bu listeyi kontrol edin.
Kişi oradaysa, onu Engellenenler listenizden kaldırın. Bu kişiden de aynısını yapmasını ve iPhone'larında veya iDevices'da FaceTime blokları olup olmadığını kontrol etmesini isteyin. 
FaceTime'ın yalnızca Apple cihazlarında çalıştığını unutmayın! Android veya Windows desteği yok - henüz değil!
Önce iMessaging'i Deneyin!
Arkadaşınızdan veya aile üyenizden siz (veya onlar) sizinle FaceTime'ı denemeden önce size bir iMessage göndermelerini isteyin. Bu, işleri devam ettirmek için Apple Sunucularını, yönlendiricinizi ve iDevice cihazınızı hızlı bir şekilde başlatabilir! 
Tarihinizi ve Saatinizi Kontrol Edin
FaceTime'ın sorun yaşamasının en büyük nedenlerinden biri, Apple'ın FaceTime Sunucularının doğru saati doğrulayamamasıdır.
Apple Sunucuları, aygıtınızın tarihi veya saati ile sunucunun saati (mevcut konumunuz için) arasında bir uyumsuzluk bulursa, FaceTime ve sunucuları kullanan diğer hizmetler düzgün çalışmaz ve doğrulama başarısız olur.
Bu nedenle, Mac'inizin ve iDevices'inizin görüntülenme süresinin yalnızca size kolaylık sağlamak için olmadığını, aynı zamanda OS X hizmetlerinin çoğu için temel bir gereklilik olduğunu unutmayın. 
Tarih ve Saate Bakın
- IDevices için, Apple ağır kaldırma böylece açmak yapalım en iyisi otomatik Set içinde Ayarlar> Genel> Tarih ve Saat . Bu özellik, tarih ve saatinizi geçerli saat diliminize göre otomatik olarak ayarlar.
- Cihazınızın doğru saat dilimini gösterip göstermediğini kontrol etmek için Ayarlar> Genel> Tarih ve Saat> Saat Dilimi'ne gidin.
- Mac'ler için, Sistem Tercihleri> Tarih ve Saat'e gidin> Tarih ve saati otomatik olarak ayarla'yı seçin
- Mac'inizin saat dilimini aynı pencerede kontrol edin Sistem Tercihleri> Tarih ve Saat> Saat Dilimi sekmesini seçin
Her şeyi otomatik olarak ayarladıktan sonra tarihiniz, saatiniz veya saat diliminiz yanlışsa, bunları manuel olarak ayarlayın. Doğru saati ve tarihi manuel olarak girdikten sonra FaceTime'ı tekrar deneyin.
Apple'ın FaceTime Sunucuları Bilgilerimi Saklıyor mu?
FaceTime'ın verilerinizi noktadan noktaya aktarım yerine iletmek için Apple Sunucularını kullandığını öğrenmekten korkuyorsanız, bilgilerinizin tüm aygıtlarınızda uçtan uca şifreleme ile korunduğundan emin olabilirsiniz.
Ve Apple'ın FaceTime verilerinizin şifresini, cihazınız ile diğer tarafın cihazı arasında geçiş halindeyken çözme yolu yoktur. Bu, Apple'ın iletişimlerinizden HERHANGİ BİRİNE bakamayacağı anlamına gelir. Ve FaceTime aramaları hiçbir sunucuda KAYDEDİLMEMEKTEDİR.
Cihazınızı Yeniden Başlatın
Yeniden başlatma genellikle bu tür sorunları düzeltir. Bu, Mac'ler ve iDevices için de geçerlidir.
Bir Mac'i yeniden başlatmak için Apple Menüsü> Yeniden Başlat'a gidin (veya Kapatın ve ardından tekrar açın.) İDevices için, kaydırıcı görünene kadar güç düğmesine basın, ardından kapatmak için kaydırın. Normal şekilde güç verin.
Zorla Yeniden Başlatmayı Deneyin
İPhone modellerinde Zorla Yeniden Başlatma Nasıl Yapılır
- İPhone 6S veya altı ve tüm iPad ve iPod Touch cihazlarda, Apple logosunu görene kadar Home ve Power düğmelerine aynı anda basın.
- İPhone 7 veya iPhone 7 Plus için: Apple logosunu görene kadar Yan ve Sesi Kısma düğmelerini en az 10 saniye basılı tutun.
- İPhone X veya iPhone 8 veya iPhone 8 Plus'ta: Sesi Aç düğmesine basın ve hemen bırakın. Ardından Sesi Kıs düğmesine basın ve hemen bırakın. Son olarak, Apple logosunu görene kadar Yan düğmeyi basılı tutun.
DNS'yi güncelle
FaceTime hala çalışmıyorsa, DNS ayarlarınızı Google'ın açık DNS'sine değiştirmeyi deneyin.
İDevices için Ayarlar> WiFi> AĞINIZIN ADI> DNS'yi Yapılandır> El ile> Sunucu Ekle'ye dokunun> 8.8.8.8 ve 8.8.4.4> Kaydet girin.
Kırmızı eksi işaretine dokunup Sil'e basarak mevcut DNS'nizi sildiğinizden emin olun.
Mac'ler için, Sistem Tercihleri> Ağ> AĞINIZIN ADINI seçin> Gelişmiş> DNS Sekmesi> Google DNS eklemek için + düğmesini tıklayın, 8.8.8.8 ve 8.8.4.4 girin. Tamam'ı ve ardından Uygula'yı tıklayın.
Google'ın Genel DNS'sini beğenmezseniz, bunun yerine OpenDNS'yi deneyin. Yukarıdaki talimatları izleyin ve DNS sekmesine 208.67.222.222 ve 208.67.220.220 girin. Tamam'ı ve ardından Uygula'yı tıklayın.
Apple Kimliği Parolanızı Değiştirin
Birkaç okuyucu bu ipucunu keşfetti!
Ağlarını sıfırlamaktan birkaç kez FaceTime KAPALI / AÇIK duruma getirmeye kadar birçok şeyi denedikten sonra, Apple Destek'i aramadan önce son bir çaba olarak, Apple Kimliği şifrelerini değiştirdiler ve bilemezsiniz, işe yaradı!
Dolayısıyla, yukarıdaki ipuçlarını başarılı bir şekilde denediyseniz, bu fikri bir deneyin ve Apple Kimliği parolanızı değiştirin. Tüm aygıtlarınızı bu yeni parolayla güncellemeyi unutmayın - Mac'leriniz de ve iTunes'u bir Windows PC'de kullanıyorsanız, orada da! 
Biri Aradığında FaceTime Çalmıyor mu?
İDevices'te cevapsız aramalar görüyorsanız, ancak lanet bir şeyin çaldığını hiç duymadıysanız, Posta ayarlarınızda "İtme" seçeneğinin etkinleştirildiğini kontrol edin.
Gidin Ayarlar> Hesaplar ve Şifreler ve emin olun Fetch New Data olarak ayarlanır itin . Değilse, güncelleyin. Apple sunucularının, iDevice cihazınızın “konumu” nun çalışması için güncel bir internet adresine sahip olması gerekir! 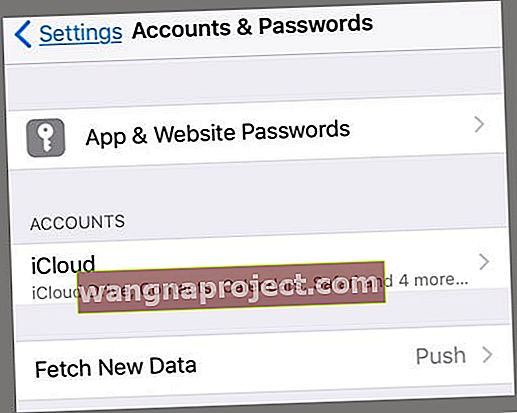
Ayrıca, sesinizin açık olduğundan, varsa yan anahtar aracılığıyla sessize alma özelliğinin açık olmadığından ve rahatsız etmeyin (DND) devre dışı bırakıldığından emin olun.
DND'nin açık olmasını istiyorsanız, FaceTime'dan aramalara izin verdiğinizi kontrol edin. Gidin Ayarlar> Rahatsız Etmeyin> Telefon>> Herkes veya Tüm Kayıtlar Aramalar izin ver
Ve Bildirimlerinizi de kontrol edin. Gidin Ayarlar> Bildirimler> FaceTime> Bildirimler izin verin.
FaceTime Bağlanmıyor veya Sürekli "Bağlanıyor"
FaceTime'a bağlanamıyorsanız veya FaceTime açılmadan "Bağlanıyor" mesajını alıyorsanız, hesabınızı yeniden etkinleştirmeyi deneyin.
İOS için Ayarlar> FaceTime'a gidin ve anahtarı KAPALI duruma getirin, birkaç dakika bekleyin ve ardından tekrar AÇIK duruma getirin. "Aktivasyon bekleniyor" mesajı belirir. Gerekirse Apple Kimliğinizi ve parolanızı girin.
Bu işe yaramazsa, WiFi ağınızı sıfırlayın. Gidin Ayarlar> Genel> Sıfırla seçeneğini Sıfırlama Ağ Ayarlarını .
Bu işlem, ağ ayarlarınızı fabrika varsayılanlarına sıfırlar, bu nedenle WiFi parolalarınızı tekrar girmeniz gerekir. 
Mac OS için
FaceTime> Tercihler'i açın . Ve FaceTime'ı kapatın. 30 saniye kadar bekleyin ve FaceTime'ı tekrar açın.
Hala çalışmıyorsa, Tercihler'e geri dönün. Ayarlar'ı seçin ve Apple Kimliğinizden çıkış yapın. Birkaç dakika bekleyin ve ardından Apple Kimliğinizle tekrar giriş yapın.
FaceTime Telefon Numaranızı Tanımıyor mu?
İOS 11 test kullanıcılarımızdan bazıları bu sorunu bildirdi. FaceTime'ı açarken, iPhone'unuz e-postanızı gösterir ANCAK telefon numaranızı DEĞİL! 
Test kullanıcılarımız için işe yarayan bu ipuçlarını deneyin (her seferinde bir tane yapın ve ardından test edin)
- Kişilere gidin, telefon numaranızı HOME'dan Telefon'a değiştirin, ardından FaceTime'ı kapatın ve tekrar açın
- Ayarlar> Genel Ayarlar> Sıfırla> Tüm Ayarları Sıfırla'ya gidin
- Veri kaybı olmaz, ancak WiFi şifreleri ve kişisel ayar tercihleri sıfırlanır
- Apple Kimliği hesabınızdaki alan kodunu düzeltin
- App Store, iTunes veya herhangi bir Apple ürün / hizmetiyle ilgili ödenmemiş borcunuz olup olmadığını kontrol edin.
- SIM kartınızı çıkarın, birkaç dakika bekleyin ve değiştirin
- Apple kimliği ve parolası gerektiren tüm Apple servislerinden çıkış yapın
- Yeniden Başlatmaya Zorla (Apple Logosu görünene kadar Güç ve Ev veya Sesi Kısma)
- Apple Kimliği ile FaceTime'da tekrar oturum açın
- Apple Kimliği ve şifre gerektiren tüm Apple servislerinden çıkış yapın VE ağ ayarlarınızı sıfırlayın (tüm WiFi şifrelerini kaybedersiniz, bu yüzden önce bunları yazın)
- Ağı sıfırlamak için Ayarlar> Genel> Sıfırla> Ağ Ayarlarını Sıfırla seçeneğine gidin
- Yeniden Başlatmaya Zorla
- Ağınızda oturum açın
- FaceTime'da oturum açın
- Başka birinin SIM kartını takın ve FaceTime'ın e-postayı ve telefon numarasını tanıyıp tanımadığına bakın
- Öyleyse, yeni bir SIM karta ihtiyacınız vardır. Operatörünüzle iletişime geçin
iPhone FaceTime'da mı Sıkışmış?
Okurlarımızdan birkaçı bize iPhone'larının, özellikle de iPhone X'in FaceTime'da takıldığını ve uygulamadan çıkamayacaklarını söylüyor. Görünüşe göre bu hataya neden olan bir FaceTime aksaklığı var.
FaceTime Bitmediğinde Düzelt
- Ana Ekran'a iki kez basarak veya Ev Hareketi Çubuğunu kaydırarak FaceTime uygulamasını kapatın. FaceTime Uygulama Önizlemesini bulun ve kapanmaya zorlamak için ekranınızın üst kısmından kaydırın.
- Cihazınızı Ayarlar> Genel> Kapat aracılığıyla kapatın
- Cihazınızı yeniden başlatmaya zorlayın
Yalnızca Mac'ler İçin - Güvenlik Duvarı mı Kullanıyorsunuz?
Evet, FaceTime'ı güvenlik duvarının arkasında olsa bile çoğu ağda kullanabilirsiniz! Ancak belirli bağlantı noktalarını etkinleştirmeniz gerekebilir. Güvenlik duvarı kullanırken FaceTime için aşağıdaki bağlantı noktalarını etkinleştirdiğinizden emin olun.
Güvenlik Duvarı Bağlantı Noktaları FaceTime
- 80 (TCP)
- 443 (TCP)
- 3478 ila 3497 (UDP)
- 5223 (TCP)
- 16384 ila 16387 (UDP)
- 16393 ila 16402 (UDP)
Bir Terminal komutu kullanmayı deneyelim! 
Git Uygulamalar> Yardımcı Programlar> Terminal ve aşağıdakileri yazın: sudo killall VDCAssistant girin yönetici şifrenizi yazın hit ve tekrar butonu tıklayın. Terminali Kapatın ve Yeniden Başlatın. Bu, FaceTime ve yerleşik kameranızla ilgili sorunları düzeltir.
Terminal kullanmak rahat değilse, Activity Monitor'ü Kullanın
- Açık Uygulamalar> Yardımcı Programlar> Etkinlik Monitörü
- Arama kutusuna VDC girin
- VDC Assistant işlemini bulun ve seçin
- VDC Asistanından çıkmak için pencerenin sağ üst köşesindeki X işaretine dokunun.
Güvenli Modu Deneyin 
Son olarak, VDC Assistant'ı öldürmek işe yaramadıysa, yeniden başlattığınızda Shift Tuşunu basılı tutarak MacBook'unuzu Güvenli Modda yeniden başlatın. Giriş penceresini gördüğünüzde Shift tuşunu bırakın.
Güvenli Mod, bir dizi tanılama denetiminden geçer. Tüm bu kontrolleri tamamladıktan sonra, normal şekilde yeniden başlatın ve sorunun çözülüp çözülmediğine bakın.
Sarmalamak!
Umarım bu ipuçlarından biri, iOS 11'de çalışmayan FaceTime ile ilgili sorunlarınızı çözmenize yardımcı olmuştur.
Değilse, yorumlarda bize bildirin - bunları düzenli olarak kontrol eder ve ek ipuçlarısak yanıtlarız. Bir şeyi çözerseniz, lütfen bize bildirin ki bu ipucunu başkalarıyla paylaşabilelim - çoğumuzda aynı sorunlar var.