Apple TV'nizi mi yükseltiyorsunuz? Muhtemelen uygulamaları ve ayarları yeni cihazınıza otomatik olarak aktarmak istersiniz. Pekala, umduğun kadar kolay olmayabilir.
Yeni Apple TV'nizi Wi-Fi ve iCloud'a bağlamak için bir iOS veya iPadOS aygıtı kullanabilirsiniz. Apple TV 4 veya sonraki bir sürümden yükseltme yapıyorsanız, uygulamalarınızı ve Ana ekran düzeninizi otomatik olarak aktarmak için Tek Ana Ekran kullanabilirsiniz.
Ancak bunun dışında, ayarların çoğunu manuel olarak ayarlamanız gerekir. Her şeyi aşağıda daha ayrıntılı olarak açıkladık.
Apple TV Uygulamalarınızı Aktarmak için Bir Ana Ekran Kullanın
Eski Apple TV'nizi atmadan önce , Ayarlar'dan Tek Ana Ekran'ı açtığınızdan emin olun . Bu özellik, Apple TV uygulamalarınızı ve Ana ekran düzeninizi iCloud ile senkronize eder. Eski Apple TV'ler App Store'u kullanmadığından, yalnızca Apple TV 4 veya sonraki modellerde kullanılabilir.
Apple TV'niz için Tek Ana Ekran nasıl açılır:
- Gidin Ayarlar> Kullanıcılar ve Hesaplar> iCloud .
- İstenirse, Apple Kimliği hesabınıza giriş yapın.
- Bir Ana Ekranı açın .
 Apple TV ayarlarından Bir Ana Ekran'ı açın.
Apple TV ayarlarından Bir Ana Ekran'ı açın.
Bir Ana Ekran açıkken, ikinci bir Apple TV'de iCloud'a giriş yaptığınızda, uygulamaları otomatik olarak indirir ve Ana ekranınızı iCloud'dakilerle eşleşecek şekilde yeniden düzenler. Bu, evlerinde birden fazla Apple TV'si olan kişiler için harikadır, ancak aynı zamanda yeni bir cihaza yükseltme yapıyorsanız büyük bir zaman tasarrufu sağlar.
Yeni Apple TV'niz için de Tek Ana Ekran'ı açmak için yukarıdaki ayarları ziyaret ettiğinizden emin olun.
İPhone'unuzu Kullanarak Wi-Fi ve iCloud'a Bağlanın
İPhone, iPad veya iPod touch'ınız varsa, yeni bir Apple TV'de Apple Kimliğinizde ve Wi-Fi ağınızda kolayca oturum açmak için bunu kullanabilirsiniz. Bu, eski Apple TV'nizden hiçbir şey aktarmaz, ancak Siri uzaktan kumandasıyla parolaları ve e-posta adreslerini yazmaktan daha az karmaşıktır.
Yeni Apple TV'nizin kutusunu açın ve fişini takın ve açın. Kurulum sırasında, Wi-Fi ve Apple Kimliği ayarlarını otomatik olarak eklemek için başka bir Apple cihazı kullanmanızı ister. Aygıtla Kur'u seçin ve iPhone, iPad veya iPod touch'ınızı Apple TV'ye yaklaştırarak birbirlerini tanıyın.
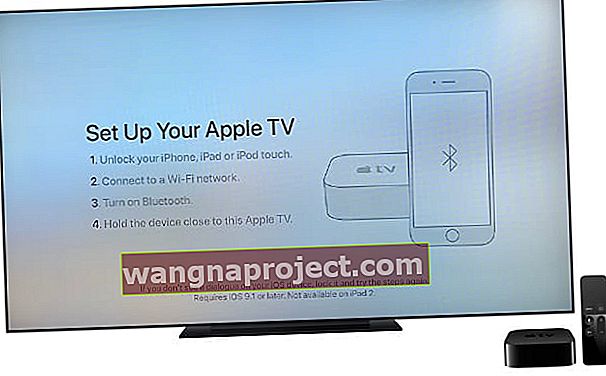 İstendiğinde iPhone, iPad veya iPod touch'ınızı yeni Apple TV'ye yaklaştırın.
İstendiğinde iPhone, iPad veya iPod touch'ınızı yeni Apple TV'ye yaklaştırın.
İPhone, iPad veya iPod touch'ınızda Apple ID'ye giriş yapın ve ayarlarınızı aktarmak için Apple TV'nizin yanına bırakın.
Tek Oturum Açmayı Kullanarak Uygulamalarda Oturum Açın
Bulunduğunuz ülkeye veya bölgeye bağlı olarak Apple TV , kurulum sırasında TV Sağlayıcınıza Giriş Yapmanızı isteyebilir . Bu seçenek, Apple'ın tek oturum açma özelliğinden yararlanır.
Tek oturum açma yalnızca belirli ülkelerde ve yalnızca belirli TV sağlayıcıları için kullanılabilir. Desteklenen TV sağlayıcılarının ve uygulamalarının tam listesi için Apple'ın web sitesine bakın. Bir kez giriş yaptığınızda, Apple TV'nizdeki tüm uyumlu uygulamalara ve hizmetlere otomatik olarak giriş yapar.
Yine, bu orijinal Apple TV'nizden hiçbir şey aktarmaz, ancak kesinlikle her şeye kendi başınıza giriş yaptığınızdan daha hızlı çalışmaya başlamanızı sağlar. Kurulum sırasında tek giriş özelliğini kullanmadıysanız, bunu Apple TV Ayarlarınızda da bulabilirsiniz.
Apple TV'nizde tek giriş özelliğini kullanma:
- Gidin Ayarlar> Kullanıcılar ve Hesaplar> TV Sağlayıcı .
- Oturum Aç'ı seçin .
- TV Sağlayıcısı için kullanıcı adınızı ve şifrenizi girin.
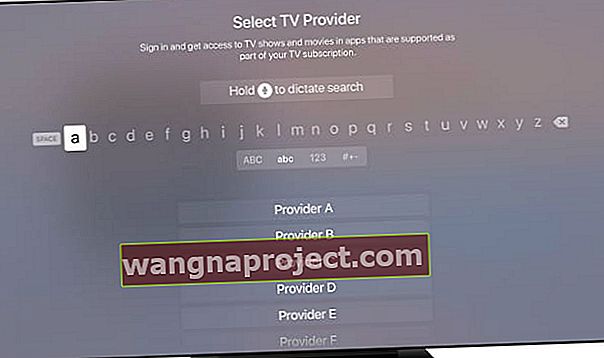 Listeden TV Sağlayıcınızı seçin ve hesabınızda oturum açın.
Listeden TV Sağlayıcınızı seçin ve hesabınızda oturum açın.
TV Sağlayıcınızda oturum açtıktan sonra Apple TV, aygıtınızda desteklenen uygulamalara otomatik olarak giriş yapar. Bunlardan bazıları şunları içerir:
- ABC
- Komedi merkezi
- Disney ŞİMDİ
- ve HBO GO.
Apple TV Ayarlarınızı Aktaramazsınız
Maalesef, eski Apple TV'nize bazı şeyler takıldı. Yine de tekli oturum açmayı desteklemeyen uygulamalara manuel olarak giriş yapmanız gerekir ve yine de Apple TV ayarlarınızı manuel olarak özelleştirmeniz gerekir.
Yeniden düzenlemek isteyebileceğiniz ayarlardan bazıları şunlardır:
- Uyku zamanlayıcısı
- Kullanıcı hesapları
- Ekran Koruyucular
- Erişilebilirlik ayarları.
Bir iPhone'u yükselttiğinizde tüm içeriği ve ayarları aktarmak kolaydır; bir iCloud yedeklemesini kurtarabilir veya Apple'ın yenilikçi Hızlı Başlangıç kurulumunu kullanabilirsiniz. Ancak ne yazık ki, bu seçeneklerden hiçbiri Apple TV için mevcut değil.
 Apple TV ayarlarınızın çoğunu yeni bir aygıta manuel olarak kopyalamanız gerekir.
Apple TV ayarlarınızın çoğunu yeni bir aygıta manuel olarak kopyalamanız gerekir.
Umarım, tvOS için gelecekteki yükseltmeler, yükseltmeyi daha hızlı ve daha kolay hale getirmek için Apple TV'nizi yedeklemenize ve ayarlarınızı aktarmanıza olanak tanır.
Bitirdiğinizde Eski Apple TV'nizi Silin
Eski Apple TV'nizi elden çıkarmayı planlıyorsanız - ister satıyor, ister başkasına veriyor, ister çöplüğe götürüyor - önce onu sildiğinizden emin olun. Aksi takdirde başka biri Apple Kimliğinize, akış hesaplarınıza ve hatta iCloud fotoğraflarınıza erişebilir.
Apple TV'nizi Ayarlar'dan kolayca sıfırlayabilir ve silebilirsiniz.
Apple TV'nizi nasıl sıfırlayabilirsiniz:
- Gidin Ayarlar> Sistem> Reset .
- Cihazı hızlı bir şekilde silmek ve sıfırlamak için Sıfırla'yı seçin .
- Apple TV'yi silmek ve tvOS'in en son sürümüne güncellemek için Sıfırla ve Güncelle'yi seçin . Bu daha uzun sürer ve bir Wi-Fi bağlantısı gerektirir.
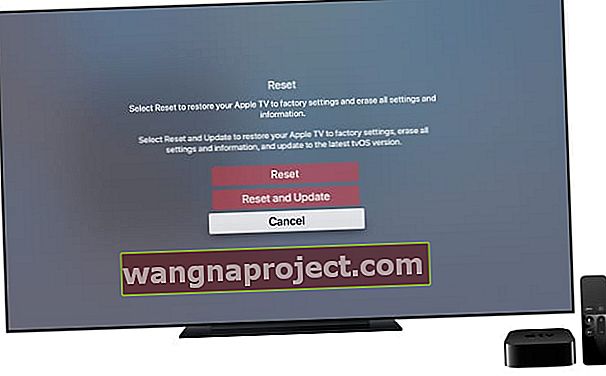 Sistem Ayarları'ndaki Sıfırla seçeneğini kullanarak Apple TV'nizi silin.
Sistem Ayarları'ndaki Sıfırla seçeneğini kullanarak Apple TV'nizi silin.
Yeni Apple TV'nizde tvOS 13'ten En İyi Şekilde Yararlanın
Yeni bir Apple TV ile, Apple'ın tvOS 13'e eklediği tüm özelliklerden yararlanabilirsiniz. Buna birden çok kullanıcı hesabı, tam ekran önizlemeler, yeni ekran koruyucular ve oyun konsolu denetleyicileri için destek dahildir.
Yeni Apple TV'nizden en iyi şekilde yararlanmak için tvOS 13 ile ilgili tüm ayrıntıları öğrenin.


