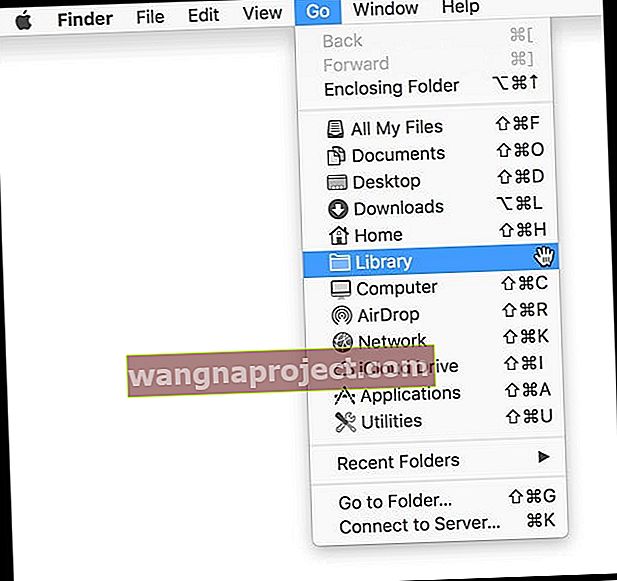iTunes, en son iOS veya iPadOS'a yükselttiğinizde harika bir seçenektir. Ancak, bazen yükseltme veya geri yükleme sırasında iTunes 14 hatası gibi hatalarla karşılaşırsınız. Bu hata, neyse ki, birkaç adımda kolayca çözülebilir!
Yükseltme işleminiz sırasında, " Bu iPhone geri yüklenemedi. Bilinmeyen bir hata oluştu (14) , ”sizin için birkaç çözümümüz var.
Apple'a göre, bu özel hata en çok USB kablonuzdaki sorunlardan kaynaklanıyor. Ek olarak, okuyucularımız, iTunes hatası 14'ün genellikle hatalı bir ürün yazılımı güncelleme dosyasından kaynaklandığını bildirmektedir. Bu nedenle, herhangi bir engel olup olmadığını görmek için cihazınızın USB bağlantısını, USB (Yıldırım) kablosunu ve bilgisayarınızın veya çoklu prizin USB bağlantı noktasını kontrol edin.

Cihazım neden 14 hatası alıyor?
İOS'unuzu iTunes ile geri yüklerken veya yükseltirken 14 numaralı hatayı görüyorsunuz. Bu hatanın birkaç farklı nedeni vardır:
- USB kablosu arızalı veya sorunlar
- İTunes'un eski bir sürümünü kullanma
- Firmware hataları veya bozulması
- Cihazınızda düşük depolama alanı veya bellek
- Kararsız ağ bağlantıları
Yıldırım USB Kablosunun Neden Olduğu iTunes Hatası 14
Made For iPhone / iPad / iPod kablolarını ve şarj cihazlarını kullandığınızdan emin olun. 
Ürünlerinizde Made for iPod, Made for iPhone ve Made for iPad logolarını arayın. Bu logo, aksesuarın özellikle iPod, iPhone veya iPad'e bağlanacak şekilde tasarlanmasını ve Apple performans standartlarını karşıladığının onaylanmasını sağlar.
USB kablonuzla ilgili bir sorun olup olmadığını teşhis etmek için aşağıdaki adımları deneyin ve hatanın tekrar oluşup oluşmadığını kontrol edin.
- İDevice cihazınızla birlikte verilen orijinal Apple Lightning USB kablosunu kullanın
- Bilgisayarlar için klavyenizdeki bir USB bağlantı noktasına bağlamayın - doğrudan bilgisayara takın
- Bilgisayarınızdaki farklı bir USB bağlantı noktasını deneyin
- Varsa farklı bir Lightning USB kablosu kullanın
- Lightning USB kablonuzu başka bir bilgisayarda test edin
 kaynak: elma
kaynak: elma
En Son iTunes Sürümüne Güncelleyin
Hala iTunes hatası 14 alıyorsanız, iTunes'un en son güncellemesine sahip olduğunuzu doğrulayın.
- İTunes'u açın ve yeni bir sürüme güncellemenizi isteyip istemediğine bakın.
- Adımları izleyin ve en son iTunes yazılımına güncelleyin
Cihazınızı tekrar bağlamayı deneyin ve bunun sizin için işe yarayıp yaramadığını görün.
Hata 14, cihazınızın belleğinin dolu olduğu anlamına gelebilir. Aygıtınızı güncellemek yerine iTunes aracılığıyla geri yüklemeyi deneyin. İlk başta çalışmazsa, Option Tuşuna (Mac) veya Shift Tuşuna (Windows) basın ve ardından Geri Yükle'yi seçin.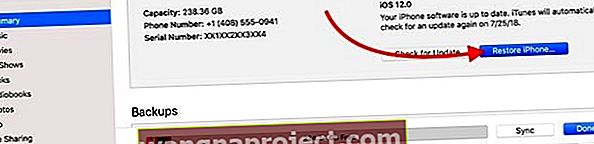
Başarısız Üretici Yazılımı Dosyasının Neden Olduğu iTunes Hatası 14
İTunes, IPSW dosyasını tanımıyorsa veya bir güncelleme çalışmıyorsa, IPSW dosyasını bilgisayarınızdan silmek, iTunes'u bir sonraki güncellemeye çalıştığınızda yeni bir IPSW dosyası indirmeye zorlar.
Bazı durumlarda, cihazınızın yükseltme dosyası başarıyla indirilmedi. Öyleyse, bu 14 hatasına neden oluyor olabilir. Bir geri yükleme sorunu kullanıcıya özgü olduğunda, bunun nedeni büyük olasılıkla kullanılamayan bir .ipsw dosyasıdır. iTunes, aygıtınızı geri yüklemek için bu IPSW dosyalarını kullanır.
İTunes hatası 14 alıyorsanız, bu IPSW dosyaları kullanılamayabilir. Bu yüzden onları silmeyi, yeniden adlandırmayı veya dosyayı farklı bir dizine taşımayı deneyin.
IPSW dosyasının kaldırılması, iTunes'un IPSW'nin yeni bir kopyasını indirmesine neden olur.
Mac'lerde IPSW dosyaları
Mac'inizde ipsw dosya konumunu bulmanın kolay bir yolu Finder'dır
- Dock'unuzda Finder'ı açın'a dokunun ve Option tuşunu basılı tutun
- Üst Menüden Git'i seçin
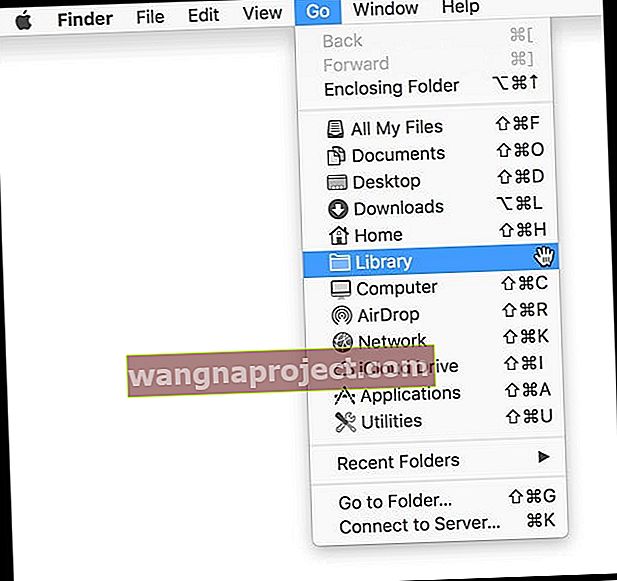
- Kitaplık Seçin
- Option tuşunu basılı tutmazsanız Kitaplık seçeneğini görmezsiniz
- Kitaplığın iTunes klasörünü açın
- İPhone / iPad / iPod Yazılım Güncellemeleri adlı bir klasör arayın
Mac'inizin IPSW dosyasını manuel olarak bulun
- iPhone ~ / Kitaplık / iTunes / iPhone Yazılım Güncellemeleri
- iPad ~ / Library / iTunes / iPad Yazılım Güncellemeleri
- iPod touch ~ / Library / iTunes / iPod Yazılım Güncellemeleri
Not: Yaklaşık "~", Ana dizininizi temsil eder.
Kullanıcı kitaplığınızı göremiyorsanız, göstermek için aşağıdaki adımları izleyin.
IPSW dosyasını Windows'ta bulmak, kullandığınız Windows sürümüne, kullanıcı adına ve iOS donanımına bağlıdır.
Windows Dosya Gezgini'ni açmanızı, arama alanına "* .ipsw" yazmanızı ve tüm bilgisayarınızı aradığınızdan emin olmanızı öneririz.
Ardından bu iOS güncelleme dosyalarını iTunes'da .ipsw biçiminde bulun ve silin. Veya 1'den fazla kullanıcı hesabınız varsa / Users dizininizde .IPSW dosyaları için bir arama yapın.
Windows 8-10'da IPSW dosyaları
- \ Kullanıcılar \ KULLANICIADI \ AppData \ Dolaşım \ Apple Computer \ iTunes \
Not: AppData klasörüne hızlı bir şekilde erişmek için Başlat'a tıklayın, arama çubuğuna% appdata% yazın ve Return tuşuna basın. Windows 8: İmleci sağ üste getirin, büyüteci tıklayın,% appdata% yazın ve Return tuşuna basın.
Windows Vista ve 7'deki IPSW dosyaları
- \ Kullanıcılar \ kullanıcı adı \ AppData \ Roaming \ Apple Computer \ iTunes \ iPhone (iPad veya iPod) Yazılım Güncellemeleri
Not: AppData klasörüne hızlı bir şekilde erişmek için Başlat'a tıklayın, arama çubuğuna% appdata% yazın ve Return tuşuna basın
Windows XP'de IPSW dosyaları
- Belgeler ve Ayarlar / [kullanıcı adı] / Uygulama Verileri / Apple Computer / iTunes / iPhone (iPad veya iPod) Yazılım Güncellemeleri
Not: Uygulama Verileri klasörüne hızlıca erişmek için Başlat> Çalıştır'ı seçin. % Appdata% yazın ve Tamam'a tıklayın.
.İpsw dosyasını sildikten veya taşıdıktan sonra şu adımları izleyin:
- Bilgisayarınızda iTunes'u kapatın
- Şimdi iTunes'u bilgisayarınızda tekrar açın
- Sistem Sürücüsü> Kullanıcı> Kullanıcı Adınız> Uygulama Verileri> Apple Com> iTunes> iPhone Yazılım Güncellemeleri'ne giderek .ipsw (iOS yükseltme dosyası) dosyasını sildiğinizden emin olun - gerekirse oradaki her şeyi silin
- İPad veya iPad'inizi bağlıyorsanız aynı yolu izleyin, ancak iTunes klasörüne girdikten sonra iPad Yazılım Güncellemelerine veya iPod Yazılım Güncellemelerine gidin.
- İTunes istemlerini izleyerek iDevice'inizi geri yükleyin ve yükseltin
Artık iTunes hatası 14 almamalısınız. İPhone veya iPad'iniz başarıyla geri yüklemeli ve en son iOS'a yükseltmelidir.
İTunes'da IPSW dosyasını manuel olarak seçin
İpsw dosyasını silmeyi denediyseniz ve başarısız olduysa, bunun yerine iTunes'un kullanmasını istediğiniz IPSW dosyasını manuel olarak seçelim.
- Mac'ler için Option Tuşunu basılı tutun
- Windows'ta Shift Tuşuna basın
- Geri Yükle düğmesine basın
- Kurmak istediğiniz IPSW dosyasını seçin
.İpsw dosyasını kaldırmak geri yükleme sorununuzu çözmediyse, sorun muhtemelen kullanıcıya özel başka bir ayardan kaynaklanmaktadır. Bu, tüm üçüncü taraf güvenlik yazılımı ayarlarını ve iTunes tercihlerinizi içerir.
 kaynak: elma
kaynak: elma
İPhone, iPad ve iPod Touch'ım için IPSW dosyalarını nereden alabilirim?
Apple, en son IPSW dosyalarını iTunes'da yayınlar. Dolayısıyla, en yeni iOS'u istiyorsanız, sadece iTunes'u kullanın.
Ancak cihazınız daha eski sürümler kullanıyorsa, bu güncel olmayan IPSW indirmelerini bunun gibi web sitelerinde bulun.
Bir ipsw dosyası indirin ve bu dosya ile iPhone, iPad veya iPod'unuzu geri yükleyin
- İpsw'ye gidin ve iPad'inizdeki iOS sürümünü indirin
- Apple imzalı bir IPSW sürümünü indirdiğinizden emin olun
- İTunes'u açın
- İPad'inizi iTunes'a bağlayın
- Kurtarma Mesajının iTunes'da, Güncelleme veya Geri Yükleme seçenekleriyle görünmesini bekleyin.
- Option tuşunu basılı tutun, ardından seçenek tuşu hala basılıyken Güncelle düğmesini seçin
- İndirdiğiniz ipsw dosyasını bulun ve seçin
- İPad'inizin iOS sürümüne geri dönmesini bekleyin
Üçüncü Taraf Güvenlik Yazılımının Neden Olduğu iTunes Hatası
Yukarıdaki çözümlerden hiçbiri hatayı çözmezse, soruna herhangi bir üçüncü taraf güvenlik yazılımının neden olup olmadığını kontrol edin. Üçüncü taraf güvenlik yazılımı genellikle Apple iDevices'in Apple sunucularına bağlantılara izin vermeyerek geri yüklemesini, yükseltmesini veya yedeklemesini engeller.
Bu nedenle, herhangi bir üçüncü taraf güvenlik yazılımını deneyin ve geçici olarak devre dışı bırakın ve iTunes hatası 14 hatasının iDevice'inizin yükseltilmesine veya geri yüklenmesine izin vermeyi durdurup durdurmadığını kontrol edin.
Özet
En son iOS'a yükseltmek için iTunes'u kullanmak iyi bir uygulamadır; önce yedeklediğinizden emin olun !
Ancak, güncellemeye çalıştıktan sonra zorluklar devam ederse, iTunes yerine WiFi aracılığıyla yükseltin. Mükemmel bir WiFi bağlantınız olduğundan emin olun ve iDevice pilinizin en az% 50 güce sahip olup olmadığını kontrol edin. % 50'den az şarj varsa, iPhone, iPad veya diğer iDevice cihazınızı bir güç kaynağına bağlayın ve yükseltmeyi başlatın. Hızlı ve güvenilir bir WiFi bağlantısıyla, yükseltmeniz sorunsuz ve hızlıdır.