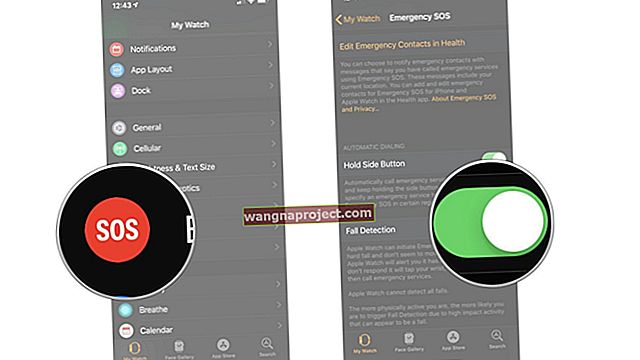Yazın ikinci yarısına burada, Kuzey Yarımküre'de yaklaşıyoruz, bu da Apple'ın yazılım güncellemeleri dizisinin hemen köşede olduğu anlamına geliyor.
MacOS Mojave ve diğer güncellemelerin resmi olarak ne zaman başlayacağından emin olmasak da, muhtemelen sadece birkaç ay uzakta. Ancak aşağıdaki adımlarla her şeyin sorunsuz gittiğinden emin olmak için Mac bilgisayarınızı büyük güncellemeye hazırlayabilirsiniz.
MacOS Mojave'ye Yükseltmenin Temelleri
İster genel genel sürüm ister beta sürümü olsun, herhangi bir yazılım güncellemesini indirip yüklemeden önce yapmanız gereken her zaman birkaç şey vardır. Sonraki birkaç adımı takip etmek için zaman ayırırsanız gerçekten kötü sonuçlardan kaçınabilirsiniz.
macOS Mojave Uyumlu Mac'ler
MacOS Mojave'ye güncelleme yapmadan önce, Mac'inizin bunu destekleyip desteklemediğini görmek iyi bir fikirdir.
Neyse ki, bunu yapmak oldukça kolay. Apple, güncellemeyi indirip çalıştırabilecek aşağıdaki Mac listesini sağlamıştır.
- MacBook Pro: 2012 Ortası ve sonrası
- MacBook Air: 2012 Ortası ve daha yeni
- MacBook: 2015 Başı ve sonrası.
- iMac: 2012 sonu ve daha yenisi.
- iMac Pro: 2017 ve daha yeni
- Mac mini: 2012 Sonu ve daha yeni
- Mac Pro: 2013 sonu veya daha yenisi.
Yükseltilebilir Mac Pro için, özellikle, Metal uyumlu GPU'ların Mojave'yi indirebildiği, 2010 ortasından 2012 ortasına kadar modellerde üretilen makinelerin dikkate değer.

İLİŞKİLİ:
- MacOS Mojave ile Karanlık Modu ve Dinamik Ekranı Kullanma
- Yeni macOS Mojave App Store'u Kullanma
- MacOS Mojave'de Yeni Ekran Görüntüsü Özellikleri Nasıl Kullanılır
Mac'inizi Temizleyin
İşlemin sorunsuz ilerlemesini sağlamak için güncellemeden önce Mac'inizi temizlemek her zaman iyi bir fikirdir.
Bu, özellikle birincil HDD veya SDD'nizde depolama alanınız oldukça azsa doğrudur. Bilgisayarınızda yeterli alan yoksa, macOS güncelleme işleminde bir anahtar atabilir.
Depolama konusunda iyi olsanız bile, bu yine de bilgisayarınızdaki gereksiz verileri ve uygulamaları temizlemek ve bazı "temizlik" yapmak için iyi bir fırsattır.
Kullanılmayan uygulamaları, yinelenen fotoğrafları, dosyaları veya yer kaplayan her şeyi gözden geçirip silin.
- Mac OS X: "Diğer" depolama nedir ve nasıl kaldırılır
Uygulamalarınızı Kontrol Edin
Benzer bir şekilde, Mac'inizdeki hangi uygulamaların hala 32 bit olduğunu da yapabilirsiniz. Apple, macOS Mojave'nin 32 bit uygulamaları çalıştıran işletim sisteminin son sürümü olacağını onayladı.
Dolayısıyla, Mojave'de eski uygulamaları çalıştırmaya devam edebileceksiniz, ancak yapabileceklerinizi güncellemek muhtemelen akıllıca olacaktır.
Bu şekilde, Mojave'den sonra macOS sürümüne güncelleme yaptığınızda yapılacak daha az şey vardır. Ayrıca, macOS'in yeni bir sürümünde eskiyen yazılımların çalıştırılmasıyla ilgili sorunları azaltacaksınız.
- Mac OS X: Uygulamaları yükleme, güncelleme ve kaldırma
Tam Yedeklemeler Oluşturun
MacOS'taki güncelleme işlemi genellikle oldukça kararlı olsa da, hala yanlış gidebilecek bir dizi şey var.
Bu nedenle, yeni bir macOS sürümüne yükseltme yapmadan önce Mac sisteminizin tam bir yedeğini oluşturmanız inanılmaz derecede önemlidir.
Bunu yapmanın birkaç yolu vardır, ancak genellikle bilgisayarınızda önemli verilerin birden çok yedeğini oluşturmanız önerilir.
Örneğin, Mac'inizin tam bir yedeğini oluşturmak için Time Machine'i kullanabilirsiniz.
Ardından, en önemli dosyalarınızın alternatif bir kopyasını kaydetmek için bir USB flash sürücü, harici sabit sürücü veya iCloud Drive veya Dropbox gibi bulut tabanlı bir hizmet kullanın.
MacOS Mojave'nin Nasıl İndirileceğini Öğrenin
Bu gereksiz bir adım gibi görünebilir, ancak kullanacağınız kesin yöntem koşullarınıza bağlı olabilir.
Örneğin, doğrudan bir macOS High Sierra sürümünden yükseltme yapıyorsanız, oldukça basittir. Mac App Store'u açmanız, göze çarpan macOS Mojave başlığını bulmanız ve İndir'i tıklamanız yeterlidir.
MacOS Mojave'nin beta testini yapıyorsanız (ister genel ister özel beta olsun), adımlar biraz farklıdır. Ancak macOS Mojave yükleyicisini çalıştırabilmelisiniz. MacOS'un son sürümü genellikle Gold Master (GM) beta sürümüyle aynıdır.
Ancak ikisini de yapmadan önce aşağıdaki bölümü okuduğunuzdan emin olun.
Bazı İsteğe Bağlı Adımlar
Uyumlu Mac'inizi yedekledikten sonra, genellikle yeni bir macOS yazılım güncellemesi indirip yüklemeye ayarlı olmalısınız. Ancak, elbette, sürecin sorunsuz ilerlemesini sağlamak için her zaman atabileceğiniz bazı ekstra adımlar vardır.
Bunlar, kendi Mac'inize bağlı olarak kesinlikle gerekli olmayabilir, ancak yine de iyi fikirlerdir ve genellikle tavsiye edilirler.
Önyüklenebilir Bir Yükleyici Sürücüsü Oluşturun (Sadece Durumda)
Her durumda kesinlikle gerekli olmasa da, önceki bir macOS sürümüyle önyüklenebilir bir yükleyici oluşturmak iyi bir uygulama olabilir.
Bu şekilde, macOS Mojave sırasında veya sonrasında bir şeyler ters giderse, makinenize macOS'in kararlı bir sürümünü almak için son çare yedeklemesine sahip olursunuz.
Ancak bu uzun bir süreçtir. Ancak macOS Mojave güncelleme sürecinizi kusursuz hale getirmek istiyorsanız, o zaman yapmaya değer olabilir.
Apple, önyüklenebilir bir USB yükleyici oluşturmanın tam adımlarını özetleyen harika bir destek belgesine sahiptir.
Tercih ederseniz kullanmanızı şiddetle tavsiye ederiz.
Temiz Bir Sayfa İsteyip İstediğinize Karar Verin
Son olarak, macOS Mojave'ye güncellemeden önce, yapmanız gereken son bir seçim var.
MacOS Mojave güncellemesini doğrudan Mac'inize yükleyerek mevcut ayarlarınızı taşıyabilirsiniz.
Bu kullanışlıdır çünkü herhangi bir şeyi mutlaka değiştirmeniz gerekmez. Güncelleme tamamlanır tamamlanmaz bilgisayarınızda her zamanki gibi çalışır.
Öte yandan, bazı insanlar "yeni bir yazı tahtası" ile ifade etmeyi sever. Sabit sürücünüzdeki veya SSD'nizdeki tüm verileri silerseniz, güncelleme yaptığınızda bazı performans darbeleri fark edebilirsiniz.
Time Machine veya başka bir depolama ortamı aracılığıyla yedeklediğiniz önemli verileri kolayca çekebilirsiniz. Ancak sıfırlamanız gereken ayarlar.
Ek olarak, yeni bir işletim sistemiyle başlamak için macOS Mojave ile önyüklenebilir bir yükleyici oluşturmanız gerekir.