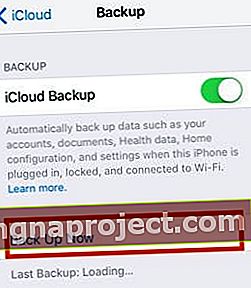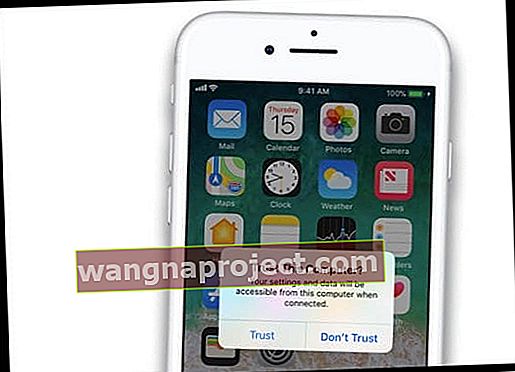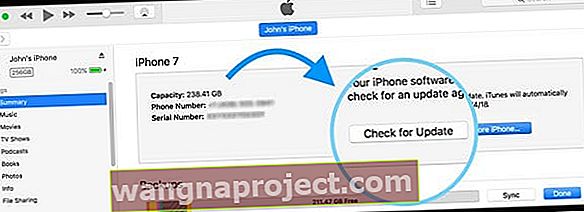İPhone, iPad veya iPod Touch'ınızda iOS veya iPadOS'in en son sürümünü mü istiyorsunuz? İPhone'unuzu Ayarlar> Genel> Yazılım Güncelleme ile WiFi (Kablosuz güncelleme adı verilir) üzerinden mi güncelliyorsunuz ? Öyleyse, iDevice cihazınızın sorunlarla karşılaşma olasılığı yüksektir. Bu nedenle, iPhone veya iPad'inizi iTunes veya Finder kullanarak güncellemenizi öneririz.
iTunes VEYA Finder?
MacOS Catalina ve üzeri sürümlere sahip Mac kullanıcıları için Apple, iTunes'u emekli etti ve onu Podcast'ler, Müzik ve TV gibi şeyler için bir dizi niş uygulamayla değiştirdi. İPhone, iPad veya iPod yedeklemelerini yönetmek için iTunes'u kullanan kişiler için Apple, bu iTunes işlevini Finder uygulaması için eklenen özelliklerle değiştirdi.
Dolayısıyla, macOS Catalina + yüklü bir Mac kullanıyorsanız, iTunes uygulamasını bulamazsınız. Ancak aygıtınızı bağladıktan ve Finder uygulamasını Dock'tan açtıktan sonra, Finder'da normal iPhone, iPad veya iPod bakımı ve bakımı için yaptığınız tüm işlevselliği bulursunuz.
 MacOS Catalina'daki Finder, iTunes'dan farklı görünebilir, ancak aynı işlevler orada!
MacOS Catalina'daki Finder, iTunes'dan farklı görünebilir, ancak aynı işlevler orada!
Bu, iOS veya iPadOS'i güncellemeyi, bilgisayarınıza yedekleme ve yedeklerinizden geri yüklemeyi içerir.
Tüm içeriğinizi Finder'da da senkronize edin!
- MacOS Catalina +'daki Finder ile, uygun sekmeye dokunup Eşitle'yi seçerek müzikleri, TV şovlarını, filmleri, podcast'leri, sesli kitapları, kitapları, fotoğrafları ve dosyaları eşzamanlamaya devam edebilirsiniz.

Windows kullanıcıları ne olacak?
 İTunes'u Microsoft'un Windows Mağazası üzerinden güncellemeniz gerekebilir.
İTunes'u Microsoft'un Windows Mağazası üzerinden güncellemeniz gerekebilir.
Şimdilik Apple, Windows bilgisayarları olan kişiler için iTunes'u desteklemeye devam ediyor. Düzenli iTunes güncellemeleri için Microsoft'un Windows Mağazası'nı ziyaret etmeye devam edin.
Gelecekte, Apple'ın Windows makinelerinde iPhone, iPad ve iPod'unu nasıl desteklediğini de güncellemesi muhtemeldir, bu nedenle tüm Windows kullanıcıları için de Apple'ın yaptığı değişikliklerle ilgili bir duyuru için bizi izlemeye devam edin!
Neden iTunes veya Finder ile Güncelleme Yapmalı?
Yıllar geçtikçe, aygıtlarını güncellemek için iTunes veya Finder'ı kullanan iFolks, zaman içinde daha az sorun bildiriyor.
İOS'unuzu iTunes aracılığıyla güncellediğinizde, iPhone veya iPad'inizdeki Yazılım Güncelleme işlevini kullanarak Over-The-Air (OTA) güncellemeleri daha küçük boyutlu güncelleme dosyaları olan bir delta güncellemeleri sağlarken tam yapıyı elde edersiniz .
Delta ve Tam iOS Güncellemeleri
Delta güncellemesi, yalnızca önceki iOS sürümünden bu yana değişen kodu indirerek hem zamandan hem de bant genişliğinden tasarruf sağlayan bir güncellemedir.
Tam güncellemeler kodun tamamını indirir ve önceki iOS'un yerini alır.
Dolayısıyla, iPhone'unuzda veya diğer iDevice cihazınızda sorunlar varsa, Finder veya iTunes'u kullanmak ve tam güncellemeyi indirmek en iyisidir!
- Örneğin, piliniz eskisi gibi çalışmıyorsa ve şarj tutmuyorsa, iOS'unuzu Finder veya iTunes aracılığıyla güncellemek genellikle bu sorunları çözer!
Bu nedenle, özellikle her büyük iOS veya iPadOS sürümü için Finder ve iTunes aracılığıyla güncelleme yapmanızı öneririz.
İOS'u Finder veya iTunes ile Nasıl Güncellerim?
İOS'unuzu Finder veya iTunes ile yükseltmek çok kolay! Finder için, macOS Cataline ve üzeri yüklü herhangi bir Mac'i kullanın. Diğerleri için, bir bilgisayara ihtiyacınız vardır - Windows veya Mac üzerinde iTunes yüklüdür.
BİLGİSAYARINIZI kullanmak zorunda bile değilsiniz - Finder veya iTunes'a sahip olduğu sürece herhangi birinin bilgisayarı olabilir.
Bir arkadaşınızdan ödünç alın, işte veya okulda bir tane kullanın, hatta bir Apple Store'u ziyaret edin ve onlardan showroom Mac'lerinden birini kullanarak iOS'unuzu güncellemelerini isteyin.
İOS ve iPadOS'i Güncellemeden Önce Parolanızı Öğrenin!
Genellikle gözden kaçan bir şey, cihaz şifrenizdir. Face ID ve Touch ID ile, tüm cihazların sayısal bir parolaya sahip olduğunu unutmak kolaydır.
Ancak iOS – Face ID ve Touch ID'mizi her güncellediğimizde bu şifreye ihtiyacımız var!
Bu yüzden bildiğinizden emin olun veya geçici olarak bir tane kurun. Güncellemeden önce küçük ama önemli bir adımdır. 
Finder'ı kullanarak iPhone, iPad veya iPod'unuzu güncelleyin
- Önce Mac'inizi açın
- Sistem Tercihleri> Yazılım Güncelleme'ye dokunun
 Mac'inizi otomatik olarak güncel tutmak için kutuyu işaretleyin.
Mac'inizi otomatik olarak güncel tutmak için kutuyu işaretleyin. - Bir macOS güncellemesi varsa, iPhone, iPad veya iPod'unuzu güncellemeden önce bu güncellemeyi gerçekleştirin.
- İPhone, iPad veya iPod'unuzu Mac'inize bağlayın
- İDevice cihazınızda "aksesuarları kullanmak için iPad'in kilidini açmaya" yönelik bir mesaj görürseniz, iDevice'inize dokunun ve ana ekranınıza ulaşmak için Face ID'nizi, Touch ID'nizi veya parolanızı girin
- Mac'inizde Finder uygulamasını açın
- IDevice'inizi Finder'ın sol kenar çubuğunda Konumlar başlığı altında arayın.

- Genel sekmesindeki ayrıntılar paneli bilgilerini görmek için bunu seçin

- Önce Şimdi Yedekle'yi kullanarak cihazınızı yedeklemenizi öneririz.
- Cihazınızı en son iOS veya iPadOS'e güncellemek için Genel sekmesinden Güncellemeleri Kontrol Et düğmesine dokunun.

- İndir ve Güncelle'yi tıklayın
- İstenirse, şifrenizi girin
- Parolanızı bilmiyorsanız makalemize bakın
- Finder, iPhone, iPad veya iPod touch'ınızı iOS'un en son sürümüne tam güncellemeyi kullanarak günceller (delta değil)
İTunes'u kullanarak iPhone, iPad veya iPod Touch'ınızı güncelleyin
- Bilgisayarı (Mac veya Windows) WiFi veya Ethernet'e bağlayın
- Bilgisayarınız, güncellemekte olduğunuz iOS cihazında Kişisel Erişim Noktası kullanıyorsa, güncelleme yapmadan önce bilgisayarınızı farklı bir WiFi veya Ethernet ağına bağlayın.
- İTunes'un en son sürümünü yükleyin
- Windows: iTunes'u açın ve Yardım> Güncellemeleri Kontrol Et'i seçin . Yardım menüsünde Güncellemeleri Kontrol Et seçeneği yoksa iTunes'un en son sürümünü Microsoft Store'dan indirin.
- Mac: Mac'inizde App Store'u açın. App Store penceresinin üst kısmındaki Güncellemeler'i tıklayın . Herhangi bir macOS veya iTunes güncellemesi varsa, Yükle'ye tıklayın.
- Varsa, iDevice'inizi orijinal USB şarj kablosunu kullanarak bağlayın
- İTunes'u açın ve güncellemek istediğiniz cihazı seçin
- Güncellemeden önce yedekleyin!
- Bilgisayarınızsa iTunes'u kullanın

- Bilgisayarınız değilse iCloud'a dönün
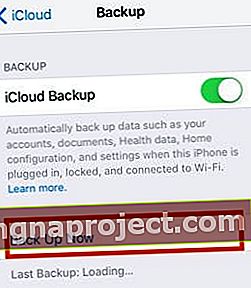
- Bilgisayarınızsa iTunes'u kullanın
- İTunes, aygıtınızı görmez veya tanımazsa
- Cihazınızın açık olduğundan emin olun
- Bu Bilgisayara Güven uyarısı görürseniz, cihazınızın kilidini açın ve Güven'e dokunun.
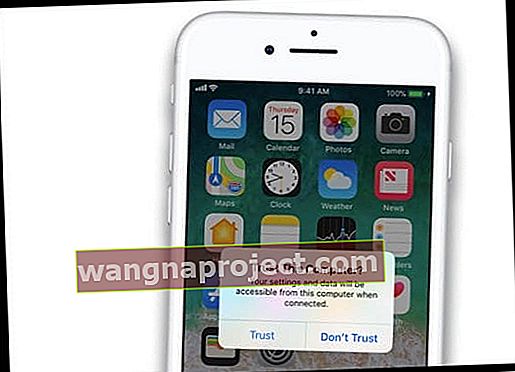
- Cihazınız dışındaki tüm USB bağlantılarını çıkarın
- Çalışıp çalışmadığını görmek için farklı bir USB bağlantı noktası deneyin
- Farklı bir Apple USB kablosu kullanın (bunun iPhone / iPad / iPod İçin Üretildiğinden emin olun)
- Bilgisayarı ve iPhone, iPad veya iPod'unuzu yeniden başlatın
- Click Özet , ardından güncellemelerini kontrol et
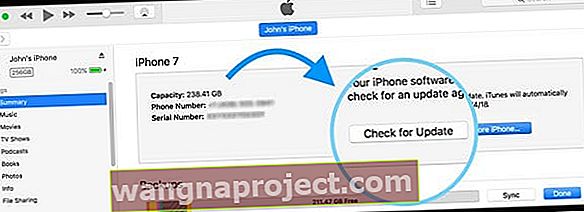
- İndir ve Güncelle'yi tıklayın
- İstenirse, şifrenizi girin
- Parolanızı bilmiyorsanız makalemize bakın
- Ardından iTunes, iPhone, iPad veya iPod touch'ınızı iOS'un en son sürümüne tam güncellemeyi kullanarak günceller (delta değil)
ÖNEMLİ: Güncelleme sırasında USB kablosunu çıkarmayın
İOS veya iPadOS Güncellemenizi Yüklemek İçin Daha Fazla Alana mı İhtiyacınız Var?
IDevice'iniz oldukça fazla şeyle doluysa ve en son iOS sürümüne güncelleme yapmak için yeterli alan yoksa, dahili cihazınızın depolamasını azaltmak için bu makaleye bir göz atın!
İOS 13 veya iPadOS mi kullanıyorsunuz? İPhone, iPad veya iPod içeriğinizi harici bir sürücüye taşıyın
Evet, harici sürücü desteği nihayet iOS 13 ve iPadOS'taki tüm iDevices türleri için geliyor!
İOS 13 ve sonraki sürümleri kullanan kişiler için içeriği harici bir sürücüye nasıl aktaracağınızı adım adım öğrenmek için iPhone veya iPad fotoğraflarınızı iOS 13 ve iPadOS ile harici bir sürücüye nasıl yedekleyeceğinizi öğrenin.
İOS 11 veya üstünü mü kullanıyorsunuz? Depolama Araçlarına göz atın!
İOS 11+ sürümünde, artık kullanmadığınız uygulamaları ve içeriği nasıl alandan tasarruf edeceğiniz ve nasıl boşaltacağınız veya sileceğiniz hakkında ipuçları alırsınız. 
İOS 11 ve üstünü kullanan kişiler için mevcut olan harika depolama araçlarına derinlemesine bir bakış için bu makaleye göz atın.


 Mac'inizi otomatik olarak güncel tutmak için kutuyu işaretleyin.
Mac'inizi otomatik olarak güncel tutmak için kutuyu işaretleyin.