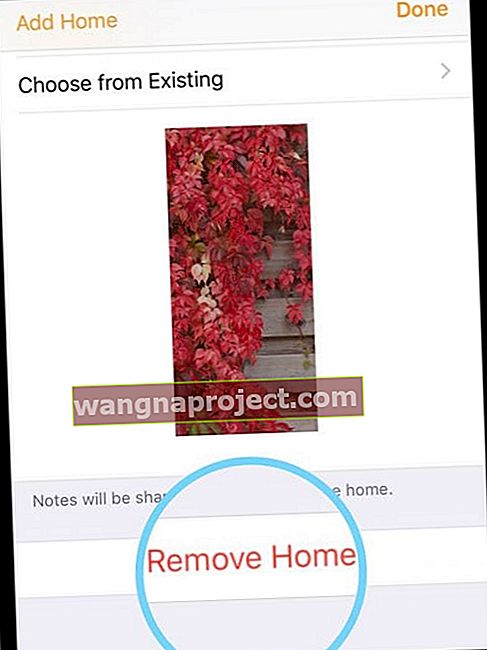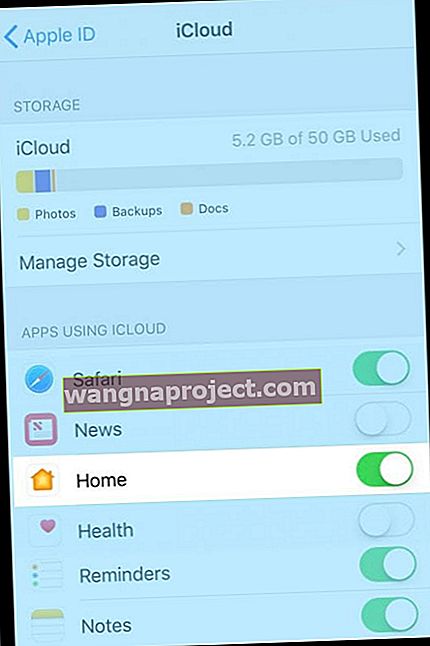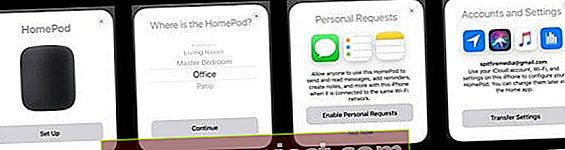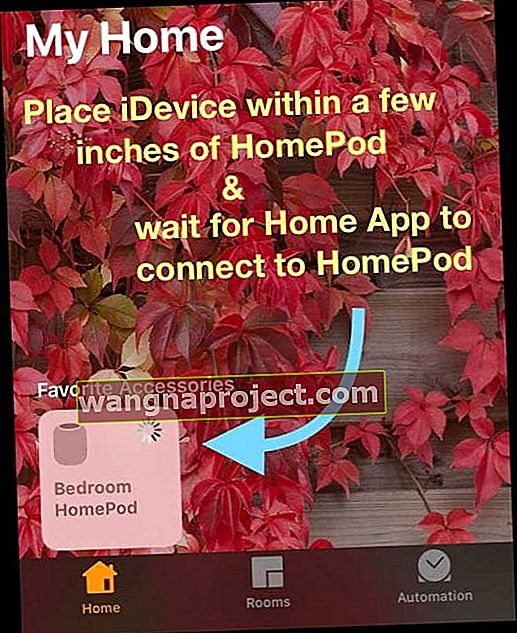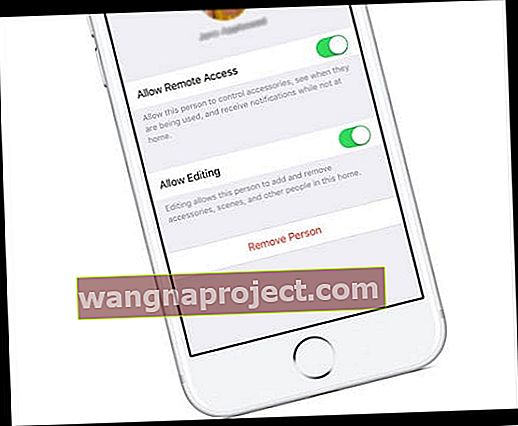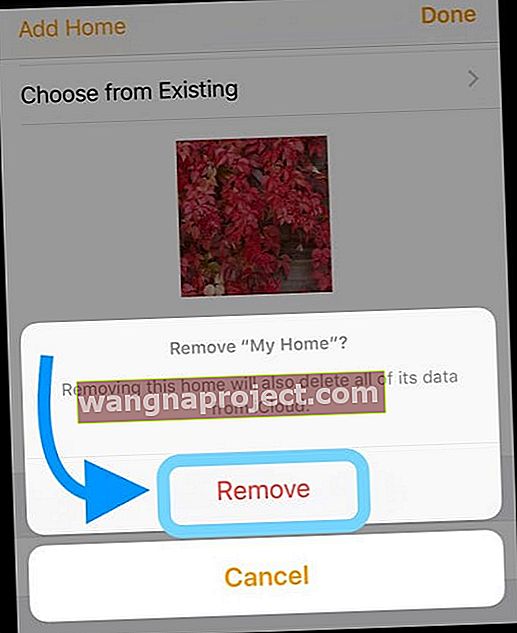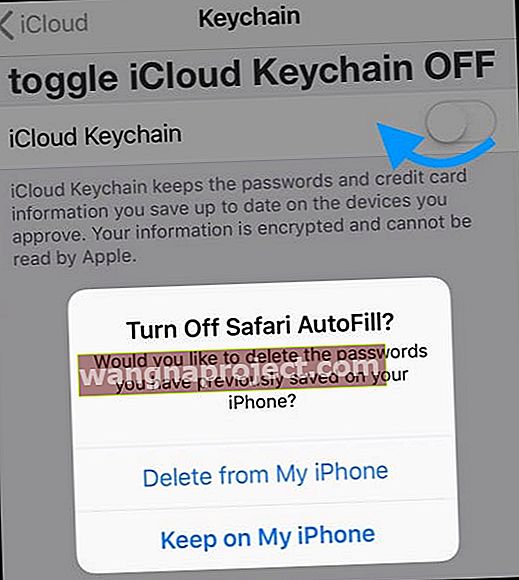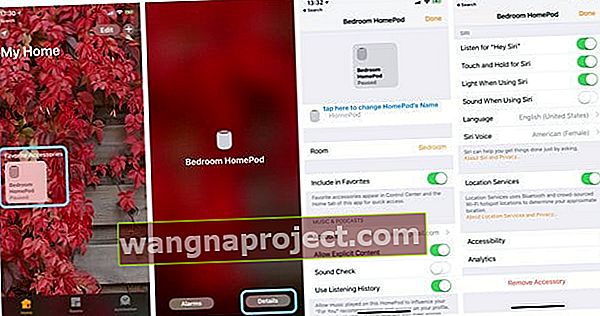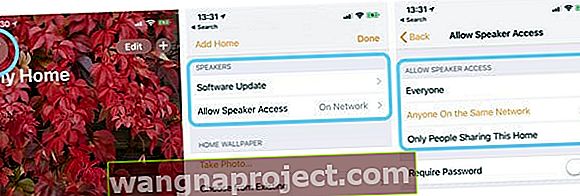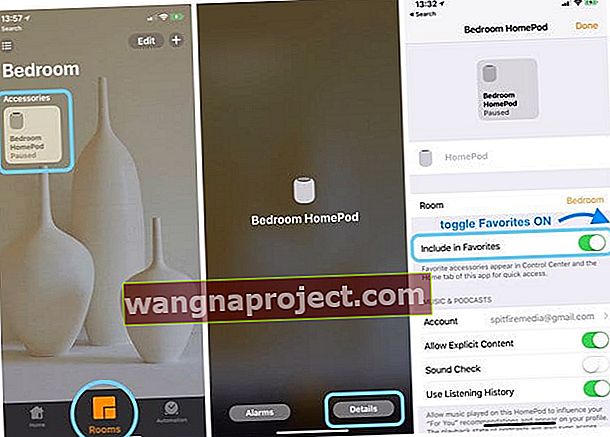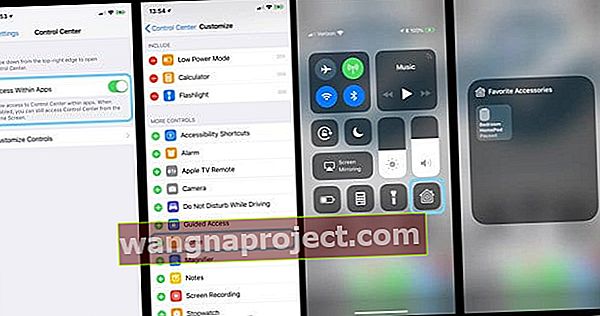Birkaç kullanıcı, HomePod Ayarlarına iPhone'larında veya iPad'lerinde Home Uygulaması aracılığıyla erişemediklerini bildirdi. HomePod'u başarıyla kurduktan sonra, kullanıcılar HomePod'un Home App'te kullanılamıyor hatasını görüyor (veya Yanıt Yok diyor.) Ek olarak, HomeKit altında görünmüyor ve kullanılamadığını söylüyor.
Bu hataya rağmen, insanlar HomePod'larını Siri ile kullanabilir ve hatta Kontrol Merkezinde bir AirPlay seçeneği olarak görünür ve Apple ID cihazları listesinde görünür. Eksik olan şey, HomePod'un herhangi bir Ayarını, yeniden adlandırmaktan Siri için tercihleri ayarlamaya ve seslendirme ve dokunma kolaylıkları gibi herhangi bir erişilebilirlik özelliğini eklemeye kadar değiştirme yeteneğidir. Peki HomePod'larımızın Home Uygulamasında görünmesini nasıl sağlayabiliriz?
Bu hikayeyi birkaç okuyucumuzdan dinledikten sonra bir test yapmaya karar verdik. Ve bilmiyor musunuz, HomePod'un aynı problemi ile karşılaştık, ancak Home Uygulamasında Kullanılamıyor olarak göründük. İyi haber şu ki, bazı deneme yanılmalardan sonra, onu Home Uygulamasında nasıl göstereceğimizi bulduk! Bunu nasıl yapacağınız aşağıda açıklanmıştır:
HomePod'unuzu Ev Uygulamasında Nasıl Görünür?
- HomePod'unuz için yalnızca Ev Uygulamasını kullanıyorsanız ve ek HomeKit aksesuarları kurulumunuz yoksa, My Home'u (veya Evinizin adını verdiğiniz her şeyi) silin.
- Ev Uygulamasını açın
- Sol üstteki Ana Sayfa Simgesine veya Konum Simgesine basın (pusula oku)

- Aşağı kaydırın ve Evi Kaldır'ı seçin
- Kaldırmayı Onayla - bu aynı zamanda tüm bu Ev Verilerini iCloud'dan da siler
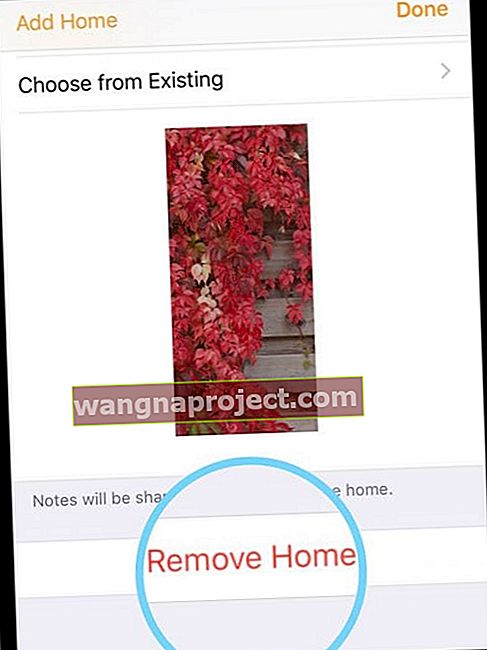
- Ev Uygulamasını HomeKit aksesuarlarıyla kullanıyorsanız, My Home'u silmeyin, 3. adıma geçin.
- Ayarlar> Apple Kimliği Profili> iCloud'u açın ve Ana Ekranı AÇIN
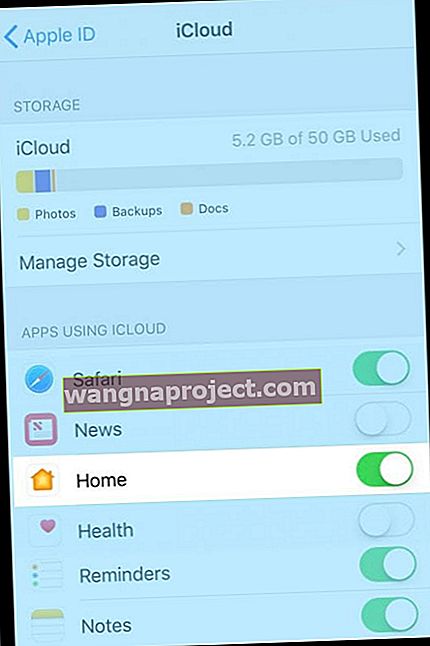
- Başlangıçta HomePod ile kurduğunuz iDevice cihazını yeniden başlatın
- İDevice'inizi HomePod'unuzu bulmayı düşündüğünüz odadaki en hızlı ve en kararlı WiFi ağınıza bağlayın
- HomePod'u sıfırlayın (HomePod'u fabrika ayarlarına döndürür)
- HomePod'u çıkarın, 20-30 saniye bekleyin ve ardından tekrar takın
- Elinizi (veya parmağınızı) HomePod'un üstüne koyun ve orada tutun
- Elinizi veya parmağınızı HomePod'dan kaldırırsanız, baştan başlayın.
- Siri'nin HomePod'unuzun sıfırlanmak üzere olduğunu size bildirmesini bekleyin
- HomePod'unuz üstteki beyaz dönen ışığı sıfırladığında kırmızıya döner

- HomePod'unuz üstteki beyaz dönen ışığı sıfırladığında kırmızıya döner
- Üç bip sesi duyduğunuzda, elinizi bırakın
- HomePod'u tekrar kurun
- IDevice'inizin kilidini açın ve HomePod'un yanında tutun (birkaç inç içinde kalın)
- Kurulum ekranı göründüğünde, Kur'a dokunun - iDevice'inizi HomePod'un birkaç inç yakınında tutun
- HomePod'u yerleştirdiğiniz odayı seçin
- Kişisel İstekleri etkinleştirmek, iCloud ayarlarınızı aktarmak, ev Wi-Fi ağını kurmak, Apple Music'e bağlanmak veya Apple Music'e katılmak vb. İçin ekrandaki talimatları izleyin.
- IDevice'i HomePod'un birkaç inç yakınında tutun ve kurulumunu bitirmesini bekleyin
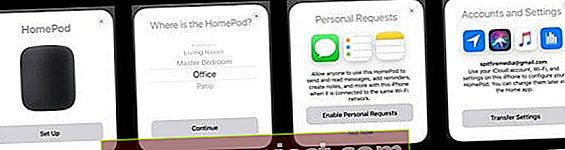
- Siri sizi selamladığında iDevice'i HomePod'lardan uzaklaştırabilirsiniz.
- HomePod'da "Hey, Siri" ile etkileşime geçmek için Siri'nin talimatlarını izleyin
- Set-Up Home Uygulaması
- İDevice'inizi tekrar HomePod'a yaklaştırın (birkaç inç içinde)
- Ev Uygulamasını açın
- Favori Aksesuarlar altında, HomePod'unuz görünmeli ve bağlanmaya çalışmalıdır.
- Dönen bir daire görebilirsiniz, bu da Ev Uygulamasının Ana Bölmeye bağlanmaya çalıştığı anlamına gelir.
- Bu işlem biraz zaman alabilir, bu nedenle cihazınızı Ana Bölmenin birkaç inç yakınında tutun
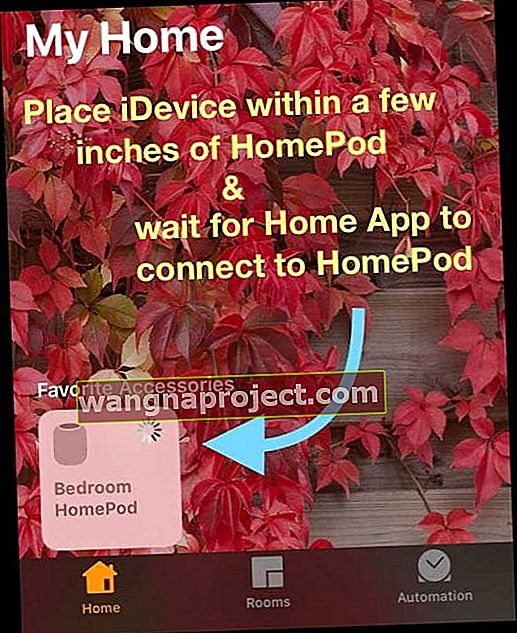
- Başarıyla bağlandığında, Durum Kullanılamıyor veya Dönen Çarktan Oynatılıyor veya Duraklatıldı olarak güncellenir.

- Ek iDevicesiniz varsa, her cihaz için 7. adımı izleyin.
Testimizde, 7. adım iPad Pro'muzda çalışmadan önce 5. ve 6. adımları birkaç kez gerçekleştirmemiz gerektiğini gördük. Bu nedenle, ilk başta HomePod'unuz hala Kullanılamıyor olarak görünüyorsa, HomePod'u sıfırlamayı ve yeniden kurmayı deneyin.
HomePod Hala Ulaşılamıyor veya Yanıt Yok mu Gösteriyor?
Yukarıdaki adımları uyguladıktan sonra HomePod'unuz hala Home Uygulamasında görünmüyorsa veya kullanılamıyor veya yanıt vermiyor olarak listelenmişse, HomePod'larında benzer sorunlar yaşayan okuyucuların aşağıdaki ek ipuçlarını deneyin. 
HomePod ve Ev Uygulaması Sorunları için Düzeltmeler
- Home Uygulamasını kapatın, ardından cihazı yeniden başlatın ve Home Uygulamasını tekrar başlatın
- Tüm aile üyelerini Evden çıkarın
- Ev Uygulamasını açın, Ana Sayfa Sekmesine basın ve ekranınızın sol üst köşesindeki Konum Okuna dokunun. Her bir aile üyesine birer birer dokunun ve ardından Kişiyi Kaldır'a dokunun.
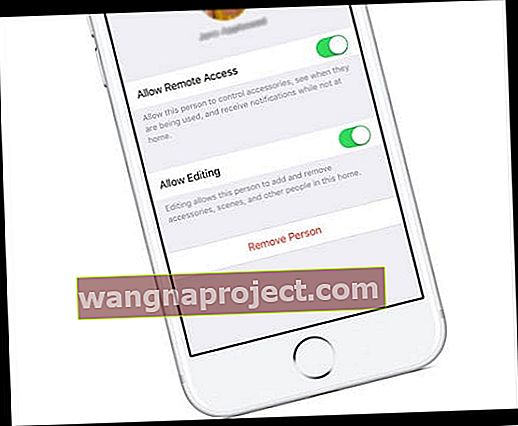
- Ev Uygulamasını açın, Ana Sayfa Sekmesine basın ve ekranınızın sol üst köşesindeki Konum Okuna dokunun. Her bir aile üyesine birer birer dokunun ve ardından Kişiyi Kaldır'a dokunun.
- Cihazınızın, HomePod'unuzu başlangıçta kurduğunuz aynı WiFi ağında olup olmadığını kontrol edin.
- IDevice'inizi Yeniden Başlatın veya Zorla Yeniden Başlatın
- İPhone 6S veya altı ve tüm iPad ve iPod Touch cihazlarda, Apple logosunu görene kadar Home ve Power düğmelerine aynı anda basın.
- İPhone 7 veya iPhone 7 Plus için: Apple logosunu görene kadar Yan ve Sesi Kısma düğmelerini en az 10 saniye basılı tutun.
- İPhone X veya iPhone 8 veya iPhone 8 Plus'ta: Sesi Aç düğmesine basın ve hemen bırakın. Ardından Sesi Kısma düğmesine basın ve hemen bırakın. Son olarak, Apple logosunu görene kadar Yan düğmeyi basılı tutun.
- Ev Hub'ınızı sıfırlayın, Ev Uygulamasını kapatın ve ardından Ev Uygulamasını yeniden başlatın
- Ev Uygulamasını açın ve Ana Sayfa sekmesine dokunun
- Sol üst konum simgesine dokunun
- En alta kaydırın ve Evi Kaldır'a dokunun. Ardından onaylamak için Sil'e dokunun
- Bu, evinizi ve tüm HomeKit aksesuarlarınızı kaldırır
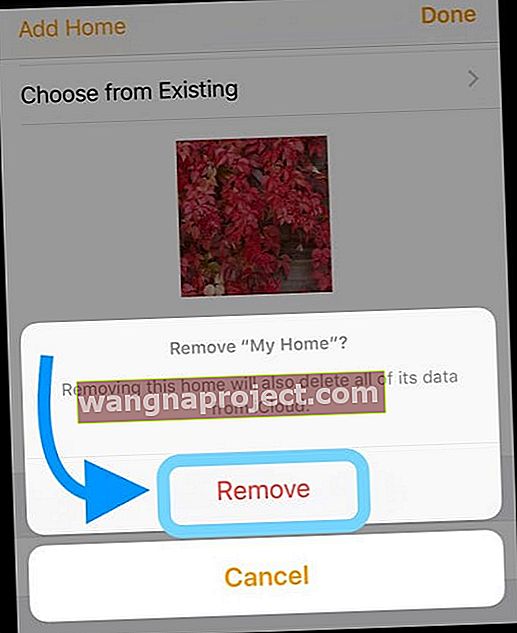
- Bazı okuyucular, Ev Uygulamasını tamamen kaldırmaları ve tüm cihazları geri ekleyerek baştan başlamaları gerektiğini fark ettiler. Ev Uygulamasını kaldırmak, davet ettiğiniz tüm aile üyelerinizi de kaldırır; bu nedenle, bu davetleri yeniden göndermeniz gerekir. Home Uygulamasında yeni bir başlangıç ile çoğu okuyucu HomePod'larını başarıyla ekleyebildi
- İCloud Anahtar Zinciri'ni kapatıp açın
- HomeKit verileri, iCloud'un şifrelenmiş depolama alanı aracılığıyla senkronize edilir, bu yüzden cihazınızı kapatıp tekrar açarak aygıtınız ile iCloud anahtar zinciriniz arasında bir yeniden senkronizasyonu zorlayalım. Yeniden kimlik doğrulaması yapmak için güvenlik kodunuzu bilmeniz veya başka bir aygıtınızın iCloud'da oturum açmış olmanız GEREKİR
- Ayarlar> iCloud> Anahtar Zinciri > seçeneğine gidin ve KAPALI duruma getirin
- Safari Otomatik Doldurma Verilerinizi saklamak veya silmek isteyip istemediğinize karar verin (emin değilseniz Sakla'yı seçin)
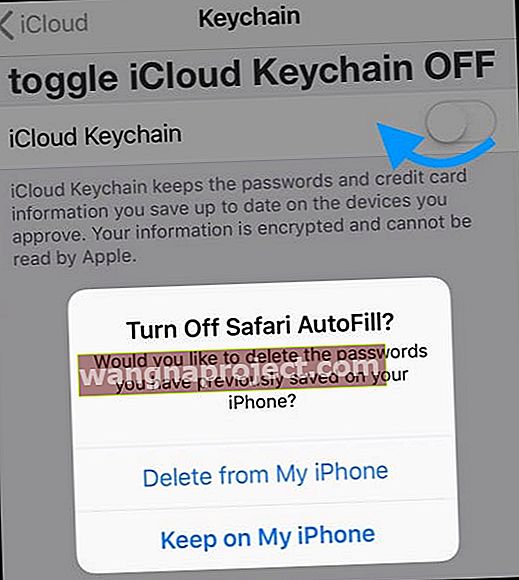
- İDevice'inizi yeniden başlatın
- Geri dön Ayarlar> iCloud> Anahtarlık ve üzerinde iCloud Anahtarlık sırtını dön
- Başka bir aygıttan iCloud Anahtar Zinciri'ni onaylayın veya güvenlik kodunuzu girin
- Birkaç dakika bekleyin ve ardından Ev Uygulamanızı açın ve HomePod'unuzun şimdi bağlı olup olmadığına bakın.
HomePod Ayarlarını Görüntüle veya Değiştir
HomePod'unuz Home Uygulamasına başarıyla bağlandığında, HomePod Ayarlarınızı değiştirmek veya görüntülemek kolaydır!
Ama bekleyin, iki HomePod Ayar Menüsü var!
Bize nedenini sormayın, ancak Apple HomePod ayarlarını iki farklı konuma yerleştirmeyi uygun gördü.
- Ev Uygulaması Üzerinden > HomePod Döşeme> Ayrıntılar
- Via Ev App> Konum Simgesi
HomePod'un Adını, Odası, Siri ve Erişilebilirlik Ayarlarını Güncelleyin 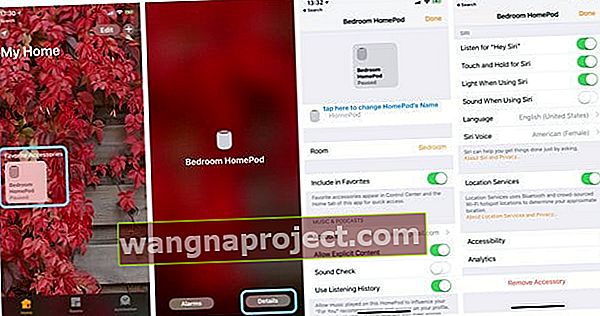
- Ev uygulamanızı açın ve HomePod kutucuğuna uzun basın
- Ayrıntıları Seçin
- HomePod'unuzun ayarlarını güncelleyin
- Adı değiştirmek için HomePod simgesinin yanındaki simgesine dokunun ve yeni adınızı yazın
- Bulunduğu odayı değiştirmek için Oda üzerine dokunun ve açılır menüden seçim yapın veya yeni bir oda oluşturun
- Müzik ve Podcast'ler altında Apple Music aboneliğinizi güncelleyin veya değiştirin
- Siri ayarlarını tercihlerinize göre ayarlayın
- Gerekirse erişilebilirlik özellikleri ekleyin
HomePod'un Yazılımını ve Hoparlör Erişimini Güncelleyin 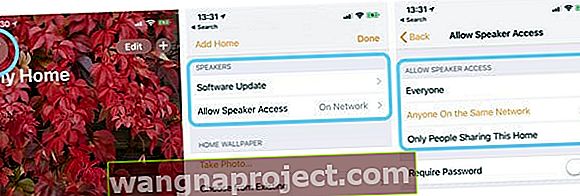
- Ev Uygulamanızı açın ve Konum Simgesine dokunun (sol üstteki pusula oku)
- Aile üyelerinin HomePod'u kontrol etmesine izin vermek için Davet Et'e basın
- Bir aile üyesinin bir Apple Kimliğine ve bir Apple cihazına sahip olması gerekir
- HomePod yazılımını nasıl güncellemek istediğinizi seçmek için Yazılım Güncelleme'ye dokunun.
- Açık Tutun HomePod'unuzu hiçbir şey yapmadan güncel tutmak için Güncellemeleri Otomatik Olarak Yükleyin
- Manuel olarak yüklemek için Güncellemeleri Yükle'yi KAPALI duruma getirin
- Başkalarının AirPlay kullanarak HomePod'larınıza nasıl bağlanacağını kontrol etmek için Hoparlör ve AirPlay erişimini seçin
- Herkes: HomePod'unuzun menzilindeki herkes görebilir ve oynayabilir
- Aynı Ağ Üzerindeki Herkes: Aynı Wi-Fi ağınıza bağlı olan herkes HomePod'unuzda AirPlay oynayabilir
- Yalnızca Bu Evi Paylaşan Kişiler: Yalnızca Ev uygulamasındaki Evinizin denetimini paylaşmaya davet ettiğiniz kişiler AirPlay'den HomePod'a gidebilir
- Parola Gerektirme: AirPlay'den HomePod'a geçmek için kullanıcıların bir parola girmesi gerekir
- Hoparlör erişiminizi şifre gerektirecek şekilde ayarlarsanız, yalnızca birincil kullanıcı telefon aramalarını HomePod'a aktarabilir
HomePod'unuza Hızlı Erişim İstiyor musunuz?
HomePod'unuza erişmenin en hızlı yolu Kontrol Merkezi aracılığıyladır. Öyleyse bunu ayarlayalım!
- Favori olarak HomePod kurulumunuz yoksa, önce onu kurun
- Ev Uygulamasına gidin, Odalar Sekmesini açın, HomePod'unuzla odayı bulun ve HomePod kutucuğuna derin basın
- Ayrıntıları Seçin
- Sık Kullanılanlara Dahil Et'i Aç / Kapat
- Bitti'ye basın
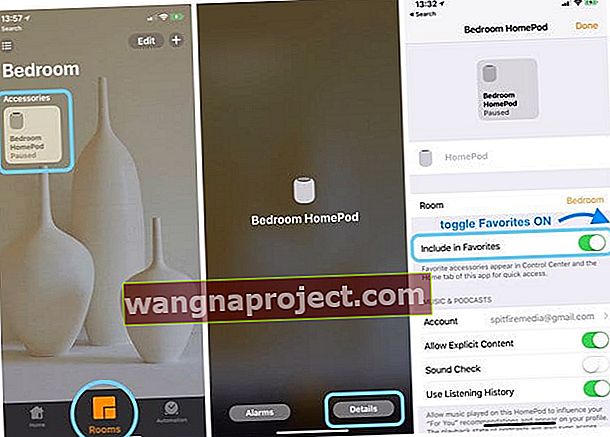
- Gidin Ayarlar> Denetim Merkezi> özelleştir Kontrolleri
- Ev'i bulun ve yeşil artı işaretine dokunun
- Ana Ekranınıza gidin ve Kontrol Merkezi'nde kaydırın
- HomePod kısayolunu açmak için Ana Ekran Düğmesine dokunun
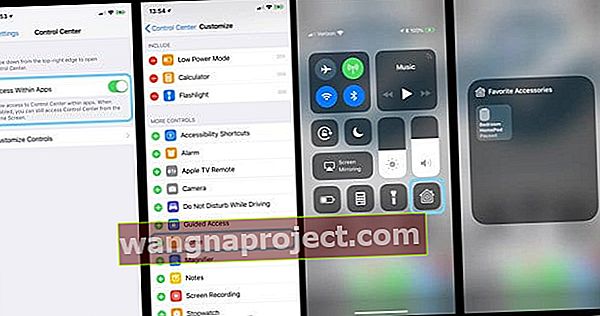
HomePod, AirPlay 2 Teknolojisine Sahiptir!
Apple'ın iOS 11.4'ü AirPlay 2'yi kullanır, böylece HomePod'unuzdan herhangi bir odada herhangi bir odadan müzik çalabilirsiniz. Veya birden fazla HomePod ile müziği bir yerden başka bir yere taşımak istiyorsanız, AirPlay 2 ile bu çok kolay!
İDevice, HomePod, Apple TV'nizi kullanarak veya Siri aracılığıyla her yerde aynı şarkıyı çalmak mı istiyorsunuz? Evet, AirPlay 2 de bunu yapıyor.
AirPlay 2 kontrollerine herhangi bir uygulamadan veya Kontrol Merkezi üzerinden erişin. Her odada, her HomePod veya AirPlay özellikli hoparlörde nelerin çaldığını çabucak öğrenin. 
2 HomePods ve AirPlay 2 ile Stereo Sesi Ayarlama
Birden fazla HomePod'a sahip olacak kadar şanslıysanız, AirPlay 2 ile artık onları harika müzik ve ses deneyimleri için bir stereo çift olarak ayarlayabilirsiniz. HomePod'lar, birbirleriyle iletişim kurmak ve tamamen senkronize olarak müzik çalmak için Apple'ın benzersiz kablosuz eşler arası doğrudan bağlantısını kullanır. Her HomePod, kendi ses kanalını (sol veya sağ) çalar ve hem ortamı hem de doğrudan enerjiyi ayırır. 
Bir Stereo Çift HomePod Kurma
Stereo çiftinizi kurmak kolaydır. Aynı odada ikinci bir HomePod kurduğunuzda, bir stereo çifti oluşturmanız istenir. Ardından, neredeyse anında odanız harika seslerle dolar.
Bu iki hoparlör tek olarak hareket etse de, her HomePod birbiriyle iletişim kurar, böylece yalnızca bir hoparlör Siri isteklerine yanıt verir.
Apple Music'iniz var mı?
Siri'den farklı odalarda bile farklı şarkılar çalmasını istemeniz yeterli! Veya Siri'den aynı şarkıyı her odada (veya her cihazda) hareket etmeden çalmasını isteyin. HomePod'unuz (iPhone / iPad'iniz gibi) artık diğer AirPlay 2 özellikli hoparlörlerle iletişim kurabilir. Dolayısıyla, Siri'nin Bang & Olufsen, Bluesound, Bose, Bowers & Wilkins, Denon, Libratone, Marantz, Marshall, Naim, Pioneer ve Sonos gibi AirPlay destekli üreticilerin hoparlörlerinde çalan müziği nasıl kontrol ettiğine bakın.
Hoparlörünüzün AirPlay 2'yi destekleyip desteklemediğini öğrenmek için Apple'ın en son listesine bakın.
HomePod, ABD, İngiltere ve Avustralya'da zaten mevcuttur. Ve çok yakında, HomePod dünya istilasının bir sonraki durakları için sıradaki diğer ülkelerle birlikte Kanada, Fransa ve Almanya'ya geliyor.
Sadece hatırlıyorum
HomePod yalnızca iPhone 5s veya üstü, iPad Pro, iPad Air veya üstü, iPad mini 2 veya üstü veya iOS 11.2.5 veya üstü olan iPod touch (6. nesil) ile uyumludur. Stereo ve çok odalı ses, iOS 11.4 ve sonraki sürümlerde mevcuttur.