Mac kullanıcılarının macOS hakkında sevdiği şeylerden biri, Mac çalışanlarının dağınıklığı azaltmasına ve sabit disklerinde değerli gayrimenkulleri kaydetmesine yardımcı olan tüm depolama yönetimi önerileridir. Dolayısıyla, bir Mac hayranının disk alanı azalmaya başladığında, macOS daha eski ve daha büyük dosyaları otomatik olarak bağlı iCloud hesabına yükler.
Ardından, bunları Mac'ten silerek, istendiğinde veya gerektiğinde iCloud'dan dosya indiren bir takma ad bırakır. Oldukça müthiş! Ancak bununla yüzleşelim, Mac'lerimizin iPhone'larımızdan veya iPad'lerimizden çok daha fazla depolama alanı var. Apple, iPadOS ve iOS'ta (11+) bu depolama yönetimi araçlarını iDevices'ımıza getiriyor. Yani şimdi, hepimiz iPhone depolama alanını (veya başka herhangi bir iDevice) optimize edebiliriz!
İCloud İlişkiniz - Karmaşık!
İCloud ile iDevices arasında hassas bir denge var. Alan ihtiyacımız arttıkça, iDevices'ımızdaki yerel depolama alanı çoğu zaman yeterli olmuyor! Ve iCloud'un sahneye girdiği yer burasıdır. Fotoğraflar, videolar, hatta sunumlar ve belgeler gibi genellikle çok fazla veri alan şeyleri depolamak için harika bir yer.
Dezavantajı, ücretsiz hesap şu anda yetersiz 5GB depolama alanı sunduğundan, muhtemelen bir iCloud planı için ödeme yapmanız gerekecek. En ucuz iCloud planı şu anda ayda 0,99 ABD doları karşılığında 50 GB depolama alanı sunuyor - bu miktarın çoğu için yeterli. Ancak çok fazla video ve fotoğraf çekerseniz, şu anda 200 GB ve 2 TB seviyelerinde sunulan ve konuma göre değişen fiyatlara sahip daha büyük bir plana geçmeniz gerekebilir.

Eski Model iPhone, Sorun Değil!
Bu depolama özellikleri, insanların iPhone'larının depolamasını daha iyi yönetmelerine yardımcı olur ve çok küçük 16 GB dahili alana sahip 5S, 6 ve 6S modelleri gibi eski iPhone'lara sahip iFolk'ler için özellikle yararlıdır. Bu küçük cihazlara sahip iFolk'ler için, hepimiz korkunç "Depolama Neredeyse Dolu" mesajını gördük.
Kullanılabilir depolama alanı olmadan, iPhone'u özel kılan her şey pencereden dışarı çıkar! Fotoğraf veya film videosu çekemezsiniz, yeni uygulamaları veya uygulama güncellemelerini indiremezsiniz ve en son iOS'u bile yükleyemezsiniz. Depolamanın olmaması eğlenceli değil! Dolayısıyla, bu iOS ve iPadOS özelliği, iOS'un kişiselleştirilmiş önerileriyle hepimize yer açmamıza yardımcı olmak için gerçekten kullanışlıdır.
Oyun uygulamaları oynamak, Canlı fotoğraflar çekmek veya yüksek tanımlı (4K'ya kadar) videoda çekim yapmak gibi bellek yoğun etkinlikleri kullanmayı seven daha büyük telefonlara sahip kişiler için bu yeni araçlar tam size göre. Güncellemeler gibi diğer her şey için boş yer tutarken en sevdiğiniz şeyleri nasıl yapacağınız konusunda size yardımcı olmalıdırlar.
 Kaynak: Twitter, Jacob Suchorabski
Kaynak: Twitter, Jacob Suchorabski
Ve kişisel ...
İOS ve iPadOS ile ilgili harika olan şey, sizin için benzersiz bir şekilde kendi iPhone, iPad veya iPod Touch'ınıza göre depolama tasarrufu önerileri sunmasıdır. Genel ipuçları sunmak yerine iOS, kendi iPhone'unuzun depolama verimliliğini en iyi şekilde etkileyecek şekilde önerilerini özelleştirir ve kişiselleştirir.
Bu, görüntüleri iCloud Fotoğraf Kitaplığına taşıma, Fotoğrafları Optimize Etme, Kullanılmayan Uygulamaları Aktarma, Mesajları iCloud'a kaydetme, Büyük Ekleri ve Görüşmeleri İnceleme ve diğerleri gibi şeyleri içerir. Herkes için farklı.
Öyleyse iPhone önerileriniz arkadaşınızın önerileri ile aynı değilse, bunun nedeni iOS'un herkes için en iyi olanı değil sizin için en iyi olanı belirlemesidir.
Açıklanan iPhone Depolama Önerilerinin Optimize Edilmesi
Kullanılmayan Uygulamaları Aktarın
Bu öneri etkinleştirildiğinde, depolama alanınız azaldığında uygulamaları kaldırır. Uygulamaları silmesine rağmen, tüm uygulama belgelerinizi ve verilerinizi iCloud'a kaydeder, böylece kurtarma işlemi kolaydır. Temel olarak, uygulamaları boşaltmak, uygulama verilerini iCloud'a kaydeder ve ardından uygulamanın kendisini iPhone veya iDevice'inizden kaldırır. Bu uygulamaları yeniden yüklediğinizde, iOS, kaldığınız yerden devam edebilmeniz için verilerinizi otomatik olarak senkronize eder. Tek uyarı, uygulama artık App Store'da mevcut değilse, verileri çalıştıran uygulamayı yeniden yükleyemediğiniz için kurtarmanın mümkün olmamasıdır.

Veri kaybının oyunlar gibi bir anlama geldiği tüm uygulamalar için boşaltma, depolama sorunlarıyla karşılaşan iFolks için harika bir seçenektir. Google Drive ve halihazırda bulutta veri depolayan diğer uygulamalar gibi tüm uygulamalarınızın boşaltılması gerekmez. Diğer her şey için boşaltma, alandan tasarruf etmek için iyi bir seçenektir ve verilerinizin yedeklendiğini bilmenin rahatlığını yaşarsınız. Ve daha sonra her şey bozulmadan yeniden kurulmaya hazırdır.

Bu boşaltma özelliğini etkinleştirmek için, Ayarlar> Genel> iPhone (veya başka bir iDevice) Depolama> bölümüne gidin ve Kullanılmayan Uygulamaları Aktar'ın yanındaki Etkinleştir'e dokunun . Veya Ayarlar> iTunes ve App Store'a gidin ve oradan Açık veya Kapalı duruma getirin. Kullanılmayan Uygulamaları Boşalt etkinleştirildiğinde, arka planda çalışır ve kullanılmayan tüm uygulamalarınızı algılar. Dolayısıyla, alanınızın düşük olduğunu bulduğunda, bu az kullanılan uygulamaları iDevice'inizden sorunsuz bir şekilde kaldırır. Bu özelliğin tamamen harika olduğunu düşünüyoruz!
Veya Yer Açmak İçin Uygulamaları Manuel Olarak Boşaltın
Ayrıca, iDevice'inizin hangi uygulamaları boşaltacağını seçmenin ve seçmenin bir yolu da var. Boşaltma Uygulaması'nın bir uygulamayı silmenize, ancak uygulamanın tüm belgelerini ve verilerini saklamanıza izin verdiğini unutmayın. Otomatik bot yardımı olmadan bunu kendi başınıza yapmak çok kolay. Ve bu uygulamayı geri istediğinize karar verdiğinizde, yapmanız gereken tek şey silinmiş uygulamanın simgesine dokunmaktır (adının yanında bir bulut simgesi gösterir) ve iPhone'unuz tüm verileriniz bozulmadan onu geri yükler! Bu nedenle, oyunlar gibi verileri tutmanız gereken uygulamalar için bu seçenek gerçekten çok hoş karşılanıyor! Hatta onu yalnızca Uygulama Verileri için çok fazla yer kaplayan iMovie ve GarageBand gibi ağır isabetçilerle kullanın. Neredeyse tüm uygulamalar için kullanılabilir ancak Fotoğraflar veya Safari için kullanılamaz.
İOS ve iPadOS'te uygulamaları manuel olarak boşaltmak için
- Ayarlar> Genel> iPhone Saklama Alanı'nı açın ve uygulamalar listesine gidin
- Bir uygulamaya dokunun ve Uygulamayı Aktar'ı seçin
- Uygulama boşaltıldıktan sonra yerinde kalır ancak adının yanında bir bulut simgesi bulunur
- Uygulama simgesine dokunarak veya Ayarlar> Genel> iPhone Saklama Alanı> Uygulama> Uygulamayı Yeniden Yükle seçeneğine giderek yeniden yükleyin.
İCloud'daki mesajlar
İCloud'da Mesajlar etkinleştirildiğinde, tüm Mesaj konuşmalarınızı iCloud aracılığıyla saklayabilir ve eşzamanlayabilirsiniz. İCloud'daki Mesajlar; iOS 11+, iPadOS ve macOS High Sierra ve üstünü kullanan kişiler tarafından kullanılabilir.
Aygıtlarınızda bu sürümler yoksa iPhone, iPad veya Mac'iniz mesajları dahili olarak almaya ve depolamaya devam eder. Ve tüm Mesajlarınız (SMS ve iMessage) iCloud Yedeklemelerinizle yedeklemeye ve geri yüklemeye devam eder.
Ancak iCloud'daki Mesajlar ile tek bir cihazda sildiğinizde tüm cihazlarda silersiniz!

İPhone'da Sil, iPad, Mac'te Silindi, Ne Olursa Olsun
Yıllar boyunca birçok insanın istediği ve talep ettiği özelliklerden biri!
Aygıtınız için kullanılabilir olduğunda, iCloud'daki Mesajlar, yalnızca diğer aygıtlarda (ve bilgisayarlarda) iCloud'da oturum açarak tüm İletilerinizi tüm aygıtlarınızda ve Mac'lerde eşitler! Dolayısıyla, iPhone'unuz gibi bir cihazdaki bir mesajı silerseniz, artık tüm iDevices'ınızda ve Mac'inizde de silinir.
Evet, bir cihazdaki bir mesajı silmek, tümünde onu silecektir!
Bu, artık mesajları her cihaz için manuel olarak silmemize VEYA aynı Mesaj için yalnızca farklı cihazlarda bildirim almamıza gerek olmadığı anlamına gelir.
Yani Mesajlarımızı kaydetmek ve almak için artık üçüncü taraf uygulamaları veya yardımcı programları yok. iCloud, tam sohbet arşiv senkronizasyonu dahil tüm bunları bizim için yapıyor.
Eski Mesajları yerel olarak depolamanıza gerek yoktur, böylece iPhone'unuzda çok fazla alan açılır.
Ve Mesajlarınızı yeni bir iPhone veya iDevice'e aktarmak artık zahmetli ve zahmetli değildir; iCloud, gerektiğinde veya istendiğinde tüm eski Mesaj konuşmalarınızı tam olarak geri almak için saklar.
Ve gizlilik ve güvenlikle ilgilenenler için, Bulut Mesajlar uçtan uca şifrelenmiş olarak kalır, bu nedenle siz ve alıcılarınızdan başka hiç kimse bu Mesajları okumaz.
Ayarlar> Apple Kimliği> iCloud> Mesajlar'da Bulut'ta Mesajları Bulun
Mesajlarınızı iCloud'da sakladığınızda, aygıtınızın yalnızca en son konuşmaları önbelleğe alması gerekir. Ve bu, telefonunuzun depolama alanını boşaltır! Bonus olarak, iPhone yedeklemeleriniz artık daha küçük, bu nedenle iDevice'inizi yedeklemek daha az zaman alıyor.
Büyük Şeyleri Gözden Geçirme
Bu öneriler, iPhone'unuzun depolama hacmini azaltmak için gerçekten tatlı noktalardır. Kişisel önerileriniz Büyük Sohbetleri veya Büyük Ekleri Gözden Geçirmeyi içeriyorsa, önce buraya gidin. En büyük eklentilerinizin veya konuşmalarınızın bir listesini görmek için tek yapmanız gereken Gözden Geçir okuna dokunmaktır.

Oradan, neyin kalacağını ve neyin gideceğini siz seçersiniz. Bu kadar kolay! Çoğunlukla, sadece unuttuğumuz ekler veya sohbetler olarak açılan şeyler hala oradadır. Bunları silmek için, öğeyi kaydırmanız ve sil'i seçmeniz yeterlidir. Bu kadar!
Bir yazışmayı kaldırıyor ancak arşivlemek istiyorsanız, silmeden önce iCloud'da Mesajlar'ı açtığınızdan emin olun. Ve bu büyük ekler için, silmeden önce onları da iCloud'a veya Dropbox, Google Drive, vb .'ye kaydedin. Bu şekilde, ihtiyacınız olması durumunda tüm konuşmalarınız ve ekleriniz bir yere kaydedilir. Yapmazsanız, kaydırın, sil'i seçin ve işiniz bitti.
Diğer Öneriler
iCloud Fotoğraf Kitaplığı ve Fotoğrafları Optimize Edin
Tamam, hepimiz tüm bu resimlerin ve videoların iDevice alanımızın çoğunu kapladığını biliyoruz. Ancak varsayılan olarak tüm fotoğraflarınızın orijinal, yüksek çözünürlüklü sürümlerinde saklandığını biliyor muydunuz? Sonuç olarak, iPhone, iPad ve iPod Touch'ınızda çok fazla yer kaplarlar. Ancak, işleri halletmenize yardımcı olacak iki Fotoğraf Ayarı vardır.

İlk olarak, iCloud Fotoğraf Kitaplığı etkinleştirildiğinde, aygıtınızda yer açar ve tüm koleksiyonunuza herhangi bir aygıttan veya bilgisayardan erişilebilir. Bir cihazdaki fotoğraflarınızda değişiklik yaptığınızda, diğer tüm cihazlarınız otomatik olarak güncellenir.
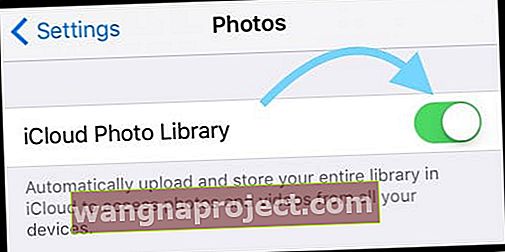
iCloud Fotoğraf Kitaplığı yalnızca iDevices için değildir, Mac'inizle, Windows PC'nizle ve Apple TV'nizle de çalışır. Yani fotoğrafları paylaşmak çok kolay.
Ardından, Fotoğraflar içinde iPhone'u (veya başka bir iDevice) Depolamasını Optimize Et adlı harika bir ayar var. Optimize Storage ON ile, tüm orijinal ve tam çözünürlüklü sürümleriniz iCloud hesabınızda saklanırken, daha küçük ve yerden tasarruf sağlayan fotoğraflar ve videolar aygıtınızda depolanır. İCloud'da yeriniz olduğu sürece istediğiniz kadar fotoğraf ve video depolayabilirsiniz.

Fotoğrafları Optimize Et, ihtiyacınız olmadığında değil, ihtiyacınız olduğunda çalışır. Yeterli iDevice depolama alanınız olduğu sürece, en son fotoğraflar ve videolar cihazınızda tam çözünürlükte kalır. Bir görüntü optimize edilmişse, orijinal fotoğrafları ve videoları ihtiyacınız olduğunda Wi-Fi veya hücresel ağ üzerinden indirmek kolaydır.
İCloud Fotoğraf Kitaplığını Ayarlayın ve Fotoğrafları Optimize Edin
- Henüz etkinleştirilmemişse iCloud'u AÇIN
- Ayarlar> Fotoğraflar> öğesini seçin ve iCloud Fotoğraf Kitaplığını AÇIN
- Etkinleştirmek için iPhone Depolama Alanını Optimize Et'e dokunun (sağda onay işareti görünür)
Son Silinmiş Albüm
İOS'un depolama önerilerinden bir diğeri, Fotoğraflar'daki Son Silinmiş Albümünüzdeki tüm fotoğrafları veya videoları kalıcı olarak kaldırmaktır. Fotoğrafların varsayılan özelliklerinden biri olan Son Silinenler, manuel olarak sildiğiniz tüm resimleri ve videoları Fotoğraflar uygulamanızda depolar. Sizin tarafınızdan başka bir etkileşim olmaksızın, görüntüler ve videolar bir nevi bekleme odasında 30-40 gün sonra bu albümden kaldırılır.

Hızlı bir şekilde yer açmak için iOS veya iPadOS, silme sonrası 30 günlük kararı beklemek yerine bu albümdeki tüm resimleri silmenizi önerir. Bunu tek bir hamlede veya görüntüye göre yapabilirsiniz.
Fotoğraflar uygulamanızı açın ve ekranın altındaki Albümler'e dokunun . Albüm listesinden Son Silinenler'i seçin . Fotoğraflar, tüm küçük fotoğraflarınızı, silinene kadar kalan gün sayısıyla birlikte yazdırır.

Hepsini kaldırmak için Seç ve Tümünü Sil'e dokunun . Tümünü Sil seçeneğini görmüyorsanız, bir yerde bir resim seçmişsinizdir. İptal'e basın ve tekrar deneyin. Yalnızca birkaç fotoğraftan kurtulmak istiyorsanız, her bir resme manuel olarak dokunun veöğesine dokunun.
Yalnızca birkaç fotoğraftan kurtulmak istiyorsanız, her resme manuel olarak dokunun ve sol alt köşedeki Sil'e dokunun .
Sarmak
İPhone Depolama Önerileriniz, içeriğinizi iCloud hesabınızda saklayarak size çok fazla alan kazandırabilir. Dolayısıyla, depolama alanına ihtiyaç duyulduğunda, iOS fotoğraflarınızı, filmlerinizi, metin mesajlarınızı, e-posta eklerinizi ve diğer dosyalarınızı bulutta otomatik olarak depolar. Bu öneriler, yer bulma ve iDevice'inizin yağını nerede keseceğinizi bilmenin büyük bir kısmını alır!

Bununla birlikte, tavsiyelere rağmen hala alana ihtiyacınız olduğunu fark ederseniz, uzay domuzlarınızı manuel olarak temizleme adımları hakkındaki makalemize bir göz atın!


