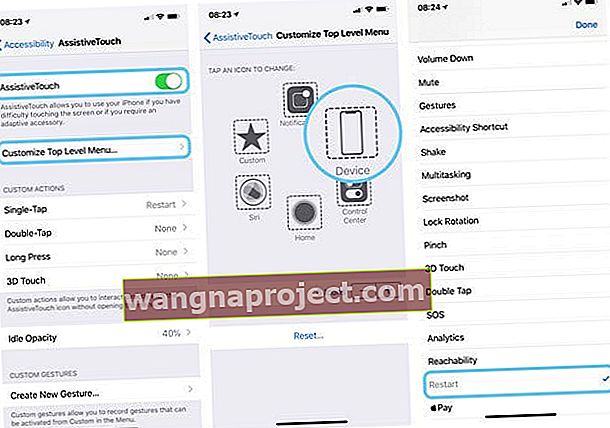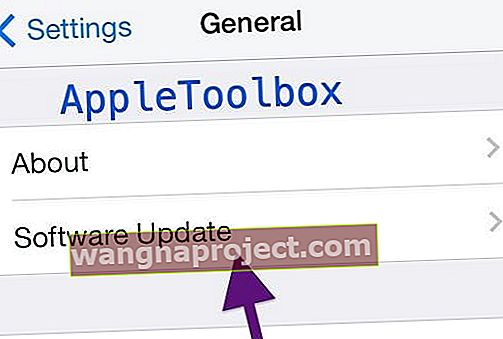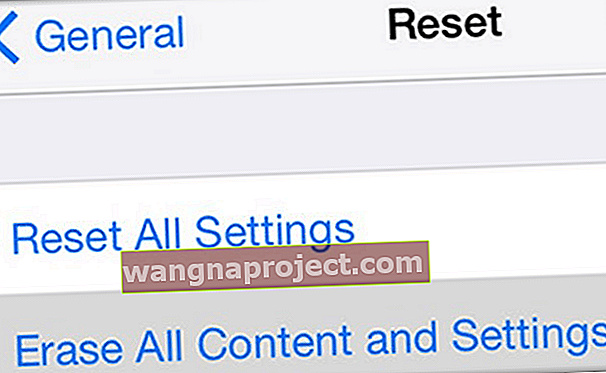Bazı iOS iPad kullanıcıları için iPad yuvası kaybolmaya devam ediyor ve onları cihazlarını günde birkaç kez yeniden başlatmaya zorluyor. Apple sorunu henüz kabul etmedi, bu nedenle konuyla ilgili olarak sorunu nasıl çözeceğinizi gösteren bilgileri bir araya getirdik.
İlgili Mesajlar:
Kaybolan iPad Dock Hakkında: Neye benziyor?
Normalde yuva, iPad ekranınızın altında bulunur ve en sevdiğiniz ve en son kullandığınız uygulamaları tutar. Ekranın altından yukarı kaydırarak veya Ana ekranı ziyaret ederek herhangi bir zamanda kullanılabilir olmalıdır.
İPad yuvası kaybolduğunda, yerinde boş bir alan kalır. İPad'i dikey moddan yatay moda veya tersi yönde döndürmek, dock'un ekranın bir kısmı yukarısında veya yan tarafın yarısında garip bir konumda yeniden görünmesine neden olabilir.
 Bu ekran görüntüleri Apple Destek forumlarından alınmıştır (Sol ve Sağ)
Bu ekran görüntüleri Apple Destek forumlarından alınmıştır (Sol ve Sağ)
Bunun nedeni nedir?
Sorunu yaşayan çoğu kişi, The Walking Dead: No Man's Land gibi mobil oyunlarda tam ekran reklamlarla tetiklendiğini iddia ediyor. Oyun içi bir reklamı izledikten sonra, kullanıcı Giriş ekranını ziyaret ettiğinde yuva kaybolur.
Manzara ve portre videoları oynatma arasındaki karışıklığın iPad'de bu soruna neden olması mümkündür. İPad Mini'den iPad Pro'ya kadar her modelde olabilir ve bir sorun gibi görünüyor. Apple sorunu kabul etmemiş olsa da, muhtemelen bir sonraki yazılım güncellemesinde düzeltmeye çalışıyorlar.
Kaybolan iPad Dock Nasıl Onarılır
Ekran Yönünüzü Değiştirin
Bazı kullanıcılar iPad'lerini dikey moda veya yatay moda çevirerek iPad Dock'u ekrana geri getirdiğini fark ediyor. Dolayısıyla, iPad'inizi yatay modda kullanıyorsanız, dikey moda geçin ve iPad Dock'un geri dönüp dönmediğine bakın. Ekranınızın yönünü kilitlemediğinizden emin olun - Kontrol Merkezi'nde kaydırın ve yön simgesinin vurgulanmış olup olmadığına bakın. Öyleyse, ekran yönlendirme kilidini kapatmak için buna dokunun. 
Yakınlaştırmayı Kapat
İPad'inizde Yakınlaştırma özelliğini kullanıyorsanız, Dock'u görmemenizin nedeni bu olabilir. Kontrol etmek için Ayarlar> Erişilebilirlik> Yakınlaştır'a veya daha eski iOS sürümleri için Genel> Erişilebilirlik> Yakınlaştır'a gidin ve Yakınlaştırmayı etkinleştirip etkinleştirmediğinize bakın. Ayrıca, Yakınlaştırma Bölgesi ayarını kontrol edin ve bunu Tam Ekran Yakınlaştırma yerine Pencere Yakınlaştırma olarak ayarlayın. 
Başka bir öneri de Odağı İzle'yi kapatmaktır .
Odağı izle, seçimlerinizi, metin ekleme noktalarınızı ve yazdığınız yeri izler.
Tüm Çoklu Görev Ayarlarını KAPATIN
Çoklu görevin kapatılması bazıları için işe yarar, diğerleri için değil. Ancak bunun Dock'unuzu geri alıp almadığını görmeye değer. Gidin Ayarlar> Genel> Multitasking & Dock'un ve tüm kapalı geçiş gibi Çoklu Uygulamalar İzin sahiptir. Ardından Ana Ekranınıza dönün ve Dock'un dönüp dönmediğine bakın. 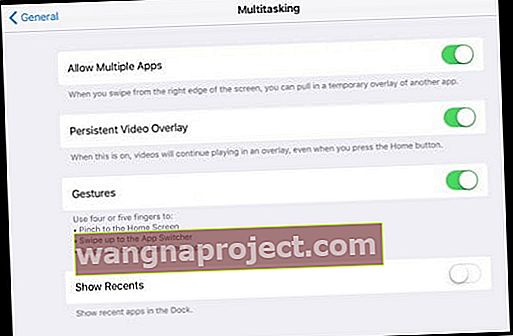
Geçici Çözüm İçin Cihazınızı Yeniden Başlatın
Pek çok okuyucu için, iPad yuvanızın kaybolduğu zaman için tutarlı çözüm aygıtınızı yeniden başlatmaktır.
Bu kalıcı bir düzeltme olmasa da, yuvanızı geçici olarak geri getirmeli ve bu arada iPad'inizi kullanmaya devam etmenize izin vermelidir.
İPad'inizi yeniden başlatmanın dört yolu vardır:
- Güç düğmesini basılı tutun, ardından kapatmak için kaydırın
- Gidin Ayarlar> Genel> kapatmaya
- Zorunlu Yeniden Başlatma Gerçekleştirin
- İPhone 6S veya altı artı ev düğmeleri ve iPod Touch'lar 6. nesil ve altı tüm iPad'lerde, Apple logosunu görene kadar Home ve Power düğmelerine aynı anda basın
- İPhone 7 veya iPhone 7 Plus ve 7. nesil iPod için: Apple logosunu görene kadar Yan ve Sesi Kısma düğmelerini en az 10 saniye basılı tutun.
- İPhone SE 2. nesil ve ana sayfa düğmesi olmayan bir iPhone veya iPad'de: Sesi Aç düğmesine basın ve hemen bırakın. Ardından Sesi Kısma düğmesine basın ve hemen bırakın. Son olarak, Apple logosunu görene kadar Yan düğmeyi basılı tutun.
- İOS 11 ve üzeri için, AssistiveTouch erişilebilirlik özelliği de bir yeniden başlatma seçeneği sunar. Ayarlar> Erişilebilirlik seçeneğine gidin (veya daha eski iOS için Genel> Erişilebilirlik) > Yardımcı Dokunma> Üst Düzey Menüyü Özelleştir'e gidin ve işlevini Yeniden Başlat olarak değiştirmek için bir simgeye dokunun
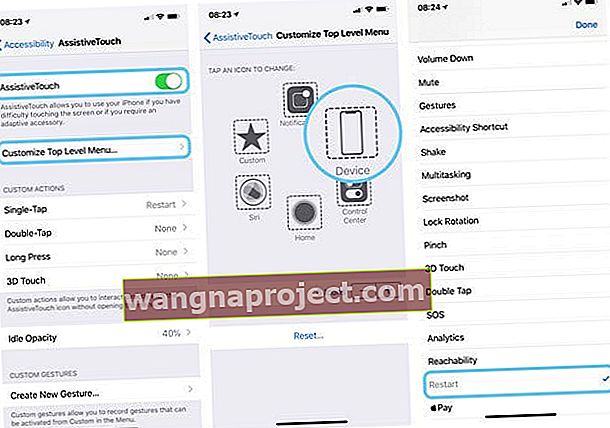
İşletim Yazılımınızı Güncelleyin
Apple bu soruna bir çözüm bulduğunda, bunu bir yazılım güncellemesiyle yayınlayacaktır. Bunun gibi hatalar, iOS sürümünü izleyen numaralarla gösterilen, yama adı verilen küçük güncellemelerde sık sık giderilir.
İPad'iniz güncellemeleri otomatik olarak kontrol etmeli ve bir güncelleme bulduğunda sizi bilgilendirmelidir. Ancak, kendinizi kontrol ederek ve en son iOS sürümünü kullandığınızdan emin olarak süreci hızlandırabilirsiniz.
İOS'u güncelleyin
- Gidin Ayarlar> Genel> Yazılım Güncelleme
- Yeni bir güncelleme varsa, İndir ve Yükle'ye dokunun.
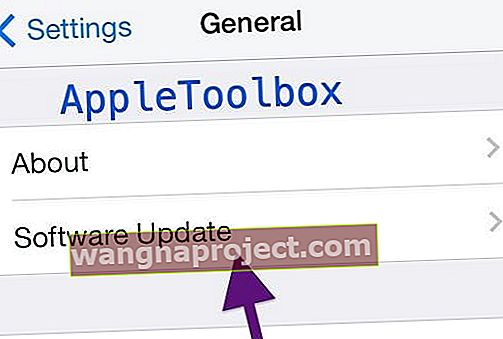
İPad Ayarlarınızı Sıfırlayın
Kaybolan iPad dock'u iPad ayarlarınızdaki bir şey tarafından tetiklenmiş olabilir. Bu nedenle, ayarları sıfırlarsanız sorunu çözebilir.
Bunu yapmak iPad'inizdeki hiçbir içeriği silmez, ancak tüm ayarlarınızı varsayılan durumuna döndürür. Bu, duvar kağıdınızı, bildirim tercihlerinizi, erişilebilirlik ayarlarınızı, zil seslerinizi ve daha fazlasını etkiler. Herhangi bir sorun olması durumunda iPad'inizin yedeğini almalısınız.
Bir yedek kaydettikten sonra, iPad ayarlarınızı sıfırlamak için aşağıdaki adımları izleyin:
- Gidin Ayarlar> Genel> Reset
- Bütün ayarları sıfırlamak

İPad Bağlantı İstasyonunuzu Geri Almak için Son Önlemler
Hâlâ kaybolan bir iPad yuvasıyla mücadele edenleriniz için ek öneriler topladık. Uygun çözümler olmasalar da, Apple sorunu çözene kadar sizi görmeye yardımcı olabilirler.
Sorunlu Uygulamaları Kullanmayı Durdurun
İPad yuvasında sorun yaşayan çoğu kullanıcı, sorunu belirli uygulamaların kullanımına bağlayabilir. Yuvanız her kaybolduğunda ne kullandığınızı not alın ve olası şüphelilerden oluşan bir seçimi daraltmaya çalışın.
Bu uygulamaların düzenli olarak kullanılmasının yuvanızın kaybolmasına neden olduğunu fark ederseniz, şimdilik bunları kullanmayı bırakabilirsiniz.
Verilmiş, bu iPad'inizin düzgün çalışması için yapmanız gereken bir şey değil, ancak birkaç seçeneğiniz kalmış olabilir.
İPad'inizi Fabrika Ayarlarına Geri Yükleyin
İPad yuvası sorunu iPad'lerin% 100'ünü etkilemediğinden, cihazınızı tamamen geri yüklemenin sizi daha fazla hayal kırıklığından kurtarması ihtimali var.
Lütfen bunun işe yarayacağının garantisi olmadığını unutmayın. Bu nedenle, yalnızca diğer her şeyi denediyseniz ve artık bir düzeltme için sabırsızlanıyorsanız tavsiye ederiz.
İPad'inizi fabrika ayarlarına geri yüklemek, cihazınızdaki tüm içeriği siler; bu nedenle, bunu yapmadan önce bir yedekleme yapmanız gerekir.
Hazır olduğunuzda, iPad'inizi geri yüklemek için aşağıdaki adımları izleyin:
- Gidin Ayarlar> Genel> Reset
- Tüm İçeriği ve Ayarları Sil
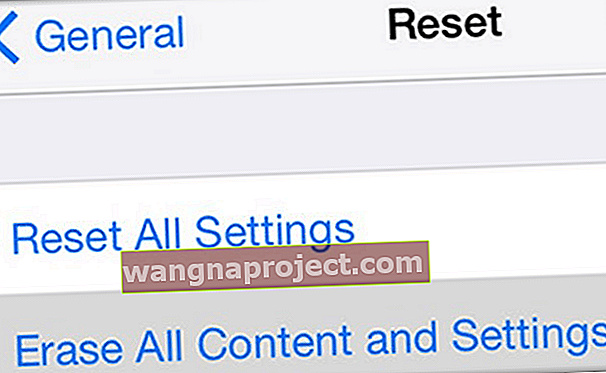
Kaybolan iPad yuvasının nasıl düzeltileceği hakkında bilinmesi gereken her şey bu. Bu ipuçlarının sizin için işe yarayıp yaramadığını yorumlarda bize bildirin ve bulduğunuz diğer sorunlar hakkında bizi haberdar edin!
Okuyucu ipuçları 
- Rebecca, iPad'inin Yakınlaştırma ayarlarına girdi. Zoom açık değildi, ama Follow Focus açıktı, bu yüzden onu kapattı. Follow Focus'u kapatmak, iPad'inin eksik yuvasını hemen düzeltti. Şimdi çok mutlu!