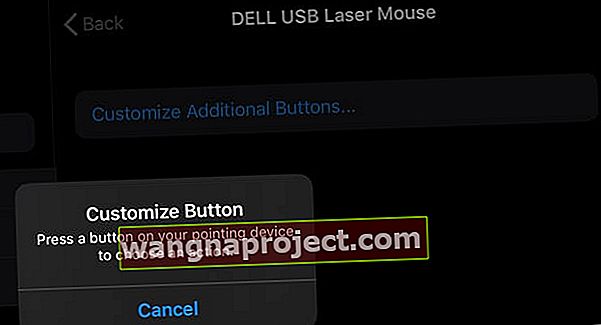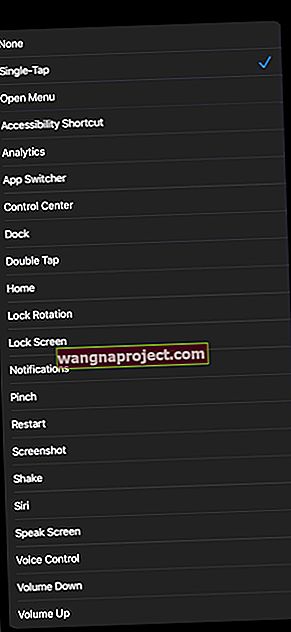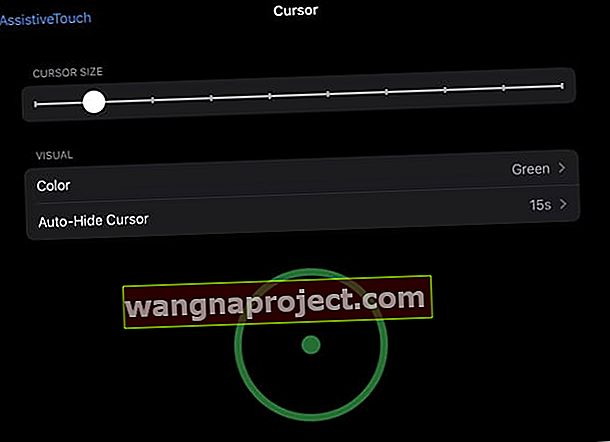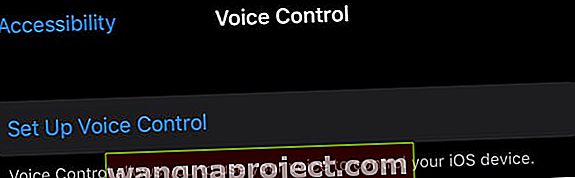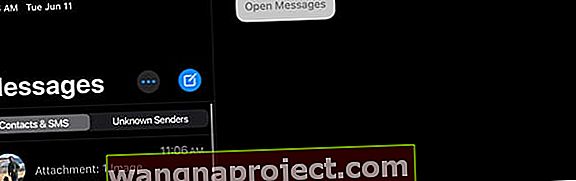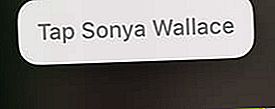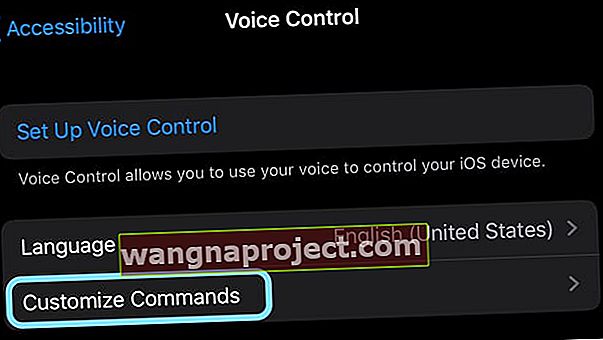İPad Pro'mu (ve bazen iPhone'umu) büyükannemle paylaşıyorum, bu nedenle bazı erişilebilirlik özelliklerini ayarlamak evimizde çok önemli. Daha Büyük Dinamik Tür, Kalın Metin, Dokunma Kolaylıkları ve Yakınlaştırma gibi özellikler olmadan, büyükannem paylaşılan iPad'den pek fazla yararlanamayacak. Bu yüzden evimde erişilebilirlik önemli.
İPad'imin iOS'unu (veya bu durumda iPadOS'i) güncelledikten sonra yaptığım ilk şey , sadece büyükannemin tüm ayarlarının aktarıldığından emin olmak için normal Ayarlar Uygulaması> Genel> Erişilebilirlik bölümünü ziyaret etmek .
Ancak iPadOS ve iOS 13'e güncelledikten sonra, sadece bu erişilebilirlik ayarlarının orada olmadığını keşfetmek için bu olağan rutini takip ettim!
İyi haber şu ki, onları bulmak kolaydı - ana Ayarlar Menüsüne taşındılar (yukarı hareket ettiler). Ve bence bu harika!
Bu nedenle, kısaca, iOS 13 veya iPadOS'ta erişilebilirlik ayarlarınızı bulmak için Ayarlar> Erişilebilirlik'e gidin !
Burada, özelliğe özel simgeler içeren yeni bir menüde ayarlanan tüm genel erişilebilirlik özelliklerini bulacaksınız. Ayrıca, Apple bize iPadOS ve iOS 13 için bazı mükemmel erişilebilirlik eklemeleri sağlıyor.
Öyleyse başlayalım!
İOS 13 ile Erişilebilirlik'teki yenilikler nelerdir?
Kısacası, ÇOK!
İOS 13 ve iPadOS 13 ile birlikte gelen erişilebilirlik alanındaki en iyi yeni özelliklerin hızlı özetini burada bulabilirsiniz.
- Yeni erişilebilirlik menüsü, alt menüler ve simgeler
- Genişletilmiş ses kontrolü özellikleri
- Fare gibi işaretleme aygıtları için destek (kablosuz ve kablolu dahil!)
- İPhone'unuzun kilidi açıldığında cihazın hafifçe titreştiği Face ID için dokunsal geri bildirim
- Otomatik Oynatılan Video Önizlemelerini devre dışı bırakmak için bir geçiş
- Renk körlüğü olan kişiler için Renksiz Farklılık Yaratmak için yeni seçenekler
- İlk günden itibaren bir Apple aygıtını ilk kurduğunuzda erişilebilirlik özellikleri için yeni bilgi istemi ekranları
Oyun değiştirici: iPad ve iPhone'a fare desteği geliyor
Accessibility'nin yeni Dokunmatik menüsünde gizli , iPhone ve iPad kullanıcılarının hem kablosuz hem de kablolu fareleri cihazlarına bağlamasına olanak tanıyan Pointer Cihazları adı verilen bir AssistiveTouch özelliğidir !
Bu, Apple'ın Magic Trackpad'i gibi izleme dörtgenini içerir ve hatta eski USB kablolu farenizi ve daha yeni Bluetooth farelerinizi de içerebilir. Örneğin, eski bir Dell USB Fareyi iPad Pro 11 inçime sorunsuz bir şekilde bağladım!
Ne dersiniz?
Evet, nihayet iOS13 ve iPadOS'ta fare desteği alıyoruz. Ve evet, Apple bu seçeneği ekranlarına dokunmakta güçlük çeken kişiler için tasarlarken, herkes için hoş bir özellik.
Bunun iPad'lerinde Excel gibi uygulamaları kullanan kişiler için bir oyun değiştirici olduğunu düşünüyoruz!
İPadOS veya iOS 13 ve üstünü kullanarak iPad veya iPhone'unuza bir fare nasıl bağlanır
- Gidin Ayarlar> Erişilebilirlik
- Touch'ı seçin
- AssistiveTouch'a dokunun
- AssistiveTouch'ı aç / kapat

- İşaretçi Aygıtları alt başlığına ilerleyin
- Cihazlara dokunun
- USB kablolu fare eklemek için fareyi iPad veya iPhone'unuza bağlayın ve destekleniyorsa
- Bluetooth fare veya izleme dörtgeni eklemek için Bluetooth Aygıtları'nı seçin
- Farenizi veya izleme dörtgeninizi seçin
- Bağlandıktan sonra, farenizin düğmelerinden birine ilk eyleminize basmanız için bir mesaj görünür.
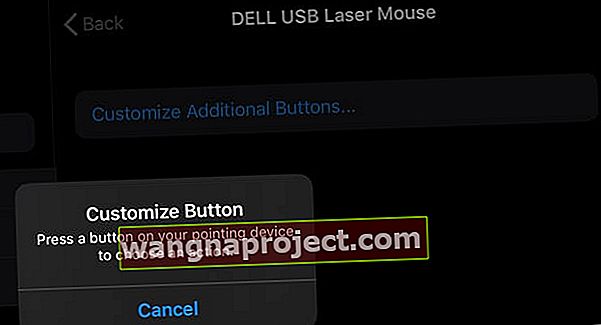
- Mevcut eylemler listesinden düğme 1'in eylemini seçin - bu liste AssistiveTouch ile aynı eylemleri içerir
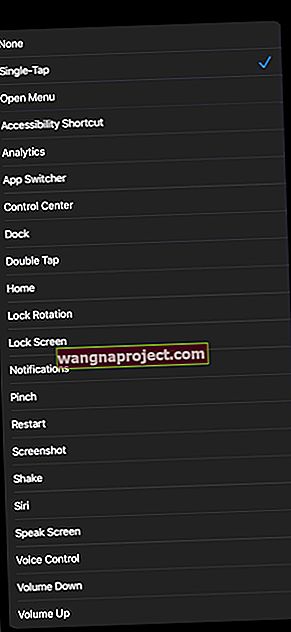
- Ek eylemler eklemek için Ek Düğmeleri Özelleştir'e dokunun ; her eylem için başka bir düğme gerekir. Tek bir fare düğmesine atanmış birden fazla eyleminiz olamaz
- İmleç boyutu, renk ve hareketsizlik nedeniyle imlecin ekranda ne kadar süre saklanacağına göre imlecin görünümünü özelleştirmek için Ayarlar> Erişilebilirlik> Dokunma> Yardımcı Dokunma> İşaretçi Stili'ne gidin.
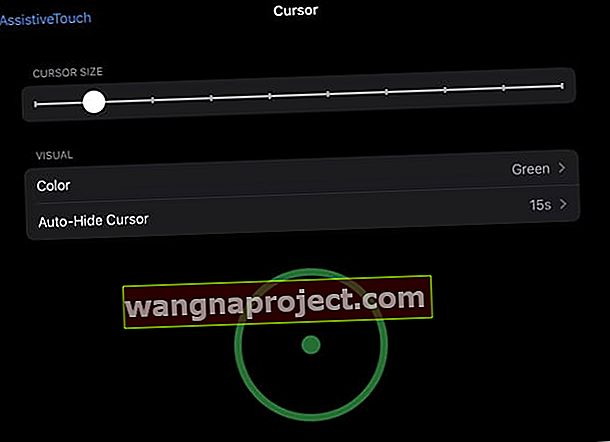
Farenizi veya izleme dörtgeninizi Erişilebilirlik Ayarlarında eşleştirmeniz ve Bluetooth ayarlarında KULLANMAMANIZ çok önemlidir.
İPadOS ve iOS 13 fare desteğinin giriş ve çıkışları
Mac'inizin veya PC'nizin faresiyle mükemmel bir eşleşme değil ve kesinlikle hoş değil. Yardımcı bir ok işaretli işaretçi veya imleç yerine, iOS fare işaretçisi büyük bir hedef benzeri daire olarak görünür.
İPad'inizin veya iPhone'unuzun faresini bir parmak olarak düşünün!
iPadOS ve iOS13 fare desteği, parmağınızı ve dokunmanızı simüle eder, böylece parmağınızla dokunduğunuz herhangi bir uygulama bir fare, izleme dörtgeni veya başka bir işaretleme cihazıyla çalışır.
Metni seçmek biraz tuhaf olmaktan daha fazlasıdır!
Basit bir sürükleme yerine, farenizi çift tıklamanız (ve düğmenin eylemi olarak tek dokunuşla ayarlamanız gerekir) ve ardından sürüklemeniz veya istediğiniz metni seçmek için tıklamanız gerekir.
Bunu çalıştırmakta zorlandım! 
Kaydırmanız mı gerekiyor?
Farenizin bir kaydırma tekerleği varsa, harika! Kaydırma tekerlekleri iPadOS ile gerçekten iyi çalışıyor.
Ancak farenizin kaydırma tekerleği yoksa? Kötü haber!
Kaydırmak için, farenizin düğmelerinden birini tek dokunuşa ayarlamanız ve ardından ekranda kaydırmak için o fare düğmesini basılı tutmanız gerekir.
Yani, şu anda iPadOS'de gezinmek tıklama ve sürükle, ki bu ideal değil!
Ana Sayfa'ya hızlı kısayol!
İPadOS'i fareyle kullandığınızda, ana ekranınıza gitmek için farenizle iPad'inizin alt köşelerinden birine tıklamanız yeterlidir.
Klavye ile fare desteği çok daha iyi!
Ve iPad kullanıcıları için, bir fareyle bir klavyeyi birleştirdiğinizde, klavye kısayollarını kullanarak gezinmenin daha da fazla yolunu elde edersiniz!
Ve evet, yine de ekranınıza dokunabilir VE bir fare veya izleme dörtgeni kullanabilirsiniz!
Benim için bu ilk başta işe yaramadı. Ancak yeniden başlattıktan sonra işe yaradı!
Apple'ın Magic Mouse'u veya Trackpad'i iPad'e bağlarken sorun mu yaşıyorsunuz?
Magic Mouse veya Trackpad'inizi iPadOS ile başarılı bir şekilde eşleştiremiyorsanız, sizin için bazı ipuçlarımız var!
- AssitiveTouch'ı açtığınızdan ve Erişilebilirlik> AssistiveTouch> İşaretleme Aygıtlarını kullanarak eşleştirdiğinizden emin olun.
- Bir PIN kodu isterse, sihirli farenizi veya izleme dörtgeninizi eşleştirmek için 0000 girin
- Keşif moduna geçmek için farenizin veya izleme dörtgeninizin pillerini çıkarıp değiştirin. Piller çıkarılıp değiştirildikten sonra iPad'inizi yeniden başlatın
- Farenizde veya izleme dörtgeninizde bir yıldırım bağlantı noktası varsa, farenizdeki / izleme dörtgenindeki Lightning bağlantı noktasına bir Lightning - USB Kablosu veya bir USB-C - Lightning Kablosu bağlayın ve diğer ucunu iPad'inize bağlayın, iki cihazla eşleştirmeye yardımcı olun
İOS 13'teki aramaları otomatik yanıtlama özelliği nerede?
Bu, değişiklikleri fark ettiğiniz başka bir alandır. Otomatik cevaplama arama özelliğini kullanırsanız ve aramaları otomatik olarak hoparlörden cevaplarsanız, bu ayarların konumunun iOS 12 ile karşılaştırıldığında iOS 13'te değiştiğini fark edersiniz.
İOS 12'de, otomatik yanıtlama çağrısı Genel> Erişilebilirlik> Çağrı Sesi Yönlendirme'de mevcuttu .
 Ayarlar> Erişilebilirlik> Otomatik yanıt özelliğini ayarlamak için dokunun
Ayarlar> Erişilebilirlik> Otomatik yanıt özelliğini ayarlamak için dokunun
İOS 13'te bu, Ayarlar> Erişilebilirlik> Dokunma bölümüne taşınır . Tümünü otomatik yanıtlama özelliği, aşağı kaydırdığınızda ekranın altında bulunur.
iPadOS ve iOS 13 Ses Kontrolü herkese masada bir koltuk verir 
Tamam, ses kontrolü epeydir ortalıkta. Siri'ye sormadan arama yapmak ve müzik çalmayı kontrol etmek için sesli komutları kullanmanıza olanak tanır. Hepsinden iyisi, ses kontrolü internet bağlantınız olmadığında bile çalışır.
Yıllar boyunca, ses kontrolü sınırlı bir erişilebilirlik özelliğiydi - bazıları tarafından kullanılıyor, ancak çoğu kişi tarafından kullanılmıyordu. Ve pek çok sınırlaması ve dezavantajı vardı - özellikle, sesli komutlar genellikle tanınmıyordu ve pek çok kişi, herhangi bir şeyi yapmak için ses kontrolünü almakta zorlanıyordu.
Ama artık yok! İOS ve iPadOS 13 VE macOS Catalina'nın piyasaya sürülmesiyle, yenilenen Sesle Denetim, kullanıcıların ekrana dokunmadan ve hatta internet bağlantısı veya Siri olmadan cihazlarında gezinmelerine ve kontrol etmelerine yardımcı oluyor.
iOS ve iPadOS 13 Ses Kontrolü, kullanıcıların şunları yapmasına olanak tanır:
- Cihazınızı uyandırın ve uyku moduna alın
- Ekran öğelerini, uygulamaları, paylaşım seçeneğini ve sistem ayarlarını açın ve bunlarla etkileşim kurun
- Önceki ekranlara ve uygulamalara dön
- Yalnızca bir sesin sesini kullanarak tüm iOS ve iPadOS'i kontrol edin ve gezin
- İmleci farklı noktalara taşımak da dahil olmak üzere ekrandaki sözcükleri dikte etmek ve düzenlemek gibi zengin metin düzenleme araçlarından yararlanın
- Ses seviyesini değiştirin, kilit ekranı ayarlarını yapın, ekran görüntüsü alın veya acil durum aramaları yapın
İPadOS ve iOS 13 ile Sesle Denetim nasıl kurulur ve açılır
- Ayarlar'a gidin
- Erişilebilirlik'e dokunun
- Fiziksel ve Motor alt başlığı altında Sesle Denetim'i seçin
- Gerekirse Ses Kontrolünü Ayarla'ya dokunun
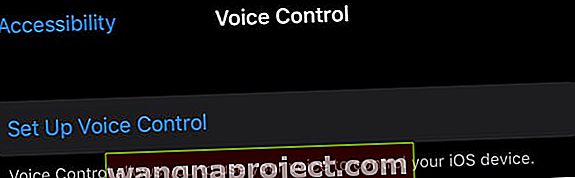
Ses kontrolünü kurduktan sonra, bu ayarları tekrar gözden geçirmenize gerek yoktur. Tıpkı Siri'nin " ses kontrolünü açması " gibi ve siz de cihazınızı yalnızca sesinizle kontrol etme yolundasınız. Güzel!
Ses kontrolü nasıl kapatılır?
Ses kontrolünü kapatmak için Siri'den ses kontrolünü kapatmasını isteyebilir VEYA ses kontrolü açıkken " ses kontrolünü kapat " sesli komutunu kullanabilirsiniz .
Komutlar nasıl oluşturulur ve iPadOS ve iOS sesli kontrolle nasıl konuşulur
Siri ile nasıl konuştuğumuz ve ses kontrolünü kullanarak nasıl konuştuğumuz arasında bir fark var!
Siri ile, "Sonya'ya metin" gibi bir komut söyleriz.
Ancak ses kontrolünde, genellikle dokunma gerektiren şeyler için sesli komutları kullanarak adım adım bir prosedürü izlememiz gerekir.
Bu nedenle, örneğin, ses kontrolünü kullanarak Sonya'ya mesaj göndermek için aşağıdaki komutları kullanırız:
- "Mesajları aç" deyin.
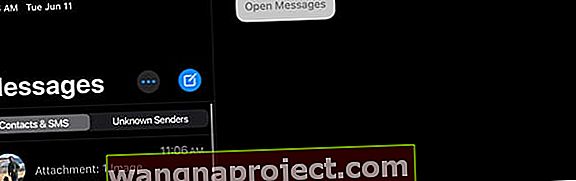
- Mesajlar uygulaması dolduğunda, "Sonya'ya dokunun" deyin.
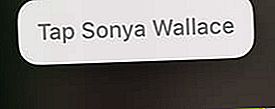
- Bir mesajı sesli yazmak için "Benimle bu öğleden sonra dört yerine beşte buluş" deyin.

İOS13 ve iPadOS'ta kullanılabilen yepyeni ses kontrol komutları var! 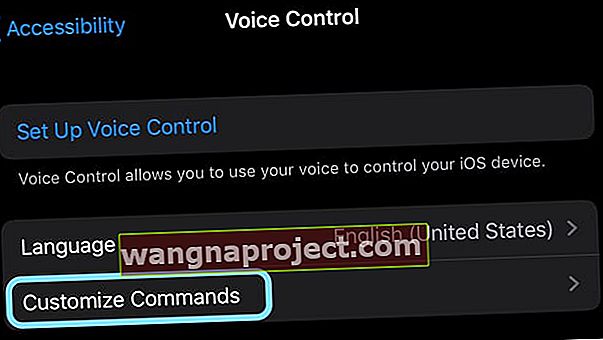
Ayarlar> Erişilebilirlik> Sesle Denetim> Komutları Özelleştir bölümünde bunları bulun ve öğrenin .
Daha da harika olan şey, Yeni Komut Oluştur işlevini kullanarak kendi benzersiz komutlarınızı oluşturabilmenizdir - böylece her şey kelimenin tam anlamıyla mümkündür!
Apple'ın iOS13 ve iPadOS'in yeni sesli kontrolle erişilebilirliği nasıl iyileştirdiğine dair videosuna göz atın!
iOS ve iPadOS Erişilebilirliği herkes için iyidir!
Erişilebilirlik özellikleri, sunulanları görmek için zaman ayırırsak hepimize yardımcı olabilir.
Bazılarımız daha kalın veya daha büyük metin istiyor, çocuklarımızın zaman geçirdiği uygulamaları sınırlandırıyor, ekran kontrastını artırmalı veya renk körlüğünü ayarlamalıyız veya sadece cihazımızla bir fare kullanmak istiyoruz. Cihazımızın erişilebilirliğinde çok fazla seçenek var, akıllara durgunluk veriyor!
Apple, cihazının her türden insan için kullanımını daha kolay hale getirme kararlılığıyla etkilemeye devam ediyor.
Peki, en sevdiğiniz erişilebilirlik özelliği nedir? Ne olmadan yaşayamazsın?
Yorumlarda bize bildirin!