Apple birçok ücretsiz hizmet sunar: iMessage, FaceTime ve iCloud bunlardan birkaçıdır. Ancak bazen iPhone'unuzun bu servisleri etkinleştirmek için bir SMS mesajı göndermesi gerekebilir ve hücresel operatörünüze bağlı olarak bu size maliyetli olabilir.
Bir SMS mesajının maliyetini riske atmazsanız rahatsız edici aktivasyon mesajları yeniden görünmeye devam edebilir. Bazen, metni göndermeyi kabul etseniz bile, aktivasyon mesajı yine de tekrar tekrar geri gelir.
Bu makalede, bunu durdurmak için atabileceğiniz tüm adımları özetledik.
İMessage, FaceTime veya iCloud'u Neden Etkinleştirmem Gerekiyor?
Apple'ın birçok iletişim hizmetinin çalışması için telefon numaranıza bağlanması gerekir. İMessage veya FaceTime gibi bu servislerden birini kullanmak istiyorsanız, iPhone'unuzun numaranızı kaydettirmek için Apple'a bir SMS göndermesi gerekir.
 Bu mesajda birden çok varyasyon görebilirsiniz.
Bu mesajda birden çok varyasyon görebilirsiniz.
Bu, normal ücretiniz üzerinden ücretlendirilen standart bir SMS metnidir. Hücre sözleşmenize bağlı olarak, her SMS için belirli bir miktar ödeyebilir veya her ay gönderebileceğiniz belirli sayıda ücretsiz mesaj alabilirsiniz.
Aktivasyon mesajında Tamam'a dokunursanız , iPhone'unuz Apple'a standart bir SMS metni gönderir ve artık mesajı görmemeniz gerekir.
Aktivasyon Mesajlarını Almayı Nasıl Durdururum?
İMessage, FaceTime veya iCloud'u kullanmayı planlamıyorsanız, bunları etkinleştirmek için bir SMS için ödeme yapma riskini almak istememeniz mantıklıdır. Bazen, bir SMS mesajı gönderseniz bile, uyarılar yine de yeniden görünmeye devam eder.
Pek çok insan bu problemle mücadele ediyor. Düzeltmek için aşağıda verilen adımları izleyin ve yorumlarda sizin için hangi adımın işe yaradığını bize bildirin.
Lütfen bu adımlardan bazılarının başka bir mesajın görünmesine neden olduğunu unutmayın, ancak umarız bu en son aldığınız adımdır!
Adım 1. iPhone'unuzdaki İşletim Yazılımını Güncelleyin
İOS'un önceki sürümleri, iCloud, iMessage ve FaceTime etkinleştirme mesajlarının tekrar tekrar görünmesiyle ilgili sorunlara neden oluyordu. Sonunda, Apple bu sorunu çözmek için yeni bir iOS güncellemesi yayınladı.
İPhone'unuzdaki iOS sürümünde benzer bir hata olması olasıdır. İPhone'unuzu güncel tuttuğunuzdan emin olmalısınız, böylece Apple bunları çıkarır çıkarmaz yeni düzeltmeleri alırsınız.
İPhone'unuzda iOS Nasıl Güncellenir:
- İPhone'unuzu çalışan bir İnternet bağlantısına bağlayın.
- Gidin Ayarlar> Genel> Yazılım Güncelleme .
- Mevcut tüm güncellemeleri indirin ve yükleyin.
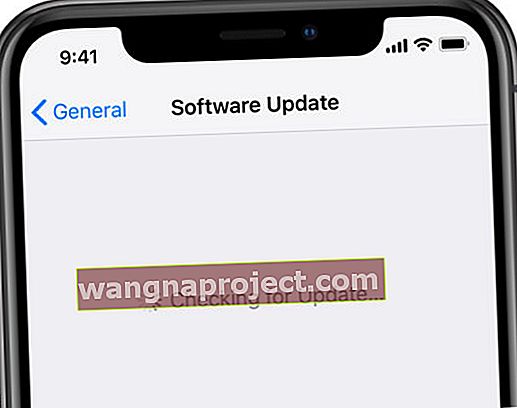 Hata düzeltmelerinden yararlanmak için en son yazılımı yükleyin.
Hata düzeltmelerinden yararlanmak için en son yazılımı yükleyin.
Adım 2. Hesabınıza Bağlı İletişim Bilgilerini Düzenleyin
Apple Kimliği hesabınızla bağlantılı yanlış kişi ayrıntıları varsa Apple, iPhone'unuzda iCloud, iMessage veya FaceTime'ı etkinleştirmekte zorlanabilir. Telefon numaranızın ve e-posta adresinizin doğru olduğundan emin olmak için Apple Kimliği ayrıntılarınızı düzenleyin.
Daha sonra kullanmayı planlamıyor olsanız bile, bu hizmetlerle bağlantılı kişi ayrıntılarını düzenlemek için iMessage veya FaceTime'ı geçici olarak açmanız gerekebilir.
Apple Kimliği İletişim Bilgilerinizi Nasıl Düzenleyebilirsiniz:
- Gidin Ayarlar> [Adınız]> İsim, Telefon Numaraları, E-posta .
- Ulaşılabilir Konum başlığının yanındaki Düzenle'ye dokunun .
- Henüz yapmadıysanız, e-postanızı veya telefon numaranızı ekleyin ve yanlış bilgileri düzeltin.
 Yanlış ayrıntıları kaldırın ve doğru olanları ekleyin.
Yanlış ayrıntıları kaldırın ve doğru olanları ekleyin.
İMessage ve FaceTime İletişim Bilgilerinizi Nasıl Düzenleyebilirsiniz:
- FaceTime kişi ayrıntılarınızı düzenlemek için :
- Git > Ayarlar FaceTime .
- FaceTime'ı açın .
- Açmak için doğru telefon numarasına veya e-posta adreslerine dokunun.
- İMessage iletişim bilgilerinizi düzenlemek için :
- Git > Ayarlar Mesajlar .
- İMessage'ı açın .
- Gönder ve Al'a dokunun .
- Açmak için doğru telefon numarasına veya e-posta adreslerine dokunun.
 Ayrıntılarınızı gözden geçirmek için Gönder ve Al'ı seçin
.
Ayrıntılarınızı gözden geçirmek için Gönder ve Al'ı seçin
.
3. Adım. İMessage, FaceTime veya iCloud'u devre dışı bırakın
İMessage, FaceTime veya iCloud kullanmayı planlasanız da düşünmeseniz de, tekrarlanan etkinleştirme mesajlarını denemek ve durdurmak için servisi devre dışı bırakmalısınız. Tamamen devre dışı bırakmadan önce her hizmeti geçici olarak açmanız gerekebilir.
Yine de iMessage, FaceTime veya iCloud'u kullanmak istiyorsanız, cihazınızı yeniden başlattıktan sonra servisi yeniden etkinleştirebilirsiniz. Ancak geçici olarak devre dışı bırakılması, sürekli etkinleştirme mesajlarını düzeltebilir.
Bu hizmetlerin devre dışı bırakılması ve yeniden etkinleştirilmesi, sizden ücret alsa bile, Tamam'a dokunmanız gereken en az bir etkinleştirme mesajının daha görünmesine neden olur .
İMessage Nasıl Devre Dışı Bırakılır:
- Git > Ayarlar Mesajlar .
- İMessage'ı açın .
- Tap Gönder & al , sonra Apple kimliği hesabı dokunun.
- İMessage hesabınızdan Çıkış Yapmayı seçin .
- Geri dönün ve iMessage'ı kapatın.
- İPhone'unuzu kapatmak için Yan düğmeyi basılı tutun .
 Aktivasyon mesajlarını devre dışı bırakmak için iMessage oturumunu kapatın.
Aktivasyon mesajlarını devre dışı bırakmak için iMessage oturumunu kapatın.
FaceTime Nasıl Devre Dışı Bırakılır:
- Git > Ayarlar FaceTime .
- FaceTime'ı açın .
- Apple Kimliği hesabınıza dokunun ve FaceTime'dan Çıkış Yapmayı seçin.
- Çevirin FaceTime kapatır.
- İPhone'unuzu kapatmak için Yan düğmeyi basılı tutun .
İCloud Nasıl Devre Dışı Bırakılır:
- Gidin Ayarlar> [Adınız]> Oturumu .
- İstenirse, iPhone'umu Bul'u Kapatmak için Apple Kimliği parolanızı girin .
- İPhone'unuzda saklanacak verileri seçin ve Oturumu Kapat'a dokunun .
- İPhone'unuzu kapatmak için Yan düğmeyi basılı tutun .
 Apple aygıtlarınızın altındaki Oturumu Kapat düğmesini bulun
.
Apple aygıtlarınızın altındaki Oturumu Kapat düğmesini bulun
.
Adım 4. iPhone'unuzdaki SIM Kartı Çıkarın ve Yeniden Takın
 SIM tepsisini bir ataşla çıkarabilirsiniz.
SIM tepsisini bir ataşla çıkarabilirsiniz.
İPhone'unuz SMS'i başarıyla gönderemediği için aynı etkinleştirme mesajlarını görmeye devam etmeniz mümkündür. Bunun için olası bir çözüm, iPhone'unuzdaki SIM kartı çıkarıp yeniden takmaktır.
İPhone'unuzun yan tarafındaki SIM tepsisini çıkarmak için bir SIM çıkarma aracı veya düzleştirilmiş bir ataç kullanın. SIM kartı sıvı, kir veya başka hasar belirtileri açısından inceleyin, ardından tepsiye geri koyun ve iPhone'unuza geri koyun.
Adım 5. Tarih ve Saatin Doğru Olduğundan Emin Olun
Tarih ve saat tutarsızlıkları, Apple'ın çeşitli hizmetlerinde her türlü soruna neden olur. İPhone'unuzdaki tarih ve saatin bulunduğunuz bölgeye göre doğru olup olmadığını kontrol etmek önemlidir, bunu Genel ayarlardan yapabilirsiniz.
İPhone'unuzda Tarih ve Saat Nasıl Düzenlenir:
- Gidin Ayarlar> Genel> Tarih ve Saat .
- Otomatik Olarak Ayarla'yı açın ve Saat Diliminin doğru olup olmadığını kontrol edin.
- Tarih ve saati düzenleyemiyorsanız iPhone'unuzda Ekran Süresi'ni devre dışı bırakın.
 Tarih ve saatinizi ayarlamak için Otomatik Olarak Ayarla'yı açın
.
Tarih ve saatinizi ayarlamak için Otomatik Olarak Ayarla'yı açın
.
Adım 6. iPhone'unuzdaki Ağ Ayarlarını Sıfırlayın
Cihazınızdaki ağ ayarlarını sıfırlayarak bir dizi farklı iPhone sorununu çözebilirsiniz. Bunu yaptığınızda, iPhone'unuzdaki hiçbir içeriği silmemelidir, ancak kaydettiğiniz Wi-Fi şifrelerini siler.
Ağ ayarlarını sıfırlamadan önce iPhone'unuzun yeni bir yedeğini alın.
İPhone'unuzdaki Ağ Ayarlarını Sıfırlama:
- Gidin Ayarlar> Genel> Reset .
- Ağ Ayarlarını Sıfırla'ya dokunun .
- İstenirse, iPhone şifrenizi girin.
- Ağ Ayarlarını Sıfırlamak istediğinizi onaylayın .
- İPhone'unuzun yeniden başlamasını bekleyin.
 Wi-Fi'ye yeniden bağlanamadığınız sürece ağ ayarlarınızı sıfırlamayın.
Wi-Fi'ye yeniden bağlanamadığınız sürece ağ ayarlarınızı sıfırlamayın.
Adım 7. iPhone'unuzu Silin ve Geri Yükleyin
İCloud, iMessage veya FaceTime için etkinleştirme mesajlarını başka hiçbir şey durdurmadıysa iPhone'unuzu tamamen silmeniz gerekebilir.
Bu, yazılımınızdaki bozuk dosya olasılığını ortadan kaldırdığı için çoğu yazılım tabanlı sorun için iyi bir sorun giderme çözümüdür.
Aşağıdaki talimatlar iPhone'unuzdaki tüm içeriği siler: fotoğraflar, mesajlar, uygulamalar ve diğer her şey. Takip etmeden önce iPhone'unuzu yedeklediğinizden emin olun.
İPhone'unuzu Silme ve Geri Yükleme:
- İPhone'unuzu bir bilgisayara bağlamak için resmi bir Apple kablosu kullanın.
- MacOS Catalina veya sonraki sürümlerinde: Finder'ı açın ve kenar çubuğundan iPhone'unuzu seçin. Ardından Genel sekmesine gidin.
- Windows, macOS Mojave veya önceki sürümlerinde: iTunes'u açın ve sol üstten iPhone simgesini seçin. Ardından Özet sayfasına gidin .
- İPhone'u Geri Yükleme seçeneğini seçin .
- İstenirse, iPhone'umu Bul'u devre dışı bırakmak için Apple Kimliği parolanızı kullanın.
- İPhone'unuzu geri yükledikten sonra, yedeklemenizdeki verileri kurtarmak için ekrandaki kurulumu izleyin.
 İPhone'unuzu geri yüklemek için bir bilgisayara bağlayın.
İPhone'unuzu geri yüklemek için bir bilgisayara bağlayın.
İMessage ve Metin Mesajları Arasındaki Farkı Öğrenin
Bazen, almaya devam ettiğiniz tüm SMS etkinleştirme uyarıları sayesinde iPhone'unuzda iMessage'ı etkinleştirmek çok güçlük gibi görünebilir. Yine de iMessage ile normal metinler arasındaki farkı sorgulayabilirsiniz.
Ancak etkinleştirmek göründüğü kadar sinir bozucu olsa da, SMS metinleri yerine iMessage'ı kullanmak için birçok iyi neden var. Daha fazla medyayı daha hızlı ve ücretsiz olarak gönderebilirsiniz! Önce hizmeti etkinleştirmeniz yeterlidir.


