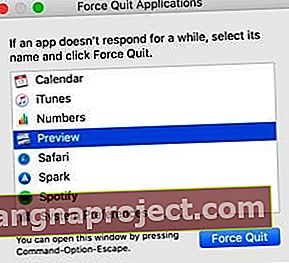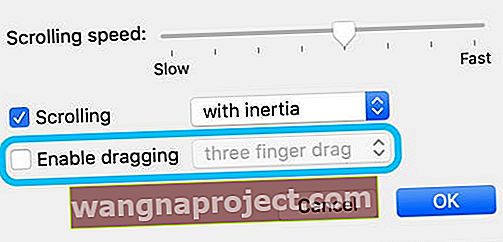Tıkla ve sürükle. Çok basit, çok sezgisel. Apple, Mac'inizdeki yazılımı bu temel işlev etrafında tasarladı. Ancak izleme dörtgeniniz kendi kendine tıkladığında her şey sürüklenir. Bu iyi değil - düzeltmek için ne yapabileceğinizi öğrenin!
 Magic Trackpad 2 şık ve fütüristik görünüyor, ancak yine de tıklamayı bırakabilir! Pocket Lint'ten görüntü.
Magic Trackpad 2 şık ve fütüristik görünüyor, ancak yine de tıklamayı bırakabilir! Pocket Lint'ten görüntü.
Şık Force Touch izleme dörtgenine sahip en yeni MacBook'un gururlu sahibi olmanız veya kablosuz Magic Trackpad 2'ye sahip bir iMac kullanıcısı olmanız fark etmez. Mac'inizi çalıştırmak için çalışan bir tıklamaya ihtiyacınız var.
İzleme dörtgeni kendi kendine tıkladığında - veya hiçbir zaman kendi kendine tıklamayı bırakmadığında! - İmleciniz dosyaları ekranda sürükler, her tür metni vurgular ve diğer düzensiz şekillerde davranır. Kullanılamaz.
Tıklama çalışmayı durdurduğunda birçok kullanıcı bir yıllık AppleCare garantisinin dışındadır. Neyse ki, bazen evde kendiniz düzeltmek mümkündür. Daha da iyisi ücretsiz olabilir.
Bir Mac'in izleme dörtgeninin tıklamalı modda takılı kalmasını veya izleme dörtgeni yanıt vermemeye başladığında düzeltmek için bu hızlı ipuçlarını izleyin.
- Bilgisayarınızı ve izleme dörtgeninizi yeniden başlatın.
- Mac'inizdeki PRAM ve NVRAM'ı sıfırlayın.
- Mac'inizdeki SMC'yi sıfırlayın.
- İzleme dörtgeni tercihlerinizi değiştirin.
- Üçüncü taraf sürücüleri güncelleyin veya kaldırın.
- MacOS'i yeniden yükleyin.
- İzleme dörtgeninizi temizleyin.
- Pilinizi inceleyin veya değiştirin.
- Daha fazla yardım için Apple Destek ile iletişime geçin.
- Her şey başarısız olduğunda bir ev onarımını deneyin.
İzleme dörtgeni tıklamam neden çalışmıyor?
Tüm elektronik sorunlarda olduğu gibi, iki olası suçlu vardır: yazılım veya donanım. Bu, Mac izleme dörtgeniniz takılı kaldığında ve düzgün şekilde tıklamadığında veya imleciniz ekranda rastgele hareket ettiğinde geçerlidir.
 İzleme dörtgeniniz macOS ile ilgili bir sorun nedeniyle çalışmayabilir. Wikimedia'dan görüntü.
İzleme dörtgeniniz macOS ile ilgili bir sorun nedeniyle çalışmayabilir. Wikimedia'dan görüntü.
Yazılım sorunları, Mac'inizin yapmadığınız halde izleme dörtgenine tıkladığınızı düşünmesine neden olur. Bu durumda, çeşitli yazılım sıfırlama seviyelerini kullanarak ücretsiz olarak düzeltebilirsiniz. Bunun nasıl yapılacağını aşağıda ayrıntılı olarak açıkladık.
Donanım sorunları, izleme dörtgeninizin fiziksel olarak olmasını istemediğinizde tıklanmasına neden olur. Bunun nedeni mekanizmanın kirli, yanlış hizalanmış veya bozuk olması olabilir. Piliniz gibi ilgisiz bir parçanın sonucu bile olabilir.
Sebep ne olursa olsun, donanım sorunları fiziksel onarım gerektirir. Mac'iniz AppleCare veya tüketici yasası kapsamındaysa, bunun için ödeme yapmanız gerekmeyebilir. Ancak, garanti dışı onarımlar pahalı olabilir.
İzleme dörtgeninizin tıklama biçiminde bir şey farklı gelmedikçe, sebebinin yazılım mı yoksa donanım mı olduğunu bilmek zordur. Yeni parçalar için ödeme yapmadan önce yazılımı ekarte etmek için aşağıdaki adımların her birini izlemenizi öneririz.
Tıklamalı modda sıkışmış bir izleme dörtgenini nasıl düzeltebilirim?
Hatalı izleme paneli tıklamanızın nedeni ne olursa olsun, düzeltmenin mümkün olduğundan emin olabilirsiniz. Yazılımı yeniden yükleyebilir ve gerekirse herhangi bir donanımı değiştirebilirsiniz.
 MacBook'unuzdaki hatalı parçalar bir teknisyen tarafından değiştirilebilir. İFixit'ten görüntü.
MacBook'unuzdaki hatalı parçalar bir teknisyen tarafından değiştirilebilir. İFixit'ten görüntü.
Sorunun donanımla ilgili olduğundan eminseniz - belki de MacBook izleme dörtgeninizin sıkıştığını hissedebilirsiniz - doğrudan sorun giderme adımlarımızın donanım bölümüne atlayın.
Aksi takdirde, aşağıdan başlayın ve yukarıdan aşağıya doğru ilerleyin. En hızlıdan en yavaşa doğru adımları listeledik. Tıklamanızı yol boyunca test ettiğinizden emin olun, böylece düzeldiğinde durabilirsiniz.
İzleme dörtgeninizi güvenilir bir şekilde tıklayamıyor veya kullanamıyorsanız ve yedek bir USB fareniz yoksa Mac'inizi Apple'ın VoiceOver özelliğini kullanarak kontrol edin. Apple, VoiceOver'ı web sitesinde nasıl kullanacağını açıklıyor.
 VoiceOver, macOS'taki birçok erişilebilirlik özelliğinden biridir.
VoiceOver, macOS'taki birçok erişilebilirlik özelliğinden biridir.
1. Adım: Bilgisayarınızı ve izleme dörtgeninizi yeniden başlatın
Kapatıp tekrar açmayı denediniz mi? İzleme dörtgeninizin eskisi gibi çalışmasını sağlamak için ihtiyacınız olan tek şey yeniden başlatma olabilir.
Magic Trackpad'imi nasıl yeniden başlatırım?
Magic Trackpad'iniz varsa, Mac'inizi yeniden başlatmadan önce eşlemesini kaldırın.
- Gidin Sistem Tercihleri > Bluetooth .
- Magic Trackpad'inizi vurgulayın ve x düğmesini tıklayın.

- İçin enter tuşuna basın çıkarın ve eşleşmesi senin trackpad.
- Yandaki güç düğmesini basılı tutarak Magic Trackpad 1'i kapatın.

- Arkadaki düğmeye basarak Magic Trackpad 2'yi kapatın.

- Aşağıda Mac'inizi yeniden başlatın, ardından Magic Trackpad'inizi yeni olduğu gibi eşleştirin.
İzleme dörtgeni tıklaması olmadan Mac'imi nasıl yeniden başlatırım?
- Öncelikle tüm uygulamalarınızı kapatın:
- Etkin Mac uygulamanızı kapatmak için command + Q tuşlarına basın .
- Kullanım komut + sekme sonraki açık uygulamaya geçmek için.
- Kullanım komut + seçenek + kaçış yanıt vermiyor Uygulama kapatmak zorlamak için.
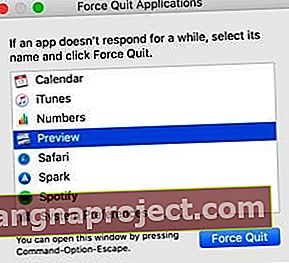
- Kapat penceresini görene kadar güç düğmesini basılı tutun .
- İçin enter tuşuna basın Aşağı sesini .
 Tüm uygulamaları kapattıktan sonra Mac'inizi kapatın ve tamamen kapanmasını bekleyin.
Tüm uygulamaları kapattıktan sonra Mac'inizi kapatın ve tamamen kapanmasını bekleyin.
2. Adım: Mac'inizdeki PRAM ve NVRAM'ı sıfırlayın
Parametre RAM (PRAM) ve kalıcı RAM (NVRAM), Mac'inizde parlaklık, hacim ve ekran çözünürlüğü gibi küçük ayarları depolar. Mac'inizin izleme dörtgeninin çalışmamasının nedeni bunlar olabilir.
Bazen bu ayarlar bozulur ve sıfırlanması gerekir. Çok fazla veri kaybı riski olmadan bunları birlikte sıfırlamak kolaydır. Yine de - her zaman Mac'inizin bir yedeğini almanızı öneririz.
- Mac'inizi kapatın ve tamamen kapanmasını bekleyin.
- Güç düğmesine kısaca basın ve hemen seçenek + komut + P + R tuşunu basılı tutun .

- Tüm tuşları 20 saniye sonra, ikinci başlangıç sesinden sonra veya ikinci defadan sonra bırakın, ekranda bir Apple logosu görünür.
3. Adım: Mac'inizdeki SMC'yi sıfırlayın
Sistem yönetimi denetleyicisi (SMC), Mac'inizdeki bir izleme dörtgeni tıklamasını tanımak gibi şeyleri işler. SMC'niz arızalıysa, MacBook veya Magic Trackpad'inizin tıklamamasının nedeni bu olabilir.
SMC'yi herhangi bir veri kaybetmeden sıfırlayabilirsiniz, ancak yine de önce Mac'inizin yedeğini almanızı öneririz.
Seçeneği basılı tutarak ve Apple > Sistem Bilgileri… seçeneğine giderek makinenizde T2 güvenlik yongası olup olmadığını öğrenin . Soldaki Donanım listesinin altındaki Denetleyici veya iBridge'e tıklayın . T2 yongası, varsa orada listelenir.
 Sistem Bilgileri penceresinde makinenizde bir T2 yongası olup olmadığını öğrenin.
Sistem Bilgileri penceresinde makinenizde bir T2 yongası olup olmadığını öğrenin.
Şimdi Mac'inizi kapatın , güç kablosunu veya adaptörü çıkarın ve özel makineniz için aşağıdaki talimatları bulun:
- T2 Güvenlik Çipli iMac veya MacBook
- T2 Güvenlik Yongası olmayan iMac
- T2 Security Chip içermeyen MacBook (çıkarılamaz pil)
- T2 Security Chip içermeyen MacBook (çıkarılabilir pil)
T2 Güvenlik Çipli iMac veya MacBook:
- Güç düğmesini 10 saniye basılı tutun.
- 5 saniye bekleyin ve ardından açmak için kısaca tekrar basın.
- Bu bir iMac için başarısız olursa:
- T2 Güvenlik Yongası olmayan iMac talimatlarını deneyin.
- Bu bir MacBook için başarısız olursa:
- MacBook'unuzu tekrar kapatın.
- Sağ kaydırma, sol seçenek ve sol kontrol düğmelerini 7 saniye basılı tutun .

- Tutmaya devam edin ve ayrıca güç düğmesine 7 saniye daha basın.
- Tüm tuşları birlikte bırakın ve 5 saniye bekleyin.
- MacBook'u normal şekilde açın.
T2 Güvenlik Yongası olmayan iMac:
- 15 saniye bekleyin.
- Güç kablosunu yeniden takın ve 5 saniye daha bekleyin, ardından iMac'i açın.
T2 Güvenlik Yongası Olmayan MacBook (Çıkarılamaz Pil):
- 5 saniye bekleyin.
- Resmi bir Apple güç adaptörünü yeniden bağlayın.
- Shift + kontrol + seçeneğini ve güç düğmesini 10 saniye basılı tutun .

- Tüm düğmeleri aynı anda bırakın; MagSafe ışığı yanıp sönmelidir.
- MacBook'u normal şekilde açın
T2 Güvenlik Yongası Olmayan MacBook (Çıkarılabilir Pil):
- Pili çıkarın.
- Güç düğmesini 5 saniye basılı tutun.
- Pili yeniden takın ve MacBook'u normal şekilde açın.
4. Adım: İzleme dörtgeni tercihlerinizi değiştirin
İzleme dörtgeni tıklama ayarlarını Sistem Tercihlerinizden ayarlayın. Bu, tıklamanızı düzeltirse, yine de Mac'inize macOS'i yeniden yüklemeyi düşünün. Sorun yazılımla ilgilidir ve ayarları tekrar değiştirirseniz geri dönecektir.
Sistem Tercihlerinizde aşağıdaki ayarları kapatın:
- İzleme Dörtgeni> Tıklamak için dokunun .

- Erişilebilirlik> Fare ve İzleme Dörtgeni> İzleme Dörtgeni Seçenekleri…> Sürüklemeyi etkinleştirin .
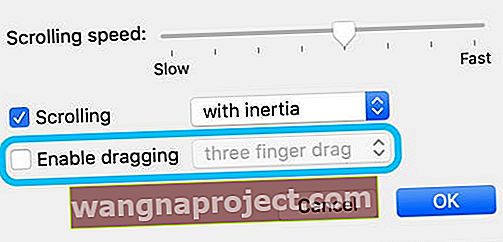
Bu yardımcı olmadıysa, bu önerilerden herhangi birinin yardımcı olup olmadığını görmek için izleme dörtgeni ayarlarınızı yapılandırma yazımıza göz atın.
5. Adım: Üçüncü taraf sürücüleri güncelleyin veya kaldırın
Mac'inize diğer şirketler tarafından üretilen donanımlarla konuşmayı öğretmek için üçüncü taraf sürücüler. Genellikle yazıcılar ve ses arayüzleri için kullanılırlar. Ne yazık ki, bu sürücüler bazen tıklama gibi Mac'inizdeki diğer işlevlere müdahale edebilir.
Wacom Tablet kullanıcıları tam olarak bu sorunu yaşadı. Wacom sürücüsündeki kusurlar, izleme dörtgenine tıklama ile ilgili sorunlar yarattı. Kullanıcılar, sürücüyü kaldırarak veya güncelleyerek sorunu hızla çözebileceklerini keşfettiler.
 Varsa, üçüncü taraf sürücüleri Uygulamalar klasörünüzden silin.
Varsa, üçüncü taraf sürücüleri Uygulamalar klasörünüzden silin.
Uygulamalar klasöründe üçüncü taraf sürücüleri kontrol etmek için Finder'ı kullanın . Mümkünse güncellemeye çalışın veya yoksa Çöp Kutusu'na taşıyın. Ardından Çöp Kutunuzu boşalttığınızdan emin olun ve tıklamanızı test etmek için Mac'inizi yeniden başlatın.
Üçüncü taraf sürücüleri her zaman üreticinin web sitesinden yeniden yükleyebilirsiniz.
6. Adım: macOS'i yeniden yükleyin
 MacOS'i yeniden yüklemeden önce yeni bir yedeğiniz olduğundan emin olun. Yazılımla ilgili son sorun giderme adımı macOS'u yeniden yüklemektir. Bu olmamalı Mac verileri etkileyebilir, ama biz çok ilk Time Machine kullanarak yedekleme yapmak önerilir. Her ihtimale karşı.
MacOS'i yeniden yüklemeden önce yeni bir yedeğiniz olduğundan emin olun. Yazılımla ilgili son sorun giderme adımı macOS'u yeniden yüklemektir. Bu olmamalı Mac verileri etkileyebilir, ama biz çok ilk Time Machine kullanarak yedekleme yapmak önerilir. Her ihtimale karşı.
Mac'inizin işletim yazılımındaki bozuk bir dosya, izleme dörtgeninizin tıklamalı modda kalmasının nedeni olabilir. MacOS'u yeniden yüklemek, Mac işletim yazılımınızı varsayılan durumuna döndürerek bu olasılığı ortadan kaldırır.
MacOS'u yeniden yüklemek birkaç saat sürebilir - bu yüzden ilk adım olarak önermedik. Bu nedenle, beklemeye hazırlıklı olun ve yükleme süresince Mac'inizi internete ve güce bağlı tutun.
- Apple > Kapat'a gidin ve MacBook'unuzun kapanmasını bekleyin.
- Güç düğmesine kısaca basın ve ardından command + R tuşunu basılı tutun .

- Apple logosunu veya dönen bir küreyi görene kadar iki tuşu da basılı tutun.
- İstenirse ürün yazılımı şifrenizi girin.
- MacOS İzlenceleri penceresi göründüğünde, macOS'u Yeniden Yükle'yi seçin .

- Ekrandaki talimatları izleyin ve yeniden kurulumun tamamlanmasını bekleyin.
7. Adım: İzleme dörtgeninizi temizleyin
MacBook veya Magic Trackpad'inizin tıklanmadığını fiziksel olarak hissedebiliyorsanız, bunun nedeni mekanizmadaki kir veya kir olabilir. İhtiyacınız olan tek şey düzeltmek için iyi bir temizlik olabilir - ancak bu bir Magic Trackpad'de MacBook'tan daha kolaydır.
MacBook izleme dörtgenimi nasıl temizlerim?
Açmadan ve garantinizi veya tüketici yasası haklarınızı geçersiz kılmadan, MacBook izleme dörtgeninizi tamamen temizlemek zordur. Bununla birlikte, birçok kullanıcı aşağıdaki yöntemle başarılı oldu. Kulağa basit geliyor ama oldukça etkili.
- MacBook'unuzu kapatın ve güç adaptöründen çıkarın.
- MacBook'u yan yatırın ve izleme dörtgeninin altına hafifçe dokunun.
- Bir bebeği geğirmiş gibi izleme panelinin kenarına ve ortasına hafifçe vurun.
- Karşı tarafta durmak için MacBook'unuzu çevirin ve tekrar dokunun.
- İzleme panelinin içindeki kiri gevşetmek için bunu birkaç kez tekrarlayın.
Magic Trackpad'imi nasıl temizlerim?
Zamanla, Magic Trackpad'inizin tıklama mekanizmasını bloke etmek için kir birikir. Orijinal izleme paneli, tabandaki aşağı düğmelere basılarak tıklandı. Oysa Magic Trackpad 2, tıklanan bir üst panele sahiptir.
 Orijinal Magic Trackpad (sol), Magic Trackpad 2'den (sağ) farklı olarak tabandaki düğmeleri kullanarak tıklar. Altı Renkten Görüntü.
Orijinal Magic Trackpad (sol), Magic Trackpad 2'den (sağ) farklı olarak tabandaki düğmeleri kullanarak tıklar. Altı Renkten Görüntü.
Her iki Magic Trackpad de hafif nemli, tüy bırakmayan bir bezle temizlenebilir. Gresi ve kiri uzaklaştırmak için panelin kenarlarını veya düğmeleri silin. Çatlakların içine ulaşamıyorsanız, tozu ve kiri ayırmak için bir pamuklu çubuk, kuru bir diş fırçası veya bir kağıt parçası kullanın.
İzleme dörtgeninizin içine sıvı girmemesine dikkat edin!
8. Adım: Pilinizi inceleyin veya değiştirin
Tıklamanızın çalışmamasının nedeni piliniz olabilir. MacBook pilleri yaşlandıkça şişebilir ve izleme dörtgenine baskı uygulayabilir. Ve Magic Trackpad'ler, iyi bir pil gücü seviyesi olmadan o kadar iyi çalışmıyor.
 Her zaman bu kadar kötü değil; Sanırım piliniz bu kadar şişmeden önce fark etmişsinizdir! Görev Onarımından görüntü.
Her zaman bu kadar kötü değil; Sanırım piliniz bu kadar şişmeden önce fark etmişsinizdir! Görev Onarımından görüntü.
MacBook piliniz çıkarılabilir ise, çıkarın ve şişkinlik açısından dikkatlice inceleyin. Bir masada ileri geri sallanıyor mu? Kenarlar düz ve düz mü? İzleme dörtgeniniz pil çıkarılmışken tıklıyor mu?
Pili çıkaramıyorsanız, MacBook'unuzun kasasında şişme veya hasar olup olmadığını kontrol edin. MacBook izleme dörtgeniniz sıkışmış veya yukarı kalkmış görünüyorsa, yeni bir pile ihtiyacınız olma ihtimali yüksektir.
İhtiyacınız olduğunu düşünüyorsanız pil onarımı için Apple Destek ile iletişime geçin.
Magic Trackpad'inizin pilini yepyeni bir pille değiştirin. Ya da Magic Trackpad 2'niz varsa, tamamen dolu olduğundan emin olun. Düşük pil seviyeleri, izleme panelinizin tıklamalı modda takılması da dahil olmak üzere birçok hataya neden olur.
9. Adım: Daha fazla yardım için Apple Destek ile iletişime geçin
Hala tıklama ile sorun yaşıyorsanız, MacBook veya Magic Trackpad'inizin muhtemelen onarılması gerekiyor. Teknik danışmanlarıyla konuşmak ve bir Genius bar randevusu planlamak için Apple'ın Destek Alın web sitesini kullanın.
 İzleme dörtgeniniz hâlâ sıkışmışsa Apple'dan Destek alın.
İzleme dörtgeniniz hâlâ sıkışmışsa Apple'dan Destek alın.
Apple teknisyenleri, garanti dışı olsa bile Mac'inizde donanım tanılama çalıştırabilir. Bu, hangi parçanın değiştirilmesi gerektiğini ve ne kadara mal olacağını doğrulamalıdır.
Bir Apple izleme dörtgenini tamir etmenin maliyeti nedir?
Apple, bir makineyi şahsen incelemeden onarım fiyatlarını vermez. Dahası, her onarımın maliyeti bir modelden diğerine değişir.
Bu nedenle, trackpad tamiri için yaklaşık fiyatlar sunamıyoruz. Verecek fiyatımız yok!
Bununla birlikte, ürününüzde kaza sonucu hasar yoksa ve bir yıldan azsa veya Apple'ın uzatılmış AppleCare garantisi kapsamındaysa, onarımı ücretsiz olarak almalısınız.
10. Adım: Her şey başarısız olduğunda bir ev onarımını deneyin
Bazen izleme dörtgeninizin Apple tarafından onarılması mümkün değildir. Belki de maliyet çok yüksekti veya konum çok elverişsizdi. Belki sadece kendiniz denemek istiyorsunuz ve riski göze almaya hazırsınız.
Doğru aletler, antistatik bir çalışma alanı ve bir tornavida ile biraz yetkinlik ile, ev onarımında oldukça para kazanabilirsiniz.
 iFixit, çeşitli onarım kılavuzlarına ve bilgilere sahiptir.
iFixit, çeşitli onarım kılavuzlarına ve bilgilere sahiptir.
iFixit, ihtiyacınız olan alet ve parçaların listelerinin yanı sıra kapsamlı onarım kılavuzları sunar. Sayfanın üst kısmındaki seçeneklerden MacBook veya Magic Trackpad modelinizi seçin ve izleme dörtgeni onarımıyla ilgili talimatları bulun.
Başlamadan önce tam onarım talimatlarını okuduğunuzdan emin olun. Alt kısımdaki tüm yorumların yanı sıra; genellikle diğer okuyuculardan yararlı uyarılar ve ipuçları içerirler.
Ve elbette, herhangi biri üzerinde onarım girişiminde bulunmadan önce Mac'inizin yedeğini alın. Özellikle kendiniz!
 Onarım zorluğu bir MacBook modelinden diğerine değişir. İFixit'ten görüntü.
Onarım zorluğu bir MacBook modelinden diğerine değişir. İFixit'ten görüntü.
İzleme dörtgeninizin artık tıklama modundan çıkarıldığını ve bu kılavuzun çok fazla sürüklenmediğini umuyoruz! Aşağıdaki yorumlarda bize ne olduğunu ve bunu nasıl düzeltmeyi başardığınızı bildirin - hikayelerinizi dinlemeyi seviyoruz!