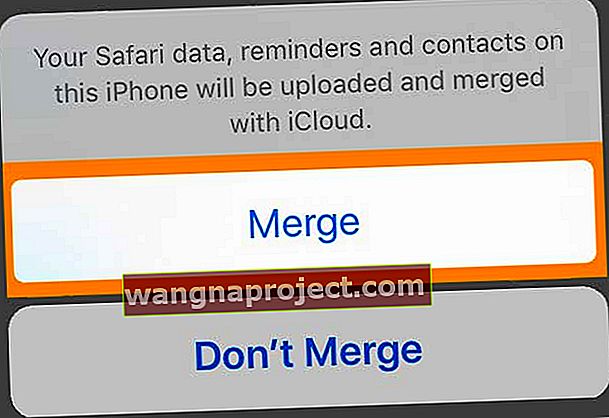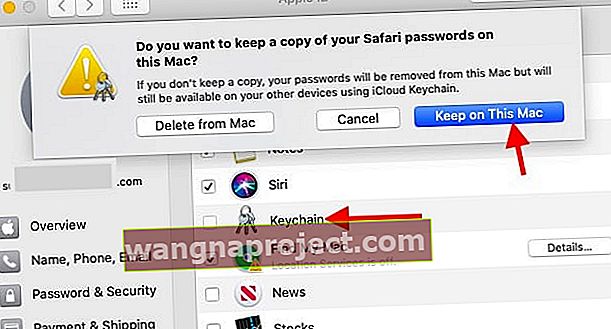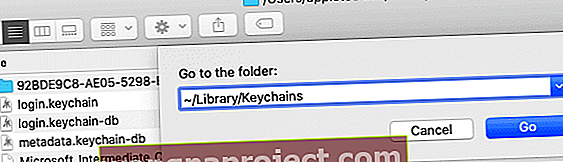Ayarlar uygulamasında Apple Kimliği ayarlarınızı güncellemeniz gerektiğini belirten kırmızı bir rozet görmeye devam ediyorsanız yakın zamanda aygıtınızın iOS veya iPadOS'unu güncellemiş veya Apple Kimliği parolanızı değiştirmiş olabilirsiniz. Ve bazen, birdenbire ortaya çıkıyor ve ne yaparsak yapalım yeniden ortaya çıkmaya devam ediyor.
Bu size tanıdık geliyorsa, yalnız değilsiniz. Birçok kullanıcı, iPhone, iPad, Mac veya diğer cihazlarında Apple Kimliği ayarlarını güncellemelerini söyleyen bildirimlerden rahatsız. Yeni şifreyi ne sıklıkta girdiğinizden bağımsız olarak belirmeye devam ederler.
Yapmanız gerekenleri aşağıda açıklıyoruz ve kırmızı rozetin tamamen ortadan kalkmasını sağlamak için en önemli ipuçlarımız var - ya da en azından bir sonraki güncellemeye kadar ya da Apple Kimliğinizin parolasını güncellemeniz gereken bir sonraki seferde.
Apple Kimliği Ayarlarınızı Güncelleyin mesajını gördüğünüzde bu hızlı ipuçlarını izleyin.
- Face ID veya Touch ID ayarlarınızı sıfırlayın ve Face ID'nizi veya parmak izinizi tekrar ekleyin
- Oturumu kapatın ve Ayarlar uygulaması aracılığıyla iCloud'a geri dönün
- App Store, iMessage, FaceTime, Apple Music ve benzeri tüm Apple hizmetleri için Apple Kimliğinizin parolasını güncelleyin
- Apple'da mevcut sunucu tarafı sorunu olmadığından emin olmak için Apple'ın sistem durumu sayfasını kontrol edin
- Cihazınızı yeniden başlatın veya yeniden başlatmaya zorlayın
Yakın zamanda iOS veya iPadOS'inizi güncellediniz mi?
Oldukça az sayıda okuyucu, cihazlarını güncelledikten sonra bu mesajı görmeye devam ettiklerini söylüyor.
Ayarlar'ı açtıklarında, kırmızı rozeti, Apple Kimliği Ayarlarını güncelleme mesajını görürler ve bazen "yeniden oturum açana kadar bazı hesap hizmetleri kullanılamayacak" şeklinde bir Apple Kimliği Önerileri mesajı görürler. 
Devam düğmesine bastıktan sonra, Apple Kimliği parolalarını ve iDevice parolalarını girerler. Ve her şey yolunda görünüyor.
Ancak çok geçmeden Ayarlar'daki bu kırmızı rozet, hiçbir şey yapmamışlar gibi yeniden belirecek!
Face ID veya Touch ID ayarlarını ve dizilerini sıfırlayın
" Apple Kimliği Ayarlarını Güncelle " mesajını ve rozetini görmeye devam ediyorsanız Face ID veya Touch ID'yi sıfırlamayı deneyin.
- Gidin Ayarlar> Face ID & Parolasını veya Dokunmatik Kimlik & Parolasını
- Ya Yüz kimliğini sıfırla veya parmak izlerinizi kaldırmak
- Ayrıca yeni bir parmak izi ekleyebilir veya alternatif bir görünüm ayarlayabilirsiniz.
Yeni bir Face ID veya parmak izi ekledikten veya Face ID / Touch ID'nizi sıfırladıktan sonra Apple ID Ayarlarını Güncelle isteminde tekrar giriş yapmayı deneyin. Sorunun çözülüp çözülmediğine bakın.
İyi haber şu ki, çoğu insan iCloud'dan çıkıp tekrar oturum açarsa sorunun gerçekten ortadan kalktığını ve geri dönmediğini fark ediyor!
- Gidin Ayarlar> Apple Kimliği
- Aşağı kaydırın Oturumu
 sonra, Apple kimliğiniz ve iCloud oturumunu kapatma cihazınızı yeniden başlatın ve tekrar senkronize deneyin.
sonra, Apple kimliğiniz ve iCloud oturumunu kapatma cihazınızı yeniden başlatın ve tekrar senkronize deneyin. - Apple Kimliği parolanızı girin
- Kapat'ı seçin (cihazı Bul'dan çıkış yapmalısınız)
- Oturumu Kapat'a dokunun
- Gerekli olmasa da, ekstra güvenli olmak için tüm verilerinizin bir Kopyasını Saklamanızı öneririz. Ancak, bu adımı eklemek sürece zaman katacaktır.

- Onaylamak için Oturumu Kapat'a tekrar dokunun
- Apple Kimliğinizle tekrar giriş yapın
- Gerekli olmasa da iCloud verilerinizi birleştirmenizi öneririz; bu adım aynı zamanda
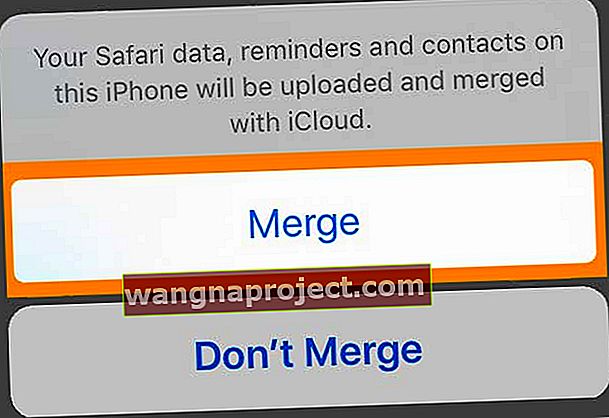
- Gerekli olmasa da iCloud verilerinizi birleştirmenizi öneririz; bu adım aynı zamanda
Apple Kimliğinizin şifresini mi değiştirdiniz?
Yani Apple Kimliği parolanızı değiştirdiniz, bu yapılacak oldukça iyi bir şey. Ancak şimdi diğer tüm aygıtlarınızda Apple Kimliği ayarlarınızı güncellemeniz gerekiyor: iPhone, iPad, iPod touch, Mac ve PC. Merak etmeyin, genellikle oldukça basittir.
Bazı farklı aygıtlarınızda Apple Kimliği ayarlarını güncellemek için bildirimler alabilirsiniz. Yeni Apple Kimliği parolanızı yeniden girmek için bu bildirimi takip edin. Ve bu kadar.
Apple Kimliği parolamı değiştirdikten sonra ne yapmam gerekiyor?
 Muhtemelen Apple Kimliği hesabınızı birden fazla cihazda kullanıyorsunuzdur. Apple'dan görüntü.
Muhtemelen Apple Kimliği hesabınızı birden fazla cihazda kullanıyorsunuzdur. Apple'dan görüntü.
Apple Kimliği parolanızı değiştirdikten sonra, muhtemelen eski parolayla giriş yapmaya çalışan çok sayıda aygıt ve hizmet olacaktır. Bu normalde, şifrenizi yeniden girmeniz için istemlerle bombalandığınız anlamına gelir.
Ayarlarınız güncellenmezse, cihazınız düzgün şekilde oturum açamadığından mesajları, e-postaları veya uygulama güncellemelerini kaçırabilirsiniz.
Sorunu düzeltmek veya parolanızı tekrar girmeniz için tekrarlanan istemlerden kaçınmak için, Apple Kimliği hesabınıza bağlı her hizmet ve uygulama için aygıtlarınızın her birinde kayıtlı Apple Kimliği parolasını güncellemeniz gerekir.
Apple Kimliğimi hangi hizmetler ve uygulamalar kullanıyor?
Apple Kimliği hesabınız her bir Apple hizmetinde kullanılır. Birçoğu var! Apple Kimliğinizle kullanma olasılığınız olan en popüler uygulamalar ve hizmetler şunları içerir:
- App Store, Books Store ve iTunes Store
- Apple Music ve Apple News +
- Atölyeler veya Genius Bar randevuları gibi Apple Store hizmetleri
- FaceTime ve iMessage
- iCloud Fotoğrafları, iCloud Drive ve iCloud Yedeklemeleri dahil iCloud.
Ve bunlar yalnızca Apple uygulamaları ve hizmetleridir. Birinci Gün gibi, verilerinizi bir Apple Kimliği hesabıyla da senkronize eden sayısız üçüncü taraf uygulaması vardır.
Aygıtımda Apple Kimliği ayarlarını nasıl güncellerim?
Apple Kimliği parolanızı aygıtlarınızın her birine manuel olarak yeniden girmeniz gerekebilir: iPhone, iPad, iPod touch, Mac, PC ve Apple TV. Ancak bunları kullandıkça yapmanız istenecektir.
Şifrenizi yeniden girmeniz istenmediyse ve cihazınızda otomatik olarak güncellendiğine inanmıyorsanız, bir şifre isteminin görünmesini zorlamak için aşağıdaki talimatları uygulayabilirsiniz.
İPhone, iPad veya iPod touch'ta Apple Kimliği ayarlarını nasıl güncellerim?
- App Store'a gidin ve herhangi bir ücretsiz uygulamayı indirin.
- Bu işe yaramazsa, Ayarlar> [Adınız] seçeneğine gidin .
- En alta gidin ve Oturumu Kapat'a dokunun .
- Tüm verileri cihazınızda tutmayı seçin .
- Ayarlar'a dönün ve yeni Apple Kimliği parolanızla giriş yapın.
- Birleştirme iCloud veri ile Cihazınızdaki verileri.
Mac'te Apple Kimliği ayarlarını nasıl güncellerim?
- Mac App Store'a gidin ve herhangi bir ücretsiz uygulamayı indirin.
- İTunes'u açın ve satın aldığınız herhangi bir içeriği indirin veya Apple Music'i izleyin.
- Bu işe yaramazsa, Sistem Tercihleri> iCloud'a gidin .
- Oturumu Kapat'ı tıklayın ve Mac'inizdeki tüm verilerin bir Kopyasını Tutmayı seçin .
- Sistem Tercihleri> iCloud'a dönün ve yeni Apple Kimliği parolanızla giriş yapın.
- Birleştirme iCloud veri ile Mac veri.
Bir PC'de Apple Kimliği ayarlarını nasıl güncellerim?
- İTunes'u açın ve satın aldığınız herhangi bir içeriği indirin.
- Windows için iCloud'unuz varsa açın ve Oturumu Kapat'ı tıklayın .
- Bilgisayarınızdaki tüm verilerin bir Kopyasını Tutmayı seçin .
- Windows için iCloud'a dönün ve yeni Apple Kimliği parolanızla giriş yapın.
MacOS Catalina'ya yükselttikten sonra Apple Kimliği Ayar Mesajını Güncelleyin
Mac'inizi macOS Catalina'ya yükselttikten sonra sürekli olarak "Apple Kimliği Ayarlarını Güncelle" mesajını görüyor musunuz? Yalnız değilsiniz. Birçok kullanıcı bu sorunu bildiriyor.

Maalesef, bazı kullanıcılar için Mac'indeki iCloud Anahtar Zinciri kopyası güncellemenin ardından bozulur. İCloud hesabınızdan çıkış yapmayı denediyseniz ve başarılı olamadan tekrar giriş yaptıysanız, bu sorunu çözmek için aşağıdaki adımları izleyin.
- > Sistem Tercihleri> Apple Kimliği'ne tıklayın
- Ardından soldan iCloud'u seçin
- İCloud Anahtar Zinciri'ni devre dışı bırakın ve seçeneklerden 'Bu Mac'te Sakla'yı seçin.
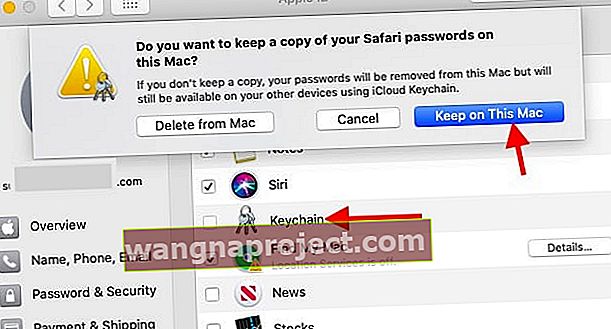
- İCloud anahtar zinciri devre dışı bırakıldığında, Mac'inizde Finder uygulamasını açın
- Git> Klasöre Git'e tıklayın ve ~ / Library / Keychains yazın
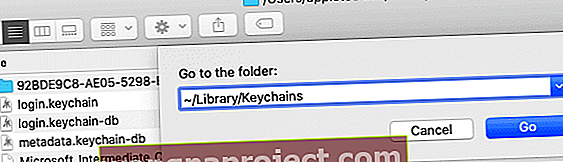
- Uzun adı harf ve rakamlardan oluşan klasörü silin.
- Şimdi geri dönün ve > Sistem Tercihleri> Apple Kimliği> iCloud'u kullanarak iCloud Anahtar Zincirinizi yeniden etkinleştirin
- Mac'inizi yeniden başlatın ve sorun çözülmelidir.
İPhone'um neden Apple Kimliği Ayarlarını Güncellemem gerektiğini söyleyip duruyor?
Birçok kullanıcı, Apple Kimliği parolalarını değiştirdikten sonra iPhone, iPad veya iPod touch'larında sorunlar yaşar. Ayarlar uygulamasının üzerinde Apple Kimliği Ayarlarını Güncellemelerini isteyen kırmızı bir bildirim uyarısı görünür. Ancak istek asla kaybolmaz!
Bu başınıza geldiyse, hemen aşağıda düzeltmek için adımlar sunuyoruz.
1. Apple Kimliği Ayarlarınızı güncelleyin
 Aygıtınız, Apple Kimliği Ayarlarını Güncellemeniz için sizi uyarabilir.
Aygıtınız, Apple Kimliği Ayarlarını Güncellemeniz için sizi uyarabilir.
Henüz denemediyseniz, iPhone'unuzdaki Apple Kimliği Ayarlarını normalde nasıl güncelleyeceğinizi açıklamak istedik.
Ayarlar uygulamasını açın ve Apple Kimliği ayarlarınızı üst tarafa yakın bir yerde kırmızı bir bildirim uyarısıyla güncellemek için yeni bir seçenek görmelisiniz. Buna dokunun ve sonraki sayfada yeni Apple Kimliği parolanızı girin.
Bu gerektiğini bildirim balonu gitmesini ve Güncelleme Apple Kimliği Ayarlar ister ile bombardımanı iPhone'unuzu durmasına neden. Başlamazsa, aşağıdaki adımlarla devam edin.
2. Ayarları kapatmaya zorlayın ve cihazınızı yeniden başlatın
 Ayarları kapatmaya zorladıktan sonra cihazınızı kapatın.
Ayarları kapatmaya zorladıktan sonra cihazınızı kapatın.
Uygulama Değiştiriciyi görüntülemek için ekranın altından yukarı kaydırın veya Ana Ekran düğmesini çift tıklayın. Ayarlar'ı bulmak için açık uygulamalarınızda gezinin, ardından zorla kapatmak için ekranın üst kısmından itin.
Şimdi iPhone'unuzdaki Yan düğmeyi ve Ses düğmesini basılı tutun. İstendiğinde, kapatmak için kaydırın . Bu işe yaramazsa, aygıtınızı yeniden başlatmaya zorlamak için Apple'ın web sitesindeki adımları izleyin.
İPhone'unuzu tekrar açmadan önce en az 30 saniye bekleyin.
3. iPhone'unuzda iOS'u güncelleyin
İPhone'unuzda iOS için yeni güncellemeler olup olmadığını kontrol edin ve bulduklarınızı indirip yüklediğinizden emin olun. Wi-Fi'ye bağlanın, ardından yeni güncellemeleri aramak için Ayarlar> Genel> Yazılım Güncelleme'ye gidin .
Alternatif olarak, iPhone'unuzu iTunes'un en son sürümünü çalıştıran bir bilgisayara bağlayın ve iOS'u iTunes aracılığıyla güncelleyin.
4. Apple Kimliği e-posta adresini iki kez kontrol edin
 E-posta adresinizde buna benzer yazım hatalarına dikkat edin.
E-posta adresinizde buna benzer yazım hatalarına dikkat edin.
Cihazınızdaki Apple Kimliği e-posta adresinde bir yazım hatası olması tamamen mümkündür ve beklediğinizden daha yaygındır. Bu olduğunda, ayrıntılar yanlış olduğu için ayarları güncelleyemeyeceğiniz mantıklıdır.
İPhone'unuzdaki Ayarlar uygulamasını açın ve ekranın üst kısmında adınıza dokunun. Apple Kimliğiniz sayfanın üst kısmında adınızın altında gösteriliyor, dikkatlice kontrol edin. Tüm cihazlarınızda kullandığınız e-posta adresiyle eşleştiğinden emin olun.
5. Apple'ın Sistem Hizmetlerini kontrol edin
 Apple'ın Sistem Durumunu kendi web sitesinde kontrol edin.
Apple'ın Sistem Durumunu kendi web sitesinde kontrol edin.
Apple, Apple Kimliği veya ilgili herhangi bir hizmetiyle ilgili servis sorunları yaşıyor olabilir. Apple hizmetlerinin mevcut durumunu öğrenmek için Apple Sistem Durumu web sitesini ziyaret edin.
Her şeyin yanında yeşil bir daire olmalıdır, sorun yaşamayan tüm hizmetler. Bu olduğunda, Apple'ın sorunu çözmesini beklemeniz gerekir. Apple Kimliği ayarlarınızı güncellemeye çalışın veya her şeyin ne zaman tekrar çalıştığını öğrenmek için Apple'ın web sitesini kontrol edin.
6. Apple Kimliği hesabınızdan çıkış yapın, ardından tekrar giriş yapın
 Apple Kimliğinden Çıkış Yapma seçeneğini aygıtınızın Ayarlar bölümünde bulabilirsiniz.
Apple Kimliğinden Çıkış Yapma seçeneğini aygıtınızın Ayarlar bölümünde bulabilirsiniz.
Gidin Ayarlar> [Adınız]> Oturumu . İstenirse, iPhone'umu Bul'u kapatmak için Apple Kimliği parolanızı girin.
Takvimler, Kişiler, Anahtar Zinciri, Anımsatıcılar ve Safari düğmelerini açarak tüm verilerinizin bir kopyasını iPhone'unuzda tutmayı seçin. Ardından sağ üstteki Oturumu Kapat'a dokunun .
İPhone'unuzun Apple Kimliğinizden tamamen çıkmasını bekleyin, Ayarlar uygulamasına dönün ve tekrar giriş yapmak için üstteki düğmeye dokunun. Doğru e-posta adresini ve yeni Apple Kimliği parolanızı kullandığınızdan emin olun.
İstendiğinde, mevcut verilerinizi iCloud'dakilerle birleştirmeyi seçin .
7. iPhone'unuzdaki tüm içeriği ve ayarları silin
 Yalnızca bir yedeğiniz varsa Tüm İçeriği ve Ayarları Silmeyi seçin.
Yalnızca bir yedeğiniz varsa Tüm İçeriği ve Ayarları Silmeyi seçin.
Son adım, iPhone'unuzu fabrika ayarlarına sıfırlamak, ardından verileri bir yedeklemeden kurtarmaktır. Bu, zaman alan bir işlem olabilir, bu nedenle iPhone'unuzun bir yedeklemeden kurtarılmasını bekleyecek vaktiniz olmadıkça bu işlemi başlatmayın.
Ayrıca, önce iTunes veya iCloud'a yeni bir yedekleme yapmanız gerekir . Aksi takdirde, iPhone'unuzdaki fotoğraflar veya mesajlar gibi verileri kaybedersiniz.
Yedekleme yaptıktan sonra Ayarlar> Genel> Sıfırla'ya gidin . Tüm İçeriği ve Ayarları Sil'i seçin . İstendiğinde Apple Kimliği parolanızı ve aygıt parolanızı girin.
Cihazınız yeniden başlatıldıktan sonra, kurulum istemlerini izleyin ve verileri bir yedeklemeden kurtarmayı seçin.
Apple Kimliği hesabınız hakkında
Apple Kimliği hesabınızla ilgili uzun süren sorularınız varsa, yanıtlar burada. Apple Kimliği hesabınızdaki veriler, hangi cihazlara giriş yapıldığını nasıl göreceğinizi ve daha fazlasını öğrenmek için aşağıdaki kısa bölümlere göz atın.
Apple kimliğimde hangi bilgiler saklanır?
Şimdi çekmeniz gereken fazladan ayak işine rağmen, Apple Kimliği parolanızı değiştirmiş olmanız iyi bir şey. Çok güzel bir şey. Bunun nedeni, Apple Kimliği hesabınızın, sizinle ilgili güvende tutmak istediğiniz birçok özel veriyi depolayabilmesidir.
Bir Apple Kimliği hesabının bir kullanıcının adını, doğum tarihini, e-posta adresini, teslimat adresini, telefon numarasını ve ödeme bilgilerini saklaması yaygındır.
Sadece bu da değil, aynı zamanda Apple Kimliği şifrenizin güvenliği ihlal edilirse, birisi hesabınıza bağlı Apple servislerine erişim sağlayabilir. Buna, fotoğrafları ve belgeleri tutan iCloud da dahildir. Diğer cihazlarınızı bulmak için de kullanılabilir!
Apple kimliğimi kullanarak aygıtları nasıl kaldırabilirim?
 Apple Kimliğinizi kullanan tüm aygıtları Ayarlarınızdan görün.
Apple Kimliğinizi kullanan tüm aygıtları Ayarlarınızdan görün.
Apple Kimliği hesabınızda oldukça önemli veriler var, muhtemelen giriş yaptığınız tüm yerleri bilmek istersiniz. Neyse ki, bunu kontrol etmek ve tanımadığınız cihazlardan çıkış yapmak da aynı derecede kolaydır.
Bir aygıt kaybolursa veya çalınırsa, aygıtı kilitlemek ve bulmak için iPhone'umu Bul'u kullanın.
İPhone, iPad veya iPod touch'tan hangi aygıtların Apple Kimliğinizi kullandığını görün:
- Ayarlar> [Adınız] seçeneğine gidin .
- Apple Kimliğinizi kullanan aygıtları görmek için aşağı kaydırın.
- İlişkili ödeme bilgileri dahil daha fazla ayrıntı görmek için her cihaza dokunun.
- Söz konusu aygıtta Apple Kimliğinizden çıkış yapmak için Hesaptan kaldır'a dokunun .
Mac'teki Apple Kimliğinizi hangi aygıtların kullandığını görün:
- Gidin Sistem Tercihleri> iCloud> Hesap Ayrıntıları .
- Apple Kimliğinizi kullanan aygıtları görmek için Aygıtlar sekmesini tıklayın .
- İlişkili ödeme bilgileri dahil daha fazla ayrıntı görmek için her bir cihazı seçin.
- Söz konusu cihazda Apple Kimliğinizden çıkış yapmak için Hesaptan Kaldır'ı tıklayın .
Bir bilgisayardaki Apple Kimliğinizi hangi cihazların kullandığını görün:
- Apple Kimliği web sitesine gidin ve hesabınıza giriş yapın.
- Apple Kimliğinizi kullanan aygıtları görmek için Aygıtlar bölümüne gidin .
- İlişkili ödeme bilgileri dahil daha fazla ayrıntı görmek için her bir cihazı tıklayın.
- Söz konusu cihazda Apple Kimliğinizden çıkış yapmak için Hesaptan kaldır'ı tıklayın .
Apple Kimliğimin parolasını her şeyi kaybetmeden değiştirebilir miyim?
Apple Kimliği hesabınızın güvenliği konusunda endişeleriniz varsa, Apple Kimliği parolanızı kesinlikle değiştirmelisiniz. Bunu hesabınızdaki herhangi bir veriyi kaybetmeden kolayca yapabilirsiniz.
Apple Kimliği parolanızı sıfırlamanın bazı nedenleri arasında, tanımadığınız hesap etkinliği veya satın alımlar hakkında bildirim almanız veya hesabınıza bilinmeyen bir aygıtın giriş yapması sayılabilir.
Yeni bir hesap oluşturmak yerine şifrenizi değiştirdiğinizden emin olun.
Apple Kimliği parolanızı bir iPhone, iPad veya iPod touch'tan değiştirin:
- Gidin Ayarlar> [Adınız]> Şifre ve Güvenlik .
- Parolayı Değiştir'e dokunun .
- Mevcut şifrenizi ve ardından yenisini girin ve Değiştir'e dokunun .
Apple Kimliği parolanızı bir Mac veya PC'den değiştirin:
- Güvenlik bölümü altında, Şifreyi değiştir … seçeneğini tıklayın .
- Mevcut şifrenizi ve ardından yenisini girin ve Enter tuşuna basın .
 Apple Kimliği parolanızı aygıtınızdaki Ayarlar'dan değiştirin.
Apple Kimliği parolanızı aygıtınızdaki Ayarlar'dan değiştirin.
Hala Apple Kimliği ayarlarınızı güncellemekte zorlanıyorsanız, yorumlarda bize bildirin. İhtiyacınız olan yardımı size ulaştırmak için elimizden geleni yapacağız!
Okuyucu ipuçları 
- Joe, Apple Kimliği Ayarları sorununu tüm cihazlarında yeni bir Apple Kimliği parolasına güncelleyerek çözdü.

 sonra, Apple kimliğiniz ve iCloud oturumunu kapatma cihazınızı yeniden başlatın ve tekrar senkronize deneyin.
sonra, Apple kimliğiniz ve iCloud oturumunu kapatma cihazınızı yeniden başlatın ve tekrar senkronize deneyin.