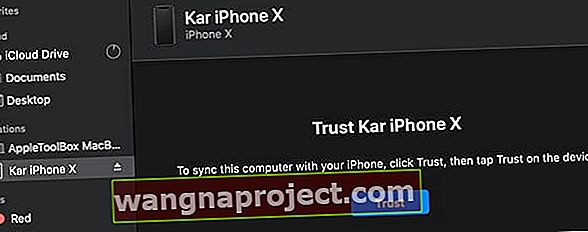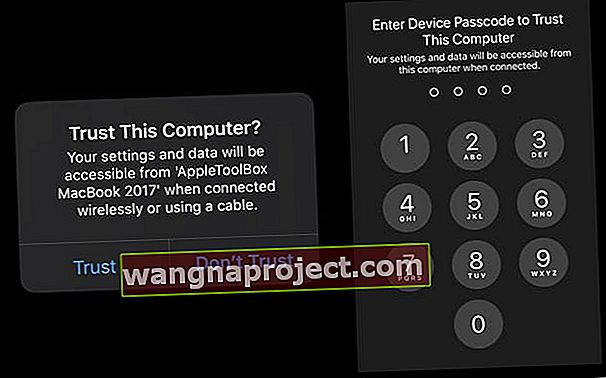MacOS Catalina'dan başlayarak, Apple iTunes'u emekli etti ve işlevselliğini birkaç farklı uygulamayla değiştirdi: Müzik, Kitaplar, Podcast'ler ve TV. Peki iPhone, iPad veya iPod için iTunes bakımı ve güncellemesi ne olacak?
İyi haber şu ki, iPhone'unuzu ve iPad'inizi güncellemek, geri yüklemek, yedeklemek ve eşzamanlamak için Mac'inizi kullanmaya devam edebilirsiniz. MacOS Catalina ve üstü ile biraz farklı çünkü artık tüm bu ağır işleri yapmak için Finder uygulamasını kullanıyoruz!
İPhone'larımızı, iPad'lerimizi ve iPod'larımızı güncellemek için neden Mac'lerimizi kullanmanızı öneriyoruz (ve seviyoruz)?
İDevices'ımızı her zaman Mac'inizin Bulucusunu (veya daha önce iTunes'u) kullanarak özellikle Apple büyük iOS ve iPad güncellemelerini yayınladığında güncelliyoruz. Bunu yapmamızın ana nedeni, Finder'ın (iTunes) cihazlarımıza her zaman yepyeni bir iOS / iPadOS tam sürümünü yüklemesidir.
Cihazımızın Ayarlar uygulamasında, yalnızca kod değişikliklerini yükleyen kablosuz Yazılım Güncellemesi yöntemini kullanarak güncelleme yaptığımızda, kodun çoğu önceki iOS sürümlerinden taşınır. Buna delta güncellemesi denir.
Deneyimlerimiz ve okuyucularımızın yorumları, bu kablosuz delta güncellemelerinin uzun vadede birçok soruna ve baş ağrısına neden olduğunu gösteriyor. İşte bu yüzden her zaman Mac'lerimizi ve Finder (veya iTunes) uygulamalarımızı kullanarak güncelleme yapıyoruz!
Finder / iTunes güncellemeleri ile Over-The-Air hakkında daha fazla bilgi için iTunes veya Finder kullanarak iPhone veya iPad'iniz için iOS veya iPad işletim sistemini nasıl ve neden güncellemeniz gerektiğine dair makalemize bakın.
Windows makinesi mi kullanıyorsunuz? Windows'ta iTunes ile neler olduğunu merak mı ediyorsunuz?
Kısacası, hiçbir şey!
Windows makinelerini kullanan kişiler için iTunes, iDevices'inizi güncellemek için başvurulacak uygulama olmaya devam ediyor. Şu anda Windows'a gelecek bir güncellemeden bahsediliyor, ancak Apple şimdilik Windows için iTunes'u desteklemeye devam ediyor.
Daha eski bir macOS veya Mac OS X sürümü mü kullanıyorsunuz?
MacOS Catalina'yı desteklemeyen eski Mac'lere sahip kişiler ve güncelleme yapmak istemeyen kişiler için, iOS ve iPadOS'in en son sürümüne güncelleme yapmak için yine de iTunes'u kullanabilirsiniz.
Apple şimdilik Windows için iTunes'u (tüm sürümler) ve Mac'ler için (macOS Mojave ve altı sürümleri) desteklemeye devam ediyor.
Henüz macOS Catalina'ya güncellenmediniz mi?
MacOS Catalina'ya güncelleme yapmak ve Mac'inizin Finder uygulamasını kullanarak iOS veya iPadOS'inizi güncellemek istiyorsanız, önce iTunes arşivinizi yedeklemenizi öneririz. MacOS Catalina'ya güncellemeden önce bu adımları uygulayın.
Mac'inizin Finder uygulamasını kullanarak iPhone, iPad veya iPod'unuzu nasıl güncelleyebilirsiniz?
- Önce Mac'inizi açın
- Sistem Tercihleri> Yazılım Güncelleme'ye dokunun
 Mac'inizi otomatik olarak güncel tutmak için kutuyu işaretleyin.
Mac'inizi otomatik olarak güncel tutmak için kutuyu işaretleyin. - Bir macOS güncellemesi varsa, iPhone, iPad veya iPod'unuzu güncellemeden önce bu güncellemeyi gerçekleştirin.
- İPhone, iPad veya iPod'unuzu Mac'inize bağlayın
- İDevice cihazınızda "aksesuarları kullanmak için iPad'in kilidini açmaya" yönelik bir mesaj görürseniz, iDevice'inize dokunun ve ana ekranınıza ulaşmak için Face ID'nizi, Touch ID'nizi veya parolanızı girin

- MacOS Catalina'ya güncelledikten sonra bir cihazı Mac'inize ilk kez bağlarken, cihaza güvenmeniz istenir
- Her iki cihazdaki güven düğmelerine tıklayın (Mac ve iDevice)
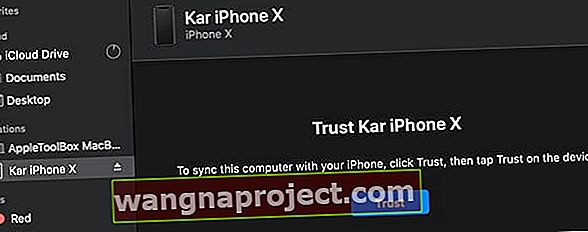
- Güven ilişkisini onaylamak için cihazınızın şifresini cihazınıza girin
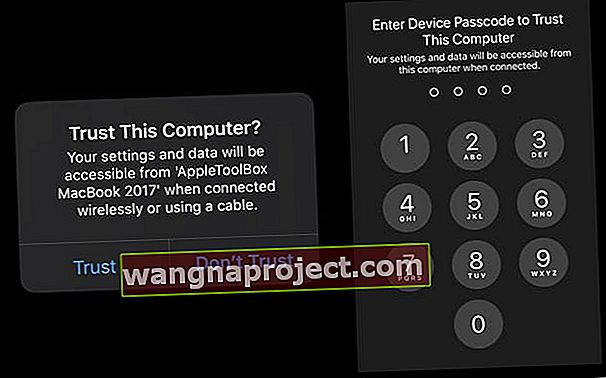
- Her iki cihazdaki güven düğmelerine tıklayın (Mac ve iDevice)
- Mac'inizde Finder uygulamasını açın (bulmanın en kolay yolu Dock'unuzdadır)

- IDevice'inizi Finder'ın sol kenar çubuğunda Konumlar başlığı altında arayın.

- İPhone, iPad veya iPod'unuz görünmüyorsa, onu Mac'inizden çıkarın ve tekrar takın.
- Genel sekmesindeki ayrıntılar paneli bilgilerini görmek için bunu seçin

- Önce Şimdi Yedekle'yi kullanarak cihazınızı yedeklemenizi öneririz.
- Cihazınızı en son iOS veya iPadOS'e güncellemek için Genel sekmesinden Güncellemeleri Kontrol Et düğmesine dokunun.

- İndir ve Güncelle'yi tıklayın
- İstenirse, şifrenizi girin
- Parolanızı bilmiyorsanız makalemize bakın
- Finder, iPhone, iPad veya iPod touch'ınızı iOS'un en son sürümüne tam güncellemeyi kullanarak günceller (delta değil)
Finder, iPhone, iPad veya iPod'um için başka ne yapar?
Finder, iDevice'iniz için iTunes'un yaptığı her şeyi yapar!
İDevice'inizi yönetin, yedekleyin, yedeklemeleri şifreleyin ve Finder ile geri yükleyin
İPhone, iPad veya iPod'unuzu her bağladığınızda, Finder uygulamanızın kenar çubuğunda açın. Finder'ı kullanarak cihazınızı yedekleyebilir, güncelleyebilir, geri yükleyebilir ve yönetebilirsiniz.
Ayrıca, müziklerinizi, filmlerinizi, TV şovlarınızı, podcast'lerinizi, kitaplarınızı, sesli kitaplarınızı, dosyalarınızı ve fotoğraflarınızı (iCloud Fotoğrafları kullanmıyorsanız) Finder ile eşzamanlayabilirsiniz.
Eşitlemeyi açmak için yapmanız gereken tek şey, her bir kategoriye dokunmak, eşitleme seçeneklerinizi bir onay işaretiyle seçmek ve iDevice Bulucu pencerenizin altındaki depolama grafiğinin yanındaki büyük Eşitle düğmesine dokunmaktır.
Bulucu'nun yapmadığı bir şey
İTunes'un önceki sürümlerinden farklı olarak Finder, iPhone, iPad veya iPod uygulamalarınızı aygıtınızdaki farklı ana ekranlarda veya klasörlerde yeniden düzenlemenize izin veren bir özellik içermez.
Bu özellik daha sonraki iTunes sürümlerinde kaldırılmıştır ve macOS Catalina'da geri gelmez.
İOS 13+ ve iPadOS içinde uygulamaları sıralamak için, yeni bir var Q uick Eylemler denilen seçeneği yeniden düzenleme Uygulamalar. Ana ekranınızda uygulamalara veya klasörlere uzun bastığınızda bu seçeneği görürsünüz.
Hızlı Eylemler , 3D Dokunma eylemlerine benzer ancak ekranın yerleşik basınç duyarlılığı teknolojisine sahip olmasını gerektirmez. Hızlı Eylemlere erişmek için, uygulamaya veya klasöre özgü eylemleri hızlı bir şekilde gerçekleştirmek için bir uygulama simgesine veya klasör simgesine basılı tutun.

 Mac'inizi otomatik olarak güncel tutmak için kutuyu işaretleyin.
Mac'inizi otomatik olarak güncel tutmak için kutuyu işaretleyin.