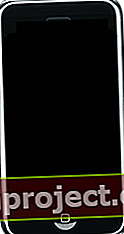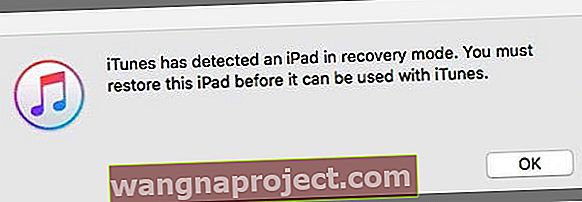İPhone, iPad veya iPod'unuzun hiçbir sonuç olmadan tekrar çalışmasını sağlamak için her şeyi denediniz mi? Cihazınız boş bir ekrana takılmışsa, Apple logosu arızalıysa ve hatta tuğlalı görünüyorsa, DFU modunu kullanmak son DYI seçeneğiniz olabilir.
DFU (Device Firmware Upgrade), işletim sistemini doğrudan cihazınızdan yüklemez, bunun yerine iTunes veya Finder kullanarak cihazla etkileşim kurmanıza izin verir. Bu nedenle, DFU Modu, iOS veya iPadOS aygıtın kendisinde önyükleme yapmadığında bile tüm aygıtların geri yüklenmesine izin verir.
İşte bu nedenle DFU modu, çalışmayan veya arızalı iPhone'lar, iPad'ler ve iPod'lar için harika bir son duraktır.
Ama dikkat et!
DFU modunu kullanmak, cihazınızı tamamen siler ve bu, tüm cihaz verilerinizi kaybedeceğiniz anlamına gelir. Dolayısıyla, iCloud, iTunes veya Finder ile yapılmış bir yedeğiniz yoksa şansınız kalmaz. DFU modunu başlattıktan sonra verilerinizi geri yükleyemezsiniz.
Dolayısıyla, Kurtarma Modunu denemediyseniz, DFU'yu denemeden önce bunu gerçekleştirmenizi öneririz.
İPhone, iPad veya iPod touch'ınızda DFU geri yüklemesi nasıl yapılır
- İTunes veya Finder için herhangi bir güncelleme olup olmadığını kontrol edin (macOS güncellemeleri aracılığıyla)
- Telefonunuzu yedekleyin ve mümkünse verileri koruyun
- İTunes bilgisayarınızda zaten açıksa kapatın
- Cihazınızı açın
- Cihazınızı bilgisayaranıza bağlayın
- Bağlandıktan sonra iTunes veya Finder'ı açın
İPhone 8 modelleri ve üstü için DFU ve ana sayfa düğmesi olmayan iPad (Face ID'yi kullanın)
-
- Ana ekran düğmesi olmayan iPhone 8+ ve iPad için: Sesi Aç düğmesine basın, ardından hemen Sesi Kıs düğmesine basın ve son olarak iPhone veya iPad'inizin ekranı kararana kadar Yan / Üst düğmesini basılı tutun
- Ekran kararınca, Yan / Üst düğmeyi bırakın
 Ekranınız tamamen siyahsa DFU Modundasınız
Ekranınız tamamen siyahsa DFU Modundasınız - Hemen Yan / Üst düğmesine ve Sesi Kıs düğmesine 5 saniye süreyle basın
- 5 saniye sonra, sadece Yan / Üst düğmesini bırakın ve Sesi Kısma düğmesine basmaya devam edin
- İTunes / Finder'ın cihazınızın DFU modunda olduğunu algılaması için bilgisayarınızın iPhone veya iPad'inizi tanımasını bekleyin.
- Ekranınızın siyah kaldığını kontrol edin - değilse, adımları tekrarlayın. Cihazınız DFU modunda değil
- Aygıtınızda DFU Modunu başarıyla girdiyseniz, “ iTunes / Finder, kurtarma modunda bir iPhone algıladı. Bu iPhone'u iTunes / Finder ile kullanılmadan önce geri yüklemelisiniz . "
- OK tuşuna basın
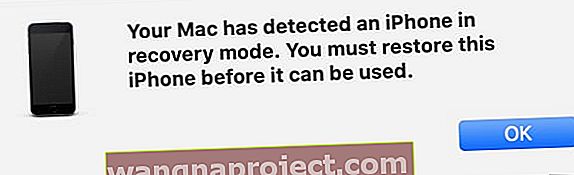 Bu uyarı belirdiğinde iPhone'unuzun ekranı tamamen boş olmalıdır.
Bu uyarı belirdiğinde iPhone'unuzun ekranı tamamen boş olmalıdır. - Bu mesajı görmezseniz, bu adımları tekrarlayın
- Cihazınız siyah ekran dışında bir şey gösteriyorsa, DFU Modunda değilsinizdir. Lütfen bu adımları tekrar uygulayın
İPhone 7 ve altı için DFU, iPod touch ve ana düğmeli iPad'ler
-
- Bilgisayarınızda iTunes / Finder'ı açın
- Bilgisayarınızı ve iDevice'inizi bağlayın
- Güç Düğmesini 3 saniye basılı tutun
- Güç düğmesini basılı tutmaya devam edin ve şimdi ana sayfa düğmesini basılı tutun
- İPhone 7 modelleri için, ses kısma düğmesini 10 saniye basılı tutun
- Bu işlem boyunca cihazın ekranı boş / siyah kalmalıdır. “İTunes / Finder'a Bağlan” mesajını görürseniz iPhone'unuz kurtarma modundadır. Süreci yeniden başlatın
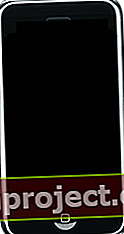
- Güç düğmesini bırakın, ancak ana düğmeyi 5 saniye
basılı tutmaya devam edin
- İPhone 7 modelleri için, ses kısma düğmesini 5 saniye basılı tutmaya devam edin
- Yine, telefonunuz "iTunes / Finder'a Takın" ekranını görüntülüyorsa, çok uzun süre basılı tuttunuz ve bu adımları tekrarlamanız gerekiyor
- Aygıtınızın ekranı boş / siyah kalırsa, iTunes / Finder'da “ kurtarma modunda bir iPhone algıladığını belirten bir iletişim kutusu görünür . Bu iPhone'u iTunes / Finder ile kullanılmadan önce geri yüklemelisiniz. "
- OK tuşuna basın
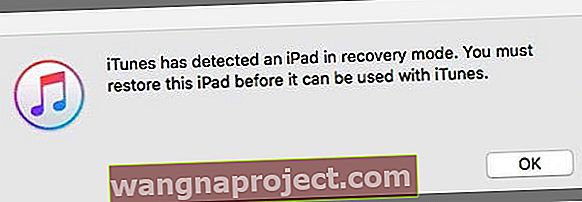
- Cihazınızı geri yüklemek için ekrandaki adımları izleyin.
- IDevice'iniz HERHANGİ BİR DİĞER mesaj, Apple logoları gösteriyorsa veya siyah veya boş ekran göstermiyorsa, bu, iDevice'inizin DFU modunda olmadığını gösterir. Adımları tekrarlayın
Yedeklemenizi cihazınıza yeniden bağlayın
DFU başarılı olduysa, verilerinizi geri yüklemek için artık iCloud veya iTunes / Finder yedeklemenize geri bağlanabilirsiniz. Veya yeni olarak kurabilirsiniz. Senin seçimin!

 Ekranınız tamamen siyahsa DFU Modundasınız
Ekranınız tamamen siyahsa DFU Modundasınız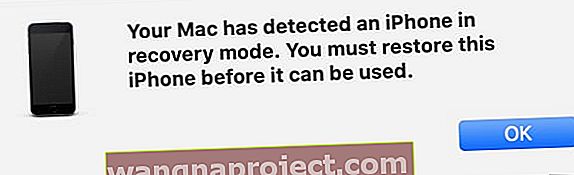 Bu uyarı belirdiğinde iPhone'unuzun ekranı tamamen boş olmalıdır.
Bu uyarı belirdiğinde iPhone'unuzun ekranı tamamen boş olmalıdır.