Apple, iTunes'u en son macOS Catalina'dan kaldırdı. Bu, Mac kullanıcılarının artık iPhone'larını MacBook'ları ile senkronize etmek için bazı yeni Finder uygulama özelliklerini kullanmaları gerektiği anlamına geliyor.
Bu kısa makalede, macOS Catalina'daki bu yeni Finder özelliklerine genel bir bakış sunuyoruz. Core iTunes, Mac'te yeni Müzik, Podcast'ler ve Apple TV ile değiştirildi.
İlişkili:
Eski iTunes işlevlerinin çoğu Finder Uygulamasına taşınmıştır.
Yeni Finder Uygulamasında Bağlı iPhone nerede?
Bağlı iPhone'unuza MacBook'unuzdaki Finder Uygulaması aracılığıyla erişilebilir.
İPhone'unuzu macOS Catalina çalıştıran MacBook'unuza bağladıktan sonra Finder Uygulamasını açın.
Burada bağlı iPhone'unuzu sol taraftaki bölmedeki ' Konumlar ' altında bulacaksınız . Finder'ın sol tarafındaki bölmeyi 'Konumlar'a kaydırdığınızda, iPhone veya iPad cihazınızın burada listelendiğini göreceksiniz.

İPhone'unuzu macOS Catalina'da nasıl senkronize edebilirsiniz?
Tüm iPhone veya iPad'i eşzamanlayabilir veya Finder'daki çeşitli sekmeleri kullanarak seçici bir şekilde eşzamanlamayı seçebilirsiniz.
- Başlamak için Konum bölümünün altındaki aygıtlar listesinden iPhone / iPad'inize tıklayın
- Eşleştir seçeneğine tıklayarak iPhone veya iPad'inizi macOS Catalina çalıştıran MacBook'unuzla Eşleştirmeniz gerekecektir.
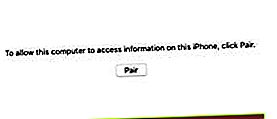
- İPhone'unuzda 'Bu Bilgisayara Güven' mesajını gördüğünüzde 'Güven'e tıklayın.
- İstendiğinde iPhone'unuzda Parolayı girin
- Artık bağlı iPhone'un ayrıntılarını MacBook'unuzda göreceksiniz
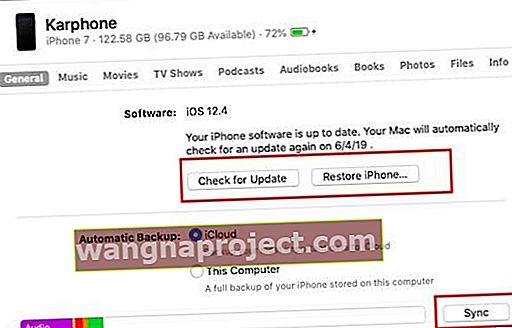 Artık iTunes yok. Aygıtınızı Eşitlemek için macOS Catalina'daki Finder Uygulamasını kullanın.
Artık iTunes yok. Aygıtınızı Eşitlemek için macOS Catalina'daki Finder Uygulamasını kullanın. - Bu ekrandan, senkronizasyon işlemine başlamak için 'Senkronize Et'e tıklayabilirsiniz.
Lütfen müzik gibi içeriğinizi, çeşitli sekmelerin (makalenin ilerleyen bölümlerinde ele alınacak) bakarak tüm müzik kitaplığı yerine çalma listesine veya sanatçılara göre seçerek senkronize edebileceğinizi unutmayın.
İPhone'unuzu macOS Catalina'da Geri Yüklemek için Finder'ı kullanın
Bulucu ayrıca kullanıcılara iPhone veya iPad'lerini eski iTunes'a benzer geri yükleme işlevine çok benzer şekilde geri yükleme olanağı sağlar.
- Finder iPhone açıklama ekranındaki Genel Sekmeye tıklayın
- Ardından, başlamak için 'iPhone'u Geri Yükle'yi tıklayabilirsiniz.
- Geri yüklemeden önce iPhone'unuzu yedeklemeniz gerekip gerekmediğini onaylayın
- İPhone'unuzu silmeye hazır olup olmadığınızı 'Geri Yükle'ye tıklayarak onaylayın.
- Bu, iPhone'unuzu Geri Yükleme işlemini başlatacak
bırakılmış iTunes işlevselliği için macOS Catalina Finder özellikleri
İPhone'unuzu macOS Catalina çalıştıran Mac'inize bağladığınızda, Finder Uygulaması içinden Yedekleme işlevlerine de erişebileceksiniz.
İCloud'dan veya bilgisayardan Yedeklemeyi seçerek iPhone'unuzu buradan otomatik olarak yedeklenecek şekilde ayarlayabilirsiniz.
Çok eski iTunes gibi kontrol edebilirsiniz ve 'üzerine tıklayarak MacBook'unuzda Finder App yeni iOS güncelleştirmeyi uygulamak Güncellemeler için kontrol edin '
Bağlı iPhone veya iPad için Finder bölümünde aşağıdaki temel sekmeler bulunur:
- Genel: Bağlı iPhone veya iPad için yedekleme / geri yükleme / güncellemeleri kontrol etme becerisini burada bulabilirsiniz.
- Müzik: Buradaki bölüm size tüm Şarkıları eşzamanlama seçeneği sunar veya sanatçıya, çalma listesine, albümlere vb. Göre filtrelemeyi seçebilirsiniz. Bu, müziğinizi iPhone'unuz ve bilgisayarınız arasında seçmeli olarak eşzamanlayabileceğiniz için sahip olunması gereken bir özelliktir. Seçimlerinizi yapın ve devam etmek için Eşitle'ye tıklayın.
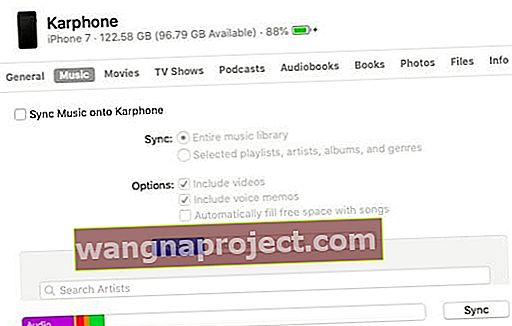
- Filmler: Filmleri senkronize etmek Müzik'e benzer. Tüm kitaplığı senkronize edebilir veya seçime bağlı olarak filmleri arayabilir ve 'Senkronizasyon' uygulayabilirsiniz.
- TV Şovları ve Podcast'ler için ayrıca bir şovun bölümlerine göre filtreleyebilir ve ardından senkronizasyonu uygulayabilirsiniz.
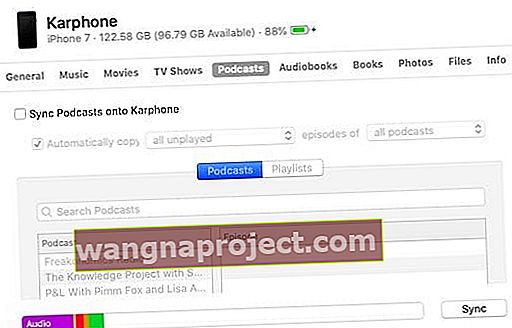 Hangi podcast'lerin senkronize edileceğini seçebilirsiniz.
Hangi podcast'lerin senkronize edileceğini seçebilirsiniz. - Sesli Kitaplar, Kitaplar ve Fotoğraflar dışında dosyalar da burada bir seçenek olarak mevcuttur. Sayfalarınızın belgelerini ve diğer Dosya içeriğini burada görebilmelisiniz.
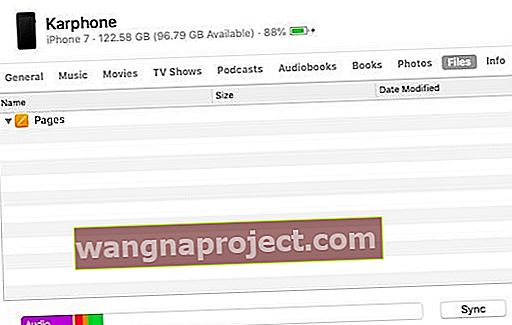
- Fotoğrafların nasıl çalışacağından emin değiliz. Fotoğraflar iCloud aracılığıyla kullanılabildiğinden burada doğrudan bir senkronizasyon işlevi olmayabilir.
- Son olarak 'bilgi' sekmesini kullanarak kişilerinizi ve takvimlerinizi iPhone veya iPad'inizle senkronize edebilirsiniz .
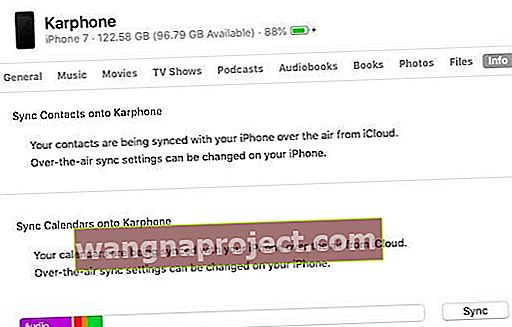 Kişileri ve Takvimi iPhone ve Mac arasında senkronize edin
Kişileri ve Takvimi iPhone ve Mac arasında senkronize edin
Bu, iTunes'dakinden kesinlikle farklı ama kullanımı daha basit ve sezgisel. macOS Catalina'daki bu yeni Finder özelliklerine uyum sağlamak kesinlikle biraz zaman alacaktır.
İOS 13 cihazını eski macOS ile geri yükleme ve yedekleme
İPhone ve iPad'lerini en son işletim sistemine yükseltme eğiliminde olan ancak MacBook'larını daha eski bir macOS'ta tutan birçok kullanıcı var.
- İPhone'unuz iOS 13'teyse ve MacBook'unuz High Sierra veya macOS Mojave gibi daha eski bir macOS sürümünü çalıştırıyorsa ne olur?
- Hala iPhone veya iPad'inizi yedekleyebilir ve geri yükleyebilir misiniz?
Problem değil.

MacOS Mojave ile iOS 13 çalıştıran bir iPhone X'i test ettik ve başarıyla yedekledik
Eski macOS'taki iTunes, iOS 13 ile amaçlandığı gibi çalışır ve iPhone'unuzu ve iPad'inizi yedeklemenize ve geri yüklemenize olanak tanır.
Eski özel Zil Seslerinin senkronizasyon perspektifinden nasıl çalışacağını anlamak da biraz zaman alacaktır.
MacOS Catalina'da Finder penceresinde herhangi bir yere tıkladığınızda, idevice'inizde fotoğraf çekmenize ve belgeleri taramanıza ve bunları Mac'inizde kullanıma sunmanıza olanak tanıyan 'iPhone veya iPad'den İçe Aktar' seçeneğini görürsünüz.
Bu özellik, macOS Mojave'de de mevcut olduğu için yeni değildir.
MacOS Catalina'nın gelecekteki yinelemeleriyle çalışırken sizi güncel tutmayı planlıyoruz. macOS Catalina, 2019 sonbaharında herkese açık olacak

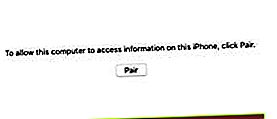
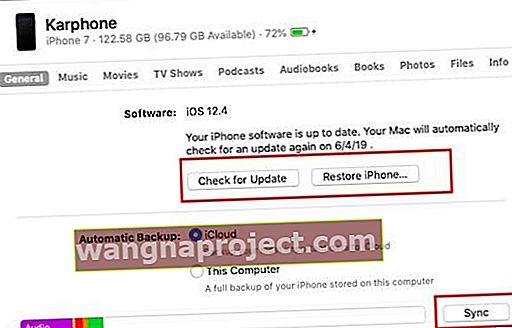 Artık iTunes yok. Aygıtınızı Eşitlemek için macOS Catalina'daki Finder Uygulamasını kullanın.
Artık iTunes yok. Aygıtınızı Eşitlemek için macOS Catalina'daki Finder Uygulamasını kullanın.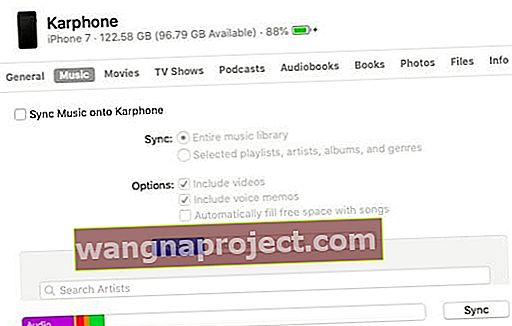
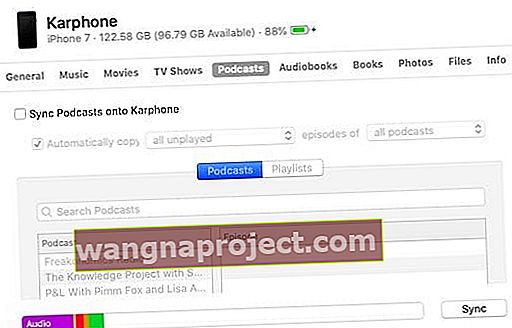 Hangi podcast'lerin senkronize edileceğini seçebilirsiniz.
Hangi podcast'lerin senkronize edileceğini seçebilirsiniz.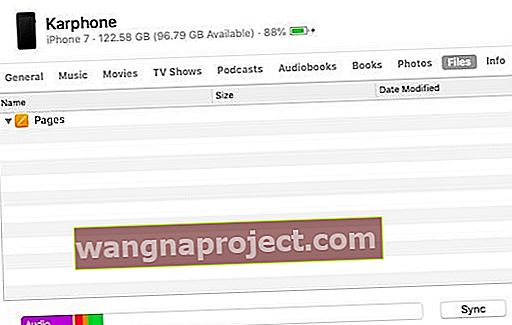
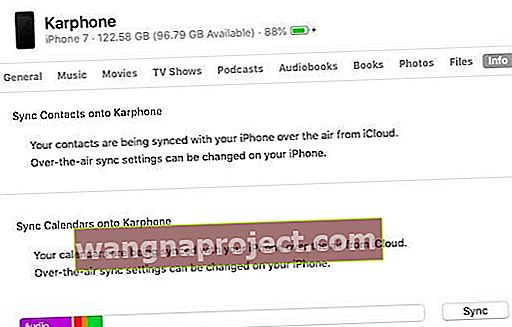 Kişileri ve Takvimi iPhone ve Mac arasında senkronize edin
Kişileri ve Takvimi iPhone ve Mac arasında senkronize edin
