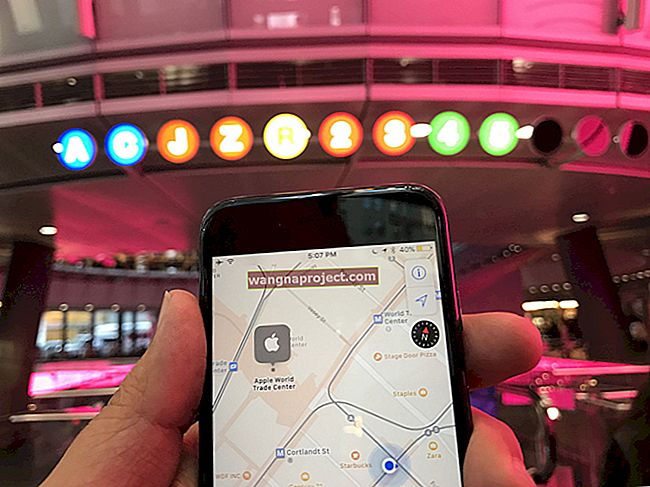Apple'ın macOS Catalina'sı, şirketin Mac işletim sisteminin en son sürümüdür. Ancak bu, herkes için olduğu anlamına gelmez ve sizin için değilse, macOS Mojave'ye geri dönmeyi düşünmelisiniz.
İster 32 bit uygulamalara güveniyor olun, ister Catalina'daki bazı yeni gerekli özelliklerden hoşlanmıyor olun, işte en son macOS sürümünü sisteminizden silmeye ve Mojave'yi yeniden yüklemeye nasıl başlayacağınız.
İlişkili:
Birkaç başlangıç adımı
Başlamadan önce, veri meselesi var. MacOS Mojave'ye geri dönmek için kullanacağınız tüm yöntemler sabit sürücünüzü silecektir. Bu, dosyalarınız, verileriniz, ayarlarınız ve uygulamalarınız dahil olmak üzere başlangıç diskinizdeki her şeyi kaybedeceğiniz anlamına gelir.
Bu nedenle, elbette, olabildiğince çok veriyi yedeklemenizi öneririz.
Bunun için Time Machine'i kullanabilirsiniz, ancak önemli dosyalar için genel bir medya veya bulut depolama platformu kullanmak akıllıca olacaktır.
Oluşturduğunuz Time Machine yedeklemesine ve çalışan macOS sürümüne bağlı olarak dosyalarınızı geri alamayabilirsiniz.
Önemli ayarlar ve tercihler hakkında notlar almak da akıllıca. Belirli sistem ayarlarınızın ekran görüntülerini almanızı, lisans anahtarlarını ve parolaları bir parola yöneticisine girmenizi ve önemli dosyaları birden çok yere kopyalamanızı öneririz.
MacOS Catalina'dan macOS Mojave'ye nasıl geçilir
Önemli verileriniz yedeklendikten sonra, macOS Catalina'yı makinenizden silmek ve macOS Mojave'yi geri almak için aşağıdaki yöntemlerden birini uygulayabilirsiniz.
Bunları sırayla okumayın. Sizin için geçerli olan belirli durumu bulmak ve bu talimatları takip etmek isteyeceksiniz. Aksi takdirde devam edemeyebilirsiniz.
Mac'iniz macOS Mojave ile geldiyse

Mac aygıtınız macOS Mojave ile gönderildiyse, eski sürüme geçme yönteminiz muhtemelen en kolayıdır.
Bunun nedeni, diskinizi silip macOS'u Disk İzlencesi'ni kullanarak yeniden yüklerseniz, Mac'inizin bilgisayarınızla birlikte gelen macOS sürümünü yükleyeceğidir.
- Üst menü çubuğunda Apple'a tıklayın.
- Yeniden Başlat'ı seçin.
- Mac'iniz yeniden başlatılırken, kurtarma moduna geçmek için Command + R tuşlarını basılı tutun.
- OS X Utilities menüsünden, Disk Utility'yi seçin.
- Şimdi, başlangıç diskinizi seçin ve Sil'i seçin.
- Disk İzlencesi'nden çıkın.
- OS X Utilities menüsünden macOS'u Yeniden Yükle'yi seçin.
- Devam'a basın ve talimatları izleyin.
Hepsi bukadar. MacOS Mojave geri dönüp makinenizde çalışmaya başladığında, verilerinizi geri almaya devam edebilirsiniz.
MacOS Mojave yedeklemeniz varsa

Mac'iniz, macOS'in daha eski bir sürümüyle geldiyse ancak macOS Catalina'ya yükseltmeden önce yapılmış bir Time Machine yedeklemeniz varsa, bu yedeklemeyle eski sürüme geçebilirsiniz.
- Üst menü çubuğunda Apple'a tıklayın.
- Yeniden Başlat'ı seçin.
- Mac'iniz yeniden başlatılırken, kurtarma moduna geçmek için Command + R tuşlarını basılı tutun.
- OS X Utilities menüsünden, Disk Utility'yi seçin.
- Şimdi, başlangıç diskinizi seçin ve Sil'i seçin.
- OS X Utilities menüsüne geri dönün ve Time Machine yedeklemesinden Geri Yükle'yi seçin.
- Geri yüklemek istediğiniz yedeği seçin - ne kadar yeni olursa o kadar iyidir (macOS Catalina çalıştırmadığı sürece).
- Ekrandaki yönergeleri takip edin.
Mac'iniz Mojave ile gönderilmediyse ve bir yedeğiniz yoksa

Mac'iniz macOS Mojave yüklü olarak gönderilmediyse ve yeni bir yedeklemeniz yoksa, sürücünüzü silmeye devam etmeden önce önyüklenebilir bir yükleyici oluşturmanız gerekir.
Bu noktada, birkaç seçeneğiniz var.
Bunu okurken macOS Catalina henüz piyasaya sürülmediyse, macOS Mojave yükleyicisini Mac App Store'dan indirebilirsiniz. Aksi takdirde, macOS Mojave'yi bu iTunes bağlantısından indirebilirsiniz - ancak yalnızca makinenizde macOS Mojave çalıştırmıyorsanız.
Yükleyiciyi indirdikten sonra, en az 16 GB'lık bir USB sürücü edinmeniz yeterlidir. Ardından, bir Terminal açın ve aşağıdaki komutu yazın.
sudo /Applications/Install\ macOS\ Mojave.app/Contents/Resources/createinstallmedia –volume /Volumes/(YOUR_USB_DRIVE_VOLUME_NAME) –applicationpath /Applications/Install\ macOS\ Mojave.app –nointeraction_
Bu, USB ortamını biçimlendirecek ve yükleme dosyalarını üzerine kopyalayacaktır. Mac'inize bağlı olarak herhangi bir yerde 10 ila 15 dakika sürer.
Şimdi (ve yalnızca şimdi), bilgisayarınızdan macOS'i silmeye devam edebilirsiniz.
- Üst menü çubuğunda Apple'a tıklayın.
- Yeniden Başlat'ı seçin.
- Mac'iniz yeniden başlatılırken, kurtarma moduna geçmek için Command + R tuşlarını basılı tutun.
- OS X Utilities menüsünden, Disk Utility'yi seçin.
- Şimdi, başlangıç diskinizi seçin ve Sil'i seçin.
- Tamamlandığında, USB medyanızı takın.
- Yeniden Başlat'a basın ve Seçenek tuşunu basılı tutun.
- macOS Mojave şimdi bilgisayarınıza yüklenmeye başlamalıdır.
MacOS Mojave'yi aldıktan sonra
MacOS Mojave sisteminize yüklendikten sonra uygulamalarınızı yeniden indirmeye başlayabilir ve verilerinizi geri alabilirsiniz.
Bu biraz sıkıcı bir süreç olabilir çünkü büyük olasılıkla Time Machine'i kullanamayacaksınız.