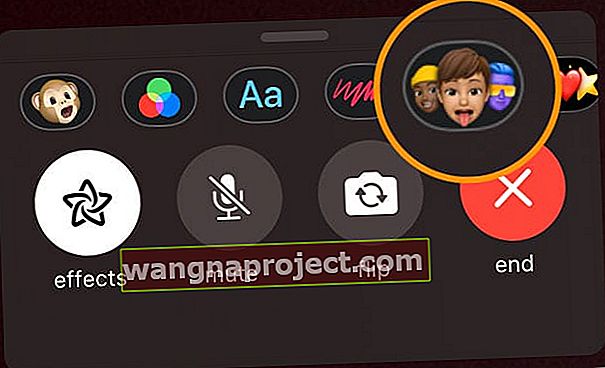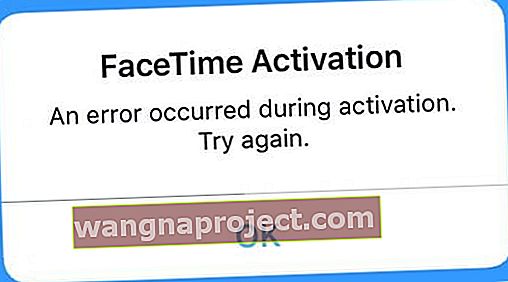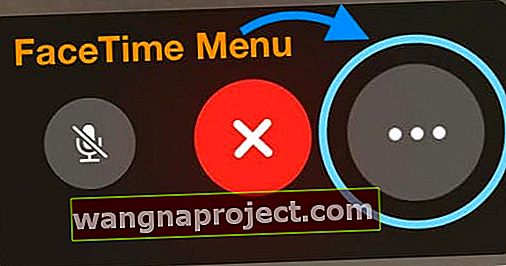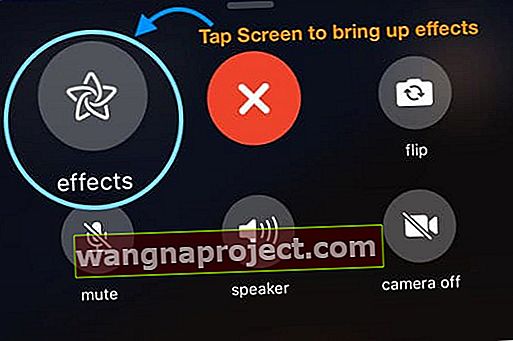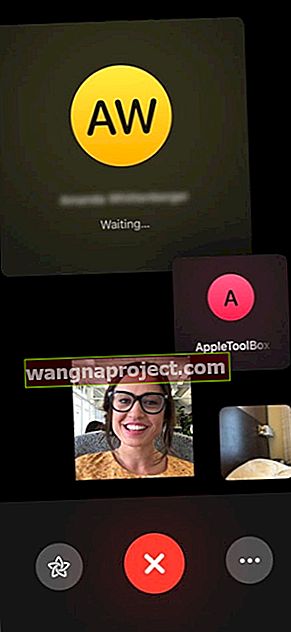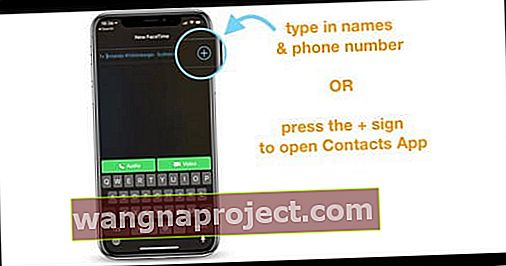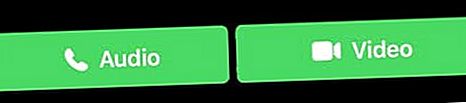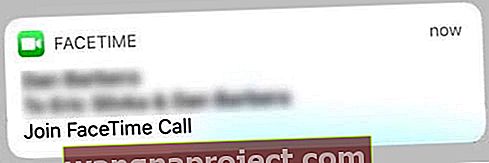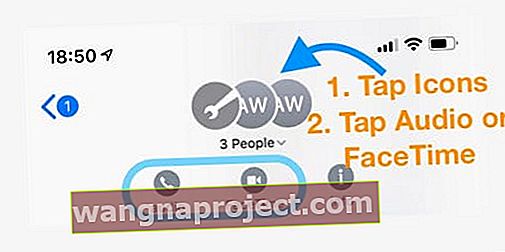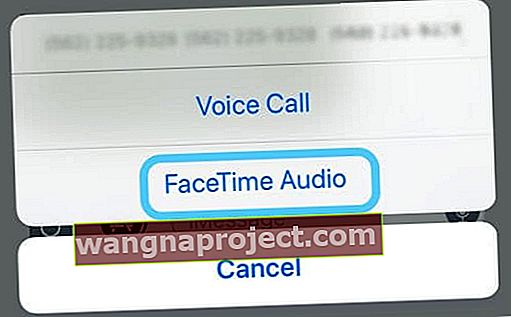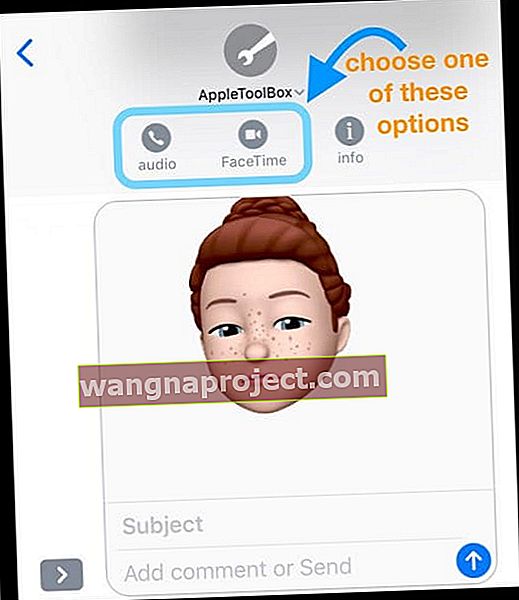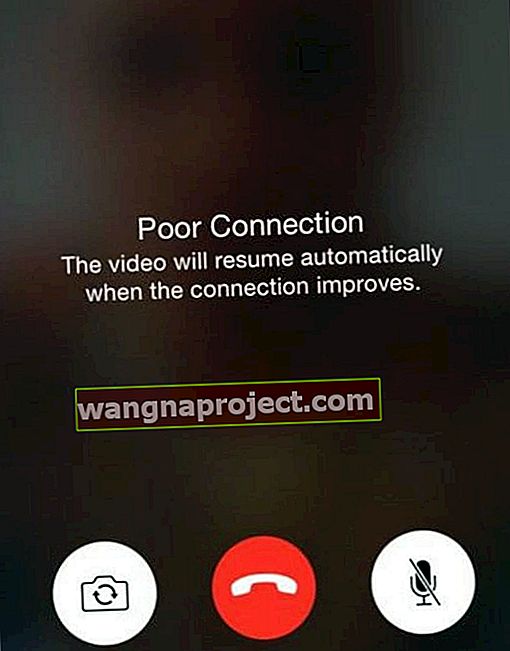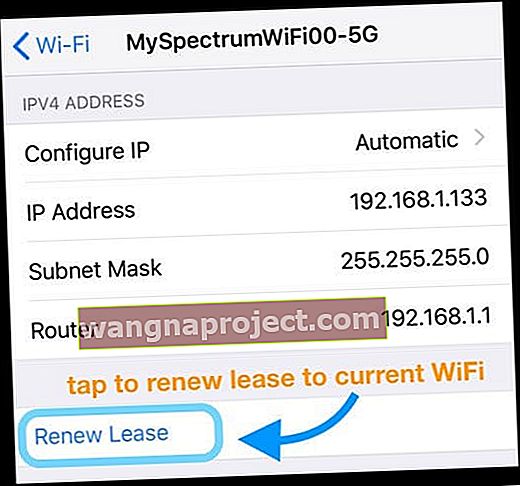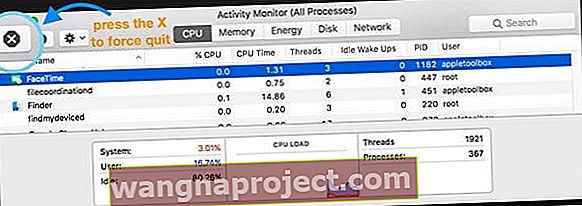FaceTime, cihazınızın iOS veya iPadOS'unda bir güncellemeden sonra size sorun mu veriyor veya çalışmıyor mu? FaceTime'ın eskisi gibi çalışmasını nasıl sağlayabileceğinizi merak mı ediyorsunuz? Eğer öyleyse, yalnız değilsiniz! Birkaç okuyucu, iOS veya iPadOS'larını güncelledikten sonra FaceTime'ın çalışmasını, arama yapmasını veya özellikleri kullanamadığını söylüyor.
FaceTime'ın iOS (iOS 12 ve iOS 13) ve iPad OS'de Çalışmasını sağlamak için Bu Hızlı İpuçlarını deneyin
- FaceTime'ı kapatın 20-30 saniye bekleyin ve tekrar açın
- Apple Kimliğinize dokunun ve Çıkış Yapın ve ardından aynı veya farklı bir Apple Kimliğini kullanarak tekrar Giriş Yapın
- İlk denemede işe yaramazsa, oturumu kapattıktan sonra yeniden başlatma ekleyin
- Grup FaceTime için iOS 12.1.4 ve üzeri gerekir (iOS 13 ve iPadOS dahil)
- Apple, iOS 12 ile iOS 12.1.3 arasındaki tüm aygıtlar için Grup FaceTime'ı kalıcı olarak devre dışı bırakır
- Grup FaceTime araması yaparken, tüm arama üyeleri iOS 12.1.4 ve sonraki sürümleri ya da macOS Mojave ve sonraki sürümleri kullanmalıdır.
- Grup FaceTime, iOS 12.1.4 ve önceki sürümlerle veya macOS High Sierra ve önceki sürümlerle çalışmaz
- Ayarlar> Genel> Sıfırla> Ağ Ayarlarını Sıfırla seçeneğine giderek ağınızın ayarlarını sıfırlayın
- Zayıf Bağlantılar için bant genişliği yükünü azaltmak için herhangi bir efekt veya Animoji / Memoji kullanmayı bırakın
- Bazen tüm ayarlarınızı sıfırlamak FaceTime ile ilgili sorunlara yardımcı olur. Gidin Ayarlar> Genel> Tüm Ayarları Sıfırla> Reset
- İOS 13 veya iPadOS FaceTime ile ilgili sorunlar için video veya ses vermeye çalışırken "bağlanma" konusunda takılı kalan FaceTime, daha eski bir iOS sürümünü arayın, iOS ve iPadOS sürüm 13.4.1 ve üstüne (Apple'ın söylediği bu sorunu düzeltir)
İOS 13 ve iPadOS için FaceTime'daki Yenilikler Neler?
FaceTime, iOS 12'de önemli bir makyaj yaptı, bu nedenle iOS 13 ve iPadOS ile Apple, Grup FaceTime ve animoji / memoji seçenekleri ve efektleri dahil olmak üzere bu özelliklere yönelik desteğini artırmaya devam ediyor.
FaceTime'da (ve iMessage'da) çift SIM ve eSIM tam olarak desteklenir
Apple, iOS 13 ile artık hem FaceTime hem de iMessage'da herhangi bir çift SIM iPhone'da hem SIM hem de eSIM telefon numaralarınız için tam destek sunuyor. 
Bu, herhangi bir numaradan - fiziksel SIM'inizden veya eSIM / çift SIM'inizden FaceTime araması başlatabileceğiniz anlamına gelir.
İOS 12'de iMessage ve FaceTime için yalnızca bir cep telefonu numarası kullanılabilir. İOS 13 ile, fiziksel bir SIM kartı ve eSIM'i (veya varsa çift fiziksel SIM'i) etkinleştirdiğinizde, iMessage veya FaceTime için kullanmak istediğiniz cep telefonu numarasını kendi ayar menülerinden seçmenize gerek kalmaz.
FaceTime için hem SIM hem de eSIM telefon numaraları nasıl etkinleştirilir
- Ayarlar> FaceTime'ı ziyaret edin ve hem telefon numaralarınızı " FaceTime ile ulaşabilirsiniz " ve " Arayan Kimliği " bölümlerinin altında işaretleyin.
- İMessage için Ayarlar> Mesajlar> Gönder ve Al'a gidin ve iki telefon numaranızı "iMessage alabilir ve yanıtlayabilirsiniz" ve "yeni sohbetler başlatabilirsiniz" altında işaretleyin.
- Cihazınızı yeniden başlatın
- FaceTime araması yaparken veya yeni bir iMessage gönderirken, yeni bir metin başlatırken veya bir FT araması yaparken hangi numarayı kullanmak istediğinizi seçin.
Unutmayın, mevcut bir görüşmeyi açarken şu anda telefon numaralarını değiştiremezsiniz. Varsayılan olarak, mevcut bir görüşme, başlangıçta kullandığınız telefon numarasını kullanır.
FaceTime'da (ve diğer uygulamalarda da!) Kullanılacak yeni Memoji özelleştirmeleri ve Animoji
FaceTime eğlencesi için harika Memoji özelleştirmesi
Allık ve göz farı ile dişlerinize diş telleri ve hatta piercing ile burnunuza, kaşlarınıza, göz kapaklarınıza veya ağzınızın çevresine kadar her şeyi özelleştirmek için iOS 13 ve iPadOS'ta birçok makyaj seçeneğimiz var. 
Ve elbette, bir sürü yeni saç modeli, şapkalar ve şapkalar ile küpeler ve gözlükler için çok daha fazla seçenek var.
Yeni Animoji 
iOS 13 ve iPadOS, FaceTime görüşmelerinizde kullanabileceğiniz üç yeni Animoji karakterini sunar: fare, ahtapot ve inek!
Animoji ve Memoji, çıkartmalarla eski cihazlara geliyor!
Memoji ve Animoji yalnızca Apple'ın TrueDepth teknolojisine sahip cihazlarda mevcutken iOS 13, A9 çipli TÜM CİHAZLAR ve Animoji ve Memoji çıkartmaları oluşturmak için daha fazla seçenek sunar. Çıkartmalar, paylaşması çok kolay olan statik görüntülerdir!
Ve en iyisi, animoji veya memoji çıkartmalarınızı FaceTime'da kullanabilirsiniz!
- FaceTime açıkken Efektler düğmesine dokunun
- Tüm Memoji ve Animoji çıkartmalarınızı açmak için Memoji simgesine dokunun
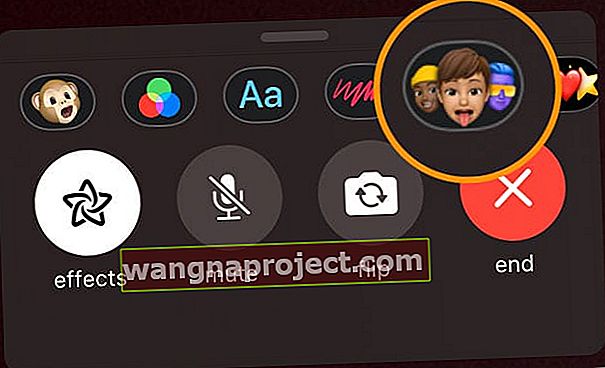
- FaceTime aramanızda paylaşmak istediğiniz animoji veya memoji çıkartmasını seçin, işte bu kadar!
iOS 12+ FaceTime iyileştirmeleri: Grup FaceTime ve daha fazlası!
Geçmiş yıllarda FaceTime, özellikle Mesajlar ve iMessage ile karşılaştırıldığında ihmal edilen çocuktu. Ancak iOS 12 ile Apple, FaceTime'ı tamamen yeniden tasarladı - farklı görünüyor ve hissediyor.
FaceTime Grubu 
Büyük haber şu ki, iOS 12.1.4 ile FaceTime sonunda Grup FaceTime görüntülü ve sesli aramaları destekliyor! Bu özellik için uzun süre bekledik ve iOS 12.1.4 ve üstü ve macOS Mojave + ile nihayet geldi.
Grup FaceTime ile aynı anda 32 kişiye kadar görüşme yapabilirsiniz - bu çok fazla insan için harika bir şey!
Hatta Mesajlar uygulamasındaki bir grup sohbetinden bir Grup FaceTime başlatabilirsiniz!
FaceTime'ın Aktif Hoparlörleri Otomatik Algılama
FaceTime, iOS ve iPadOS aygıt içi zekasını kullanarak aramanın etkin konuşmacısının görüntüsünü vurgulayabilir ve büyütebilir. Bu, kullanıcıların arama sırasında kafa karışıklığını önlemesine yardımcı olur.
İDevice cihazınız ve iOS cihazınız konuşan kişiyi otomatik olarak vurgular ve aktif konuşmacıyı öne çıkarmak için görüşmedeki diğer kişileri yeniden boyutlandırır.
Dinleyen kişiler konuşana kadar ekranın altında belirir. Ancak basit bir dokunuş, o kişiyi cihazınızın önüne ve merkezine getirir.
İşte iOS 12'den ek FaceTime özelliklerinin bir listesi
- iMessage entegrasyonu
- Doğrudan bir iMessage görüşmesinden FaceTime veya Grup FaceTime araması başlatın
- Animoji ve Memoji
- Arkadaşlarınız ve ailenizle konuşurken FaceTime'da yüzünüzü Animoji veya Memoji ile değiştirin
- Ayrıca Animoji ve Memoji'nize canlı filtreler bile ekleyebilirsiniz
- Süslü kamera efektleri
- Kamera uygulamasında efektleri kullanmayı seviyorsanız, bunları FaceTime ve iMessage'da da kullanacağınızdan emin olabilirsiniz.
- FaceTime artık tüm bu yerleşik filtreleri, metin efektlerini, şekilleri ve çıkartma paketlerini destekliyor
- Yeni FaceTime Menüsünde Efektler Bulun
- FaceTime'daki kamera efektleri için iPhone 7 veya sonraki bir model gerekir
- Apple Watch Ses Desteği
- Artık Apple Watch'larımızda FaceTime sesini kullanabilir ve bir grup sohbetine katılabiliriz - tümü saatten
- Walkie Talkie Watch uygulaması ayrıca FaceTime sesini kullanır ve arkadaşlarınız ve ailenizle sohbet etmek için FaceTime hesabınızı (Apple Kimliği) kullanır.
FaceTime için Live Photos eksik mi?
Hala iOS 12'nin ilk sürümünü kullanıyorsanız buna Live Photos dahil değildir. Ve nedenini gerçekten bilmiyoruz!
Geri almak için tek yapmanız gereken iOS'unuzu güncellemektir. Herhangi bir iOS sürüm 12.1.1 ve üzeri ve tüm iPadOS sürümleri, FaceTime aramaları için Canlı Fotoğraf özelliğini yeniden sunar! 
FaceTime Aramaları Başarısız Oluyor, Bağlantı Kesilmeye Devam Ediyor veya Hemen Yeniden Bağlanmaya Başlıyor musunuz?
Bir görüşmenin ortasındayken FaceTime telefonu kapatıyor mu? Yeniden Bağlandığını, ancak yapamadığını ve bunun yerine Arama Başarısız olduğunu mu gösterir? 
FaceTime Uygulamanızın eskisi gibi çalışmadığını ve birkaç saniyeden fazla arama yapmanıza veya aramalarda kalmanıza izin vermediğini fark ederseniz, yalnız değilsiniz.
FaceTime'ın bu davranışı sergilemesinin tek bir nedeni olmasa da, işte size yardımcı olacak en iyi ipuçlarımızın bir listesi.
Daha ayrıntılı bir açıklama için bu konudaki makalemize bakın: FaceTime'ım Bağlantıyı Kesmeye Devam Ediyor! Başarısız FaceTime Aramalarını Nasıl Düzeltirim?
- İOS veya macOS'inizi en son sürüme güncelleyin
- Devam eden sorunlar için Apple Sunucu durumunu kontrol edin
- FaceTime'ı kapatın, 20-30 saniye bekleyin ve tekrar açın
- FaceTime'dan çıkış yapın, yeniden başlatın ve tekrar oturum açın
- FaceTime Uygulamasını silin ve yeniden yükleyin
- Ekran Süresi veya Kısıtlamaları kapatın
- Tarih ve saatinizin Otomatik Olarak Ayarlandığını kontrol edin
- Ağ ayarlarınızı sıfırlayın
FaceTime bağlanmada takılıp kalıyor mu? Facetime kullanarak eski bir iOS cihazı arayamıyor musunuz?
İOS 13.4'e güncelleme yapan kişiler, cihazlarının artık iOS 9.3.6 ve önceki sürümleri çalıştıran veya Mac'in OS X El Capitan veya önceki sürümlerini çalıştıran eski iOS cihazlarına bağlanamadığını keşfetti. Okurlarımızdan bazıları, bu sorunun, iOS 10 sürümlerini kullanan insanları aramaya çalışırken de mevcut olduğunu söylüyor.
Bu sorunları düzeltmek için iOS ve iPadOS 13.4.1 veya sonraki bir sürüme güncelleyin. Apple, sorunun artık bu sürümde ve daha sonraki sürümlerde düzeltildiğini söylüyor.
FaceTime Etkinleştirme Çalışmıyor mu? 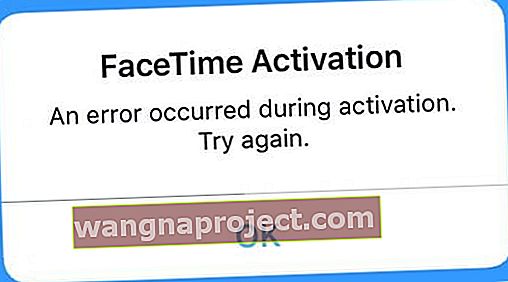
- FaceTime ve iMessage'ı KAPATIN, 30 saniye bekleyin ve ikisini de açın
- Gidin Ayarlar> FaceTime (ve Mesajlar> iMessage)> Ayarı KAPALI ardından AÇIK

- Gidin Ayarlar> FaceTime (ve Mesajlar> iMessage)> Ayarı KAPALI ardından AÇIK
- FaceTime'da Apple Kimliğinizden çıkış yapın. Gidin Ayarlar> FaceTime ve Apple kimliğinize dokunun. Oturumu Kapat'ı seçin. Ardından Apple Kimliğiniz veya alternatif bir Apple Kimliği ile tekrar giriş yapın.
- Apple Kimliğinizin mevcut iPhone'unuzun telefon numarasını listelediğinden emin olun (eski bir numara veya daha kötüsü, sabit hat değil!)
- FaceTime ve iMessage'ı kapatın
- Gidin Ayarlar> Apple Kimliği Profili> İsim, Telefon Numarası, E-posta> Ulaşılabilir At
- İPhone'unuzun ve e-postanızın listelenmesi için gerekirse bilgileri düzenleyin
- Güncellendikten sonra FaceTime'ı KAPALI ve Tekrar AÇIK duruma getirin

- Bütün ayarları sıfırlamak. Gidin Ayarlar> Genel> Tüm Ayarları Sıfırla> Reset
- WiFi şifrelerini ve kişiselleştirilmiş iPhone ayarlarını kaldırır
Daha fazla ipucu için FaceTime ve iMessage ile ilgili Etkinleştirme sorunları hakkındaki makalemizi okuyun.
FaceTime'da Kamera Efektlerini Görmüyor musunuz?
FaceTime cihazınız size tüm bu eğlenceli filtreleri göstermiyorsa Apple'ın iPhone, iPad veya iPod modeliniz için bu efektleri desteklediğini kontrol edin. 
FaceTime'daki kamera efektleri için iPhone 7 veya sonraki bir sürümü ve iPad'ler için iPad Pro 12.9 ikinci nesil +, iPad Pro 10.5+ ve iPad 6. nesil veya sonraki bir sürümü gerektirir.
FaceTime'da kamera efektlerini destekleyen modeller
- iPhone 7/7 Plus ve üzeri
- iPad Pro 12.9 inç 2. nesil, iPad Pro 11 ve 10.5, iPad Air 3. nesil, iPad 6. nesil, iPad Mini 5. nesil ve yukarıdaki tüm modeller
- iPod 6. nesil ve üzeri
Desteklenen bir model kullanıyorsunuz ancak FaceTime Efektleri yok mu?
- İOS 12.1.1+ için, aramalarınızda ek FaceTime seçeneklerini görmek için alt çubuğu yukarı kaydırın
- İOS 12.0-12.1 için, menü düğmesine (üç nokta) basarak doğru ekrana gittiğinizden emin olun, ardından ikinci ekranda Efektler'i seçin.
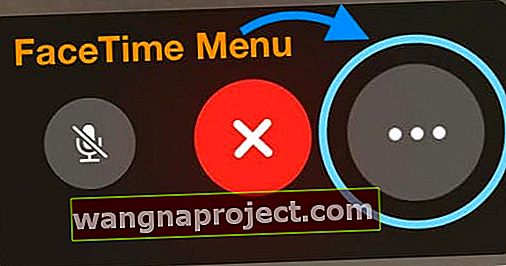
- Efektler düğmesini görmezseniz, ekrana tekrar dokunmayı deneyin - bu, seçeneği ortaya çıkarabilir!
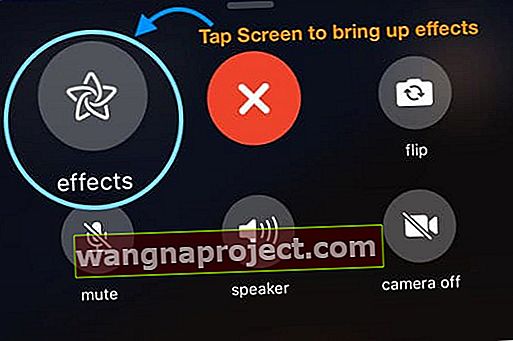
- FaceTime uygulamasını, Ana Ekran düğmesine basarak veya Giriş hareket çubuğunu yukarı kaydırıp ardından FaceTime Uygulama Önizlemesini ekranınızın üst kısmından yukarı kaydırarak kapatın.
- Ardından cihazınızı yeniden başlatın
- FaceTime'ı tekrar açın - efektlerin şimdi orada olup olmadığına bakın
Grup FaceTime Çalışmıyor mu? Bekliyor mu? 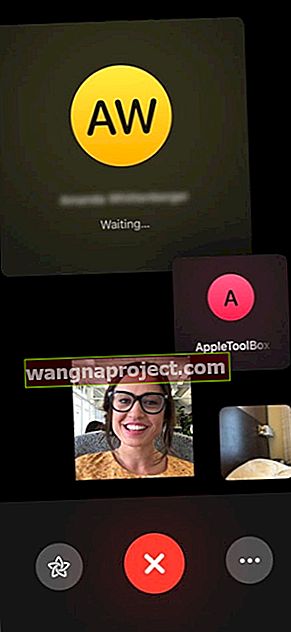
FaceTime'ın Grup Arama özelliğini sevdik! İster sesli konferans araması isterse grup video araması olsun, 32 kişiye kadar aramayı çocuk oyuncağı haline getirir. Sadece çalışıyor!
Bu özelliği bulamazsanız, iOS 12.1.4 veya üstünü kullandığınızdan emin olun.
- Değilse, iOS'unuzu daha sonraki bir sürüme güncelleyin
- Apple, iOS 12.1-12.1.3'teki bir gizlilik hatası nedeniyle Grup FaceTime'ı devre dışı bıraktı. Dolayısıyla, Grup FaceTime'ı iOS 12+ ile kullanmak için iOS 12.1.4 veya sonraki bir sürüme ihtiyacınız vardır.
- Zaten iOS 12.1.4 veya sonraki bir sürüme güncellediyseniz ve Grup FaceTime hala 1'den fazla kişiyle çalışmıyorsa, bu ipuçlarına göz atın.
Siz ve arkadaşlarınız, aileniz veya iş arkadaşlarınız birlikte FaceTime yapmaya çalışıyorsanız ve çalışmıyorsa aşağıdakileri kontrol edin:
- Tüm katılımcılar iOS 12.1.4 veya üzerini kullanmalıdır. Grup FaceTime, önceki iOS sürümlerinde çalışmaz
- Grup FaceTime yalnızca Apple cihazlarda çalışır
- FaceTime'ı gruplamaya çalıştığınız herkes en az iOS 12.1.4 kullanmalıdır.
- İOS 12.1.3 veya önceki bir sürümü kullanan herkes gri görünüyor
- FaceTime'ı aynı Apple Kimliğini paylaşan aygıtlar veya kişilerle Gruplayamazsınız
- Görüşmedeki herkesin bir Apple cihazı kullanması gerekir. FaceTime'dan bir Android cihazı arayamazsınız
- Animoji ve Memoji, filtreler, çıkartmalar, şekiller ve metin dahil hiçbir efekt kullanmayın
- Grup FaceTime Video yalnızca iPhone modelleri iPhone 6s veya üstü, iPad Pro veya üstü, iPad Air 2 veya iPad Mini 4 için çalışır
- Video Grubu FaceTime şu modellerde kullanılamaz: iPhone 5S, iPhone 6, iPhone 6 Plus, iPad Air, iPad Mini 2, iPad Mini 3, iPad Mini 4 ve 6. nesil iPod Touch
- iPhone 5S, iPhone 6 ve iPhone 6 Plus sahipleri ve önceki iPad ve iPod touch modelleri yalnızca sesli Grup FaceTime aramalarına katılabilir
Nasıl Doğru Grup FaceTime Araması Yapılır
- FaceTime uygulamasını açın
- Sağ üst köşedeki "+" simgesine dokunun
- Kişilerinizi açmak için "Alıcı" alanına bir ad, telefon numarası yazın veya + simgesini kullanın
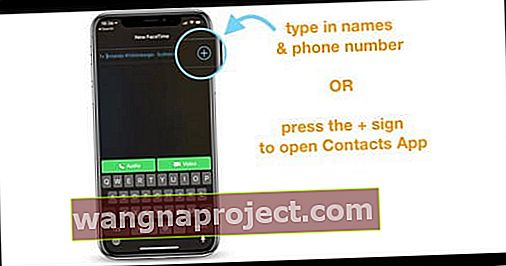
- Aramada istediğiniz tüm isimleri yazmaya devam edin
- Bittiğinde, aramayı yapmak için ses veya video düğmesine dokunun.
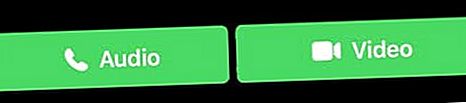
- Tüm alıcılar cihazlarında FaceTime'ı istediğiniz bir mesaj alır.
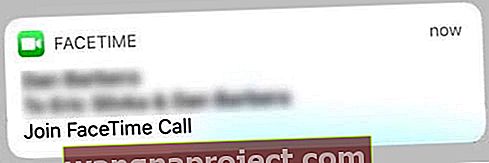
- Aramaya daha sonra (arama sırasında) bir kişi eklemek isterseniz FaceTime, aygıtın, kişilerin görüşmeyi kesintiye uğratmadan anında katılmalarını sağlayan bir bildirim görüntülediği zilsiz bir bildirim kullanır.
Bir katılımcı bir davetiye aldığında, iPhone, iPad ve Mac'lerinden (destekleyen) ses veya görüntü kullanarak katılmayı seçebileceklerini unutmayın.
Gizlilik Korumalı!
Ve elbette, bire bir ve çok kişili dahil tüm FaceTime görüşmeleri uçtan uca şifrelenir, böylece özel kalır ve yalnızca katılımcılar tarafından görüntülenebilir.
Ya da biz öyle düşündük!
İOS 12.1-12.1.3'te Grup FaceTime'da, geliştirme ekibi sorunları çözerken Apple'ı Grup FaceTime desteğini devre dışı bırakmaya zorlayan büyük bir gizlilik sorunu vardı. Bununla birlikte, iOS 12.1.4+ ile Grup FaceTime cihazlarımıza geri dönüyor ve umarız tam gizlilikle Apple'dan bekliyoruz!
İMessage'da Grup FaceTime Araması Yapın
Grup FaceTime ayrıca Mesajlar'a entegre edilmiştir, bu nedenle doğrudan bir grup iMessage sohbetinden Grup FaceTime'ı başlatmak kolaydır.
Bir görüşmedeki kişiler zaten bir FaceTime oturumu başlattıysa, Mesajlar etkin aramayı konuşma listesinde ve görüşmelerinizin içinde gösterir.
Önceki bir grup iMessage görüşmesini açmak ve Grup FaceTime görüşmenizi orada başlatmak genellikle daha kolaydır
- Grup iMessage sohbeti açın
- Veya yeni bir tane yaratın
- Ekranınızın üst kısmındaki profil simgelerine dokunun.
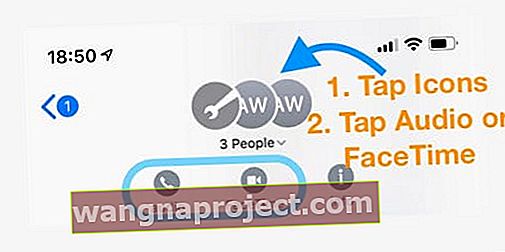
- Bir arama başlatmak için FaceTime veya Audio'yu seçin
- Sesli aramalar, Sesli Arama veya FaceTime Ses için ek bir seçim gösterebilir
- FaceTime Audio'yu seçin
- Sesli Aramalar telefon operatörünüzü kullanır
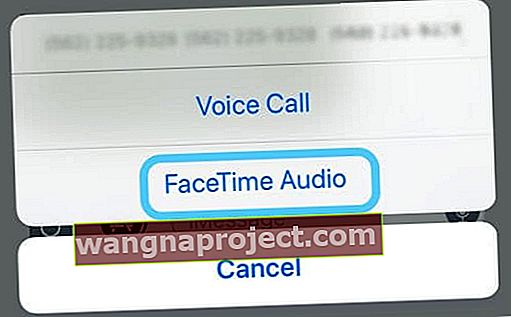
Mac'te FaceTime ile bir grup FaceTime yerleştirme 
- Mac'inizde FaceTime'ı açın
- Aramak istediğiniz kişilerin isimlerini veya numaralarını girin
- Toplam 32 arayan girin
- FaceTime aramanızı yapmak için Video veya Ses seçeneğine tıklayın
FaceTime Aramanız Başarısız mı, Bağlanmıyor mu veya Sürekli Bağlanıyor mu? 
FaceTime oturum açmadan FaceTime'a bağlanamıyorsanız, hesabınızı yeniden etkinleştirmeyi deneyin.
- Gidin Ayarlar> FaceTime ve Anahtar KAPALI geçiş
- Birkaç dakika bekleyin ve ardından tekrar AÇIK duruma getirin
- "Aktivasyon bekleniyor" mesajı görünüyor
- Gerekirse Apple Kimliğinizi ve parolanızı girin
Bu işe yaramazsa, WiFi ağınızı sıfırlayın
- Gidin > Ayarlar> Genel Reset ve seçmek Sıfırlama Ağ Ayarları
- Bu işlem, ağ ayarlarınızı fabrika varsayılanlarına geri döndürür, bu nedenle WiFi parolalarınızı yeniden girmeniz gerekir.
Başarısız FaceTime Aramaları İçin
- Yeni bir arama başlatmak yerine FaceTime arama günlüğünüzden (listeleniyorsa) aramayı deneyin
- İMessage'dan ara
- Mesajlar Uygulamasını Aç
- Aramak istediğiniz kişiyle önceki bir görüşmeyi arayın
- Mesaj dizisini açın
- Üst orta kısımdaki kişi simgesine veya resme dokunun
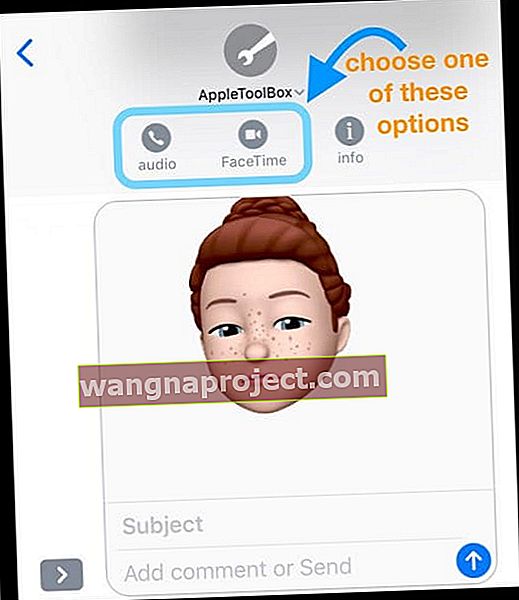
- Görüntülü arama için seçeneklerden FaceTime'ı seçin.
- Sesli arama için Ses'i seçin
- Arama yönteminizi seçin: Sesli Arama (operatörünüzü kullanarak) veya FaceTime sesli arama
"Zayıf Bağlantı" Mesajı mı Alıyorsunuz? 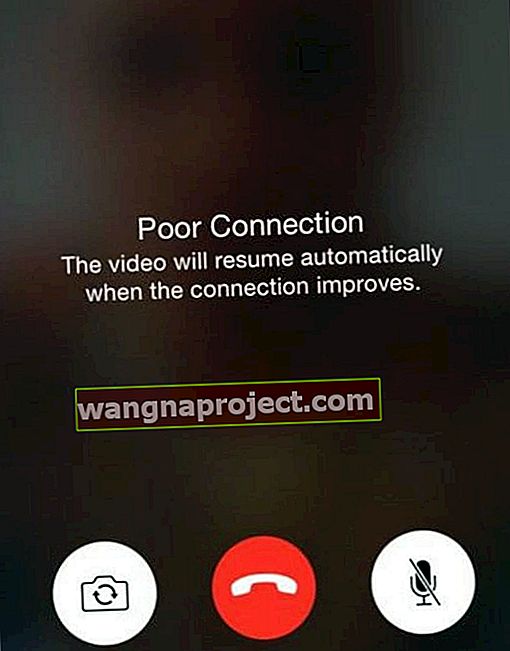
Grup FaceTime ve Animoji veya Memoji gibi iOS ve iPadOS'in bazı geliştirmeleri, iPhone'unuzun veya cihazınızın ihtiyaç duyduğu internet bant genişliği miktarını da artırır.
Facetime, cihazınızın talebini karşılayacak kadar hızlı veri gönderip alamazsa, video gecikiyor, dalgalı ve zayıf bir bağlantının diğer belirtilerini gösteriyor.
Sonuç olarak, bazı kişiler FaceTime'ı aktif olarak kullanırken "Zayıf Bağlantı" bildirimini görürler.
Bu mesajı görürseniz, şu çareleri deneyin
- Animoji ve Memoji, filtreler, çıkartmalar, şekiller ve metin gibi tüm efektleri kaldırın
- Bir grup görüşmesindeyseniz ve herhangi bir kişinin kutucuğunu mümkün olan en büyük boyutuna genişlettiyseniz, standart döşeme boyutuna geri dönmek için dokunun.
- Gidin Ayarlar> WiFi ve Kapalı duruma. 20-30 saniye bekleyin ve ardından tekrar açın ve ağınızı seçin
- Tercihen 5 GHz olmak üzere farklı bir WiFi ağına geçin veya varsa LTE ile bağlanın
- IP Adresinizi yenileyin. Ayarlar> WiFi'yi başlatın > "i" düğmesine dokunun> Kiralamayı Yenile'yi seçin
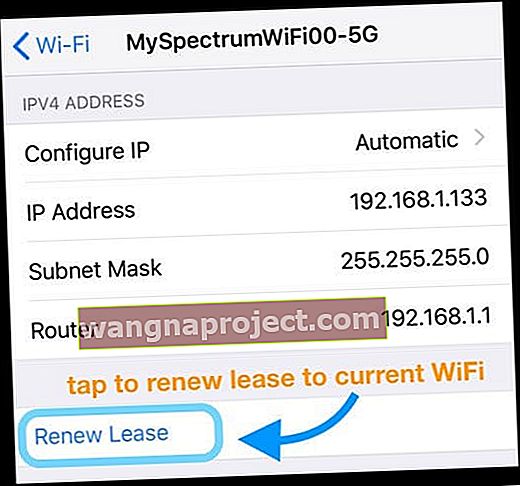
- Ayarlar> FaceTime'da FaceTime'ı kapatın , 30 saniye bekleyin ve tekrar açın
- Ayarlar> Genel> Sıfırla> Ağ Ayarlarını Sıfırla seçeneğine giderek ağ ayarlarını sıfırlayın
- WiFi Yönlendiricinizi yeniden başlatın veya sıfırlayın (üreticinin talimatlarına bakın)
- Bunun bir yönlendirici sorunu olduğundan şüpheleniyorsanız, internet servis sağlayıcınızla iletişime geçin veya yönlendirici üreticisine danışın.
- Ana Ekran'a iki kez basarak veya Hareket Çubuğunu yukarı kaydırıp ardından FaceTime Uygulama Önizlemesini ekranınızın üst kısmına doğru kaydırarak FaceTime uygulamasını kapatmaya zorlayın. Ardından FaceTime'ı yeniden başlatın
- FaceTime uygulamasını silin ve yeniden yükleyin
- İOS 11 ve üzeri sürümlerde, FaceTime uygulamasını da kaldırabilir ve ardından yeniden yükleyebilirsiniz.
- Bir uygulamanın boşaltılması, verilerini ve belgelerini korur

FaceTime Aramasındayken Kamera Düğmesini Görmüyor musunuz?
İOS veya iPadOS'te bir FaceTime araması sırasında nasıl fotoğraf çekileceğini mi merak ediyorsunuz? Ekranda görünen beyaz yuvarlak canlı fotoğraf düğmesine dokunmanız yeterlidir.
Sonra tüm FaceTime Canlı Fotoğraflarınızı Fotoğraflar Uygulamanızda Canlı Fotoğraflar Albümünüzde bulun!
Git Fotoğraflar> Albümler> bulmak için Medya Türleri ve kaydırma Canlı Fotoğraf
iPhone FaceTime'da mı Sıkışmış? Çağrı Bağlantı Kesilmiyor ve Kapatılmıyor mu?
Bazı kullanıcılar, aramayı sonlandırmak için kırmızı daire içine alınmış x işaretine basılsa bile FaceTime aramalarının kapanmadığını not eder.
Aramayı bitir'e dokunduktan sonra hiçbir şey olmaz ve insanlar aradıkları kişiyi görmeye ve / veya duymaya devam eder. Ek olarak, ana ekranları sol üstte canlı arama göstergesini (yeşil bir çubuk) göstermeye devam ediyor. 
Bu sorun ayrıca macOS Mojave ve Catalina'da da ortaya çıkıyor!
İPhone'lar ve iDevices için çalışan tek yöntem, cihazınızı Ayarlar Uygulaması aracılığıyla yeniden başlatmaktır.
- Gidin Ayarlar> Genel
- Kaydırma tüm yol aşağı ve musluk Kapama Aşağı

- Cihazınızı tekrar açın
Şu anda, bu yeniden başlatma, aramayı sonlandırmanın ve başka bir Facetime araması yapmanın tek yoludur.
Mac'ler için
- Etkinlik Monitörü'nü açın ( Uygulamalar> Yardımcı Programlar'da veya spotlight aramasını kullanın)
- CPU sekmesine tıklayın
- FaceTime'ı bulup seçin (gerekirse arama çubuğunu kullanın)
- FaceTime'ı çıkmaya zorlamak için gri X'e basın veya FaceTime'a çift tıklayın ve açılan mesajdan zorla çıkmayı seçin
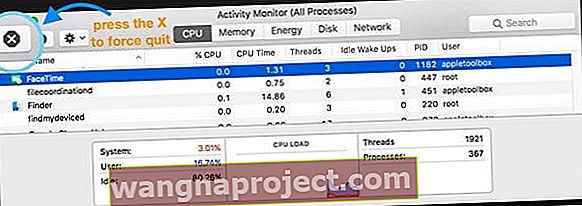
FaceTime'ın Çalışmamasına Neden Olan Diğer Sorunlar?
Bu ipuçları sorununuzu çözmediyse, ek yardım için lütfen aşağıdaki makalelere bakın
- FaceTime çalışmıyor; Sorunlarınızı gidermek için FaceTime nasıl sorun giderilir
- FaceTime Mac'te Çalışmıyor mu? Nasıl düzeltilir