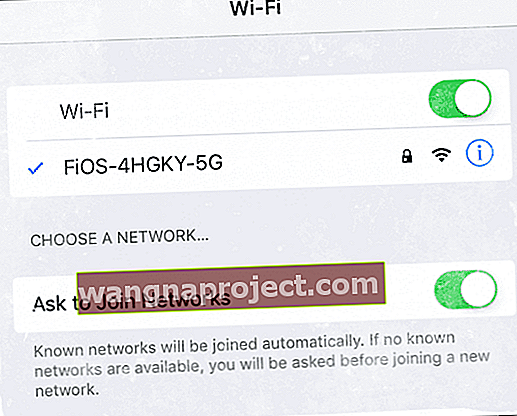İPad'inizle internet bağlantısını sürdürmekte sorun mu yaşıyorsunuz? Ağ bağlantısını kaybetmek veya iPad'iniz, diğer aygıtlar bunları sorunsuz bir şekilde görüp bağlanırken bile ağlarınızı "görmüyor" mu?
Eğer öyleyse, yalnız değilsiniz. İPad okuyucularımızın birçoğu bize iPad'lerini kullanırken bu sorunu periyodik olarak gördüklerini söylüyor.

Kesinlikle en yaygın iPad sorunları kümesi haline gelen en garip çözüm olan şeyde, cihazın ekran parlaklığını ayarlamanın bazı durumlarda iPad'in Wi-Fi ağlarına yeniden bağlanamamasıyla ilgili bir sorunu çözebileceği görülüyor. birim uykudan uyanır.
(Bu sorunun, kullanıcıların zayıf / dalgalı WiFi sinyalleri, aşırı derecede yavaş aktarım hızları ve / veya kablosuz bağlantıları sürdürememe [sürekli düşüşler) yaşadığı bir sorundan ayrı olduğunu unutmayın.
Bu sorunda, iPad uyku modundan çıktığında önceden bağlanmış bir WiFi ağına otomatik olarak yeniden bağlanmaz ve kullanıcıyı Ayarlar'ı açmaya ve ağı yeniden seçmeye zorlar. Doğru davranışta, iPad / iPhone, kullanıcı müdahalesi olmadan ağa yeniden katılır.
İPad'in WiFi Ağlarına Yeniden Bağlanmaması İçin Olası Düzeltmeler
İPad'de Parlaklık Ayarlarını Yapın
İşin garibi, bir dizi kullanıcı bu sorunu yalnızca Otomatik Parlaklığı açıp kapatarak VEYA iPad'in parlaklık seviyesini en düşük ayarda yukarı ve aşağı ayarlayarak çözebileceklerini keşfetti.
İOS 11 ve üzeri için Otomatik Parlaklığı açmak üzere Ayarlar> Genel> Erişilebilirlik> Ekran Konforları> Otomatik Parlaklık'a dokunun . 
Daha eski iOS için, Ayarlar> Ekran ve Parlaklık bölümünde Otomatik Parlaklık merkezini bulun
Ekran Parlaklığını ayarlamak için Ayarlar> Ekran ve Parlaklık'a dokunun ve parlaklık ölçeğini kaydırın. Daha eski iOS için, sol taraftaki bölmeden Parlaklık ve Duvar Kağıdı'na bakın.  Parlaklık çubuğunu yukarı kaydırdıktan sonra iPad'inizi uyku moduna alın ve WiFi yeniden bağlanma sorununun çözülüp çözülmediğini kontrol edin.
Parlaklık çubuğunu yukarı kaydırdıktan sonra iPad'inizi uyku moduna alın ve WiFi yeniden bağlanma sorununun çözülüp çözülmediğini kontrol edin.
Spekülasyon, ekran parlaklığıyla ilişkili bir güç dağıtım sorununun WiFi yeniden bağlanma düzenini etkilediğini savunuyor.
Ağlara Katılmayı Sor'u açın
- Gidin Ayarlar> WiFi ve aşağı kaydırma
- Ağlara Katılmadan Sor ayarlarını açın (veya kapatın ve açın)
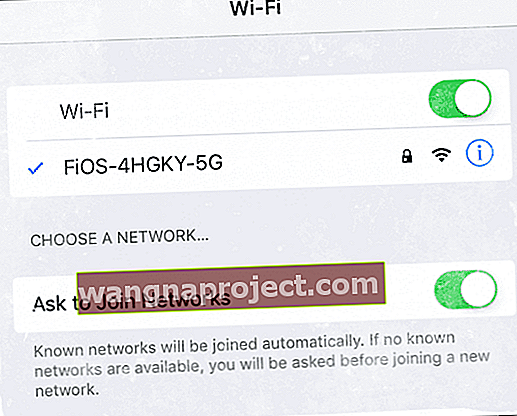
SSID'nizi Manuel Olarak Seçin
- Açık Ayarlar> WiFi'ye dokunun .
- Bir Ağ Seçin altına bakın ve bu listeden ağlarınızdan birini seçin
- İstenirse şifreyi girin
- Hiçbir şey görünmezse, WiFi'yi kapatıp açın ve ardından bir ağ seçin
Otomatik Katılmayı ve Otomatik Oturum Açmayı Kapatın
- Sorun genel (otel / havaalanı / kafe / ücretsiz) bir ağda meydana gelirse, Otomatik Katılma ve Otomatik Oturum Açmayı kapatmayı deneyin. Ardından yeniden bağlanın ve gerekirse kimlik veya şifre gibi ayrıntıları girin

AirPlane Modunu Deneyin
- AirPlane Modunu Aç / Kapat

- Birkaç dakikalığına wai
- Uçak Modunu geri kapat
Ekranı kapatmak için slaytı yukarı getirin, ancak kapatmayın
Başka bir tuhaf çözüm: iPad'iniz bir ağı unutup parola istediğinde, anahtarı girmek yerine iPad'de "Kapatmak için kaydırın" görünene kadar uyku / uyandırma / güç düğmesine basın, ardından iptal düğmesine basın.
İOS 11 için, kapatmak için kaydırmanın başka bir yolu var. Gidin Ayarlar> Genel ve aşağı kaydırarak kapatıldı bunun Musluk ancak boyunca kaydırın yoktur. 
Bu, iPad'inizi ağa otomatik olarak yeniden bağlanmaya zorlar.
Ağ Ayarları Sıfırlama
- Ayarlar> Genel> Sıfırla> Ağ Ayarlarını Sıfırla
- Ağa tekrar katılın ve şifreyi girin (gerekli)
DNS Ayarlarını Değiştirin
- Google'ın DNS'ine veya başka bir üçüncü taraf DNS'sine geçiş
- Gidin Ayarlar> Kablosuz
- Ağa dokunun
- DNS altındaki tüm numaraları silin ve 8.8.8.8 ve / veya 8.8.4.4 girin.

Ağınızın Yönlendiricisini veya Modemini Yeniden Başlatın 
- Yönlendiriciyi birkaç dakikalığına fişten çekin ve ardından tekrar takın. Başarılı bir şekilde bağlanıp bağlanamayacağınızı görün
Yönlendirici Aygıt Yazılımını Güncelleyin
- Aygıt yazılımını nasıl güncelleyeceğinizi öğrenmek için ISS'nize (İnternet Servis Sağlayıcısı) veya yönlendiricinin üretici destek sitesine danışın.
Farklı Ağ Sinyal Bantlarını Deneyin (2,4 GHz ve 5 GHz)
- Varsa farklı bir bandın alternatifi