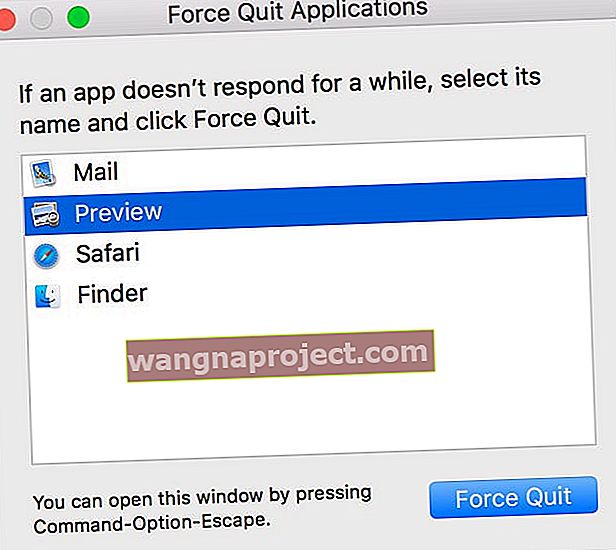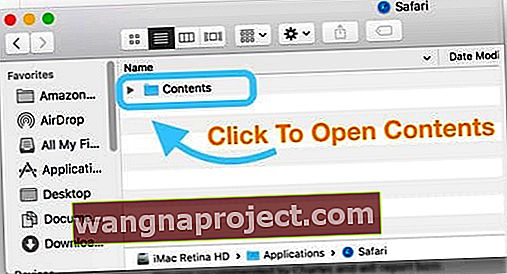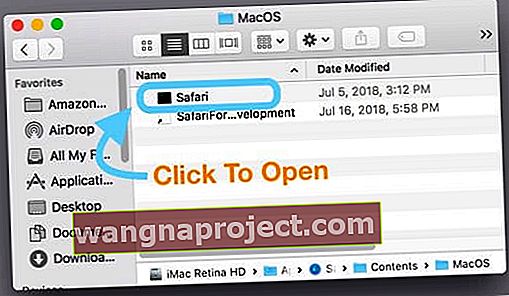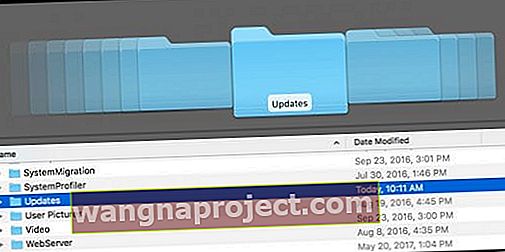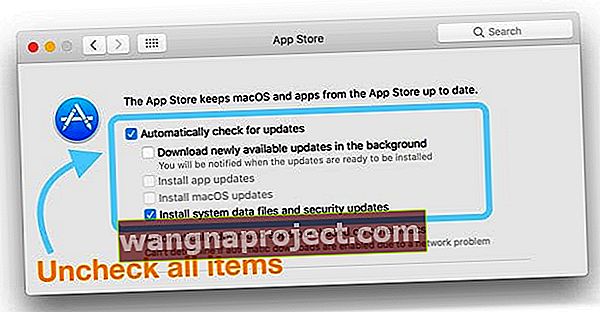Safari'yi Mac veya MacBook'unuzda kullanmaya çalışıp "Safari güncelleniyor. Safari güncellenirken açılamıyor ”mesajı? Bu mesajı saatlerce, günlerce hatta haftalarca mı görüyorsunuz?
 Safari, Mac'lerde güncelleniyor mesajı
Safari, Mac'lerde güncelleniyor mesajı
Bu mesajı görürseniz, yalnız değilsiniz. Okurlarımızın çoğu, Apple Mac için Safari'yi her güncellediğinde bu sorunu yaşıyor.
"Safari güncelleniyor" Hata Mesajını Düzeltmek İçin Bu Hızlı İpuçlarını İzleyin
- Mac veya MacBook'unuzu yeniden başlatın
- Safari'yi kapatın
- Güncelleme için yeterli depolama alanınız olduğunu doğrulayın
- Safari'nin yükleyici paketini tekrar çalıştırın
- Safari'nin exec dosyasını açın (Unix yürütülebilir dosyası)
- Tüm App Store Güncellemelerini temizleyin
- MacOS veya OS X'i güncelleyin veya herhangi bir yazılım güvenlik güncellemesini yükleyin
- Herhangi bir yolsuzluk sorunu olup olmadığını kontrol edin
- Güncelleme varsa iTunes'u güncelleyin
- MacOS'u (ve onunla birlikte Safari'yi) yeniden yükleyin
Safari'yi Seviyoruz (Genellikle…)
Safari hafiftir ve tüm cihazlarınız arasında kolay senkronizasyon sağlar. Bir Mac'teki en hızlı tarayıcı için karşılaştırma testlerinde en iyi notları alır. Çalıştığı zaman harika . Bununla birlikte, sorunlarla karşılaştığı zamanlar vardır.
Ve en kötü yanı: mesaj günlerce görünür ve çok sinir bozucu bir deneyime yol açar.
Safari tarayıcınızda bu mesajı görüyorsanız, bu sorunu çözmenize yardımcı olabilecek birkaç seçenek burada verilmiştir.
Hızlı Çözüm: Yeniden Başlatın
Bu Safari güncelleniyor mesajı ile karşılaştığınızda, en basit seçenek Mac'inizi makinenizi kapatıp yeniden başlatmaya zorlamaktır.
Senin kez MacBook yeniden, kontrol etmek ve yeniden başlatma sorunu sabit olmadığını görmek.
Safari Uygulamasını kapatın
Safari uygulamasını, uygulamaya sağ tıklayıp Çık'ı seçerek kapatın.
 Safari'nin uygulama simgesine sağ tıklayın ve çıkmayı seçin
Safari'nin uygulama simgesine sağ tıklayın ve çıkmayı seçin
Bu işe yaramazsa, Safari'yi kapanmaya zorlayın
- Şu üç tuşa birlikte basın: Option + Command + ve Escape
 Çıkmaya zorlama menüsünü açmak için Option + Command + Escape tuşlarına basın
Çıkmaya zorlama menüsünü açmak için Option + Command + Escape tuşlarına basın - Veya Apple menüsünden Çıkmaya Zorla'yı seçin
- Uygulamalardan Çıkmaya Zorla penceresindeki açık uygulamalar listesinden Safari'yi seçin
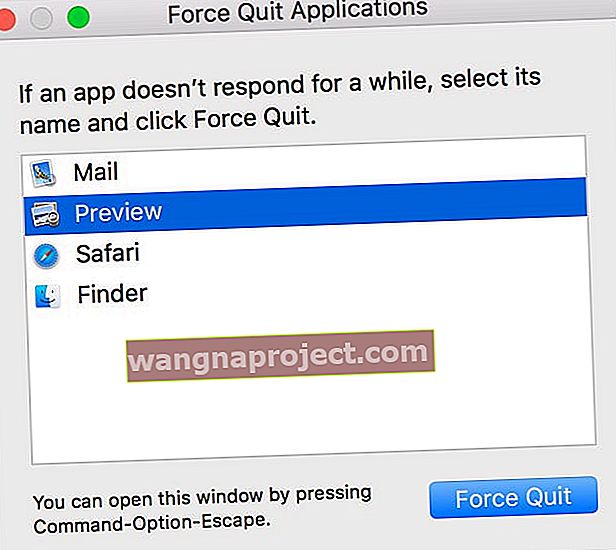
- Çıkmaya Zorla'ya dokunun
Deponuzu Kontrol Edin
Basit yeniden başlatmanın anlaşmayı sağlamadığı ve sorunun Safari'de yeniden göründüğü zamanlar vardır. Bu sorunu yaşayan birçok kullanıcı, bilgisayarlarında depolama ve bellek kullanım sorunları olduğunda sorunun ortaya çıktığını fark etti.
Ekranınızın üst kısmındaki Apple Menüsü> Bu Mac Hakkında> Depolama Sekmesi'ne tıklayın .

Mac'inizde alanınız mı tükeniyor?
Öyleyse, Macbook belleğinizi temizlemek ve optimize etmek için bazı uygulamaları kaldırmak, dosyaları çöpe atmak, nadiren büyük medya dosyalarını kullanmak isteyebilirsiniz.
Belleğinizi optimize ettikten sonra, Macbook'unuzu yeniden başlatın ve Safari'nin Güncellenme sorunu yaşamaya devam edip etmediğinizi kontrol edin.
Safari'nin Güncelleme Paketini Bulun
Bazen, herhangi bir nedenle, Safari'nin güncellemesi Mac'inize tam olarak indirilmez veya kurulmaz. Bunun neden olduğundan emin değiliz ama oluyor!
Safari'nin En Son Güncellemesini Mac'inizde Bulun
- Önyükleme sürücünüzü açın (varsayılan ad MacintoshHD'dir - ancak onu farklı bir şekilde adlandırmış olabilirsiniz)
- Kitaplık klasörünüzü bulun (ana dizin - kullanıcı Kitaplığı değil)
- Aşağı kaydırın ve Güncellemeler klasörünü açın
- Safari.pkg adlı bir dosya arayın ve yükleyiciyi tekrar çalıştırmak için açın
- Safari ve .pkg kelimeleri arasında listelenen bir paket numarası ve sürümü olacaktır.
- Başarılı olursa, kurulumun tamamlandığını belirten bir mesaj görürsünüz
- Mac'inizi yeniden başlatın ve çalışıp çalışmadığını test etmek için Safari'yi açın
- Başarılı olursa, o Safari.pkg dosyasını kaldırabilir veya bırakabilirsiniz.
Kütüphane Klasörünü Göremiyor musunuz? 
Apple, Kitaplık klasörüne erişme şeklimizi her zaman değiştiriyor gibi görünüyor. İşte onu göstermek için bildiğimiz en iyi yöntemler!
- Ana klasörünüze sağ tıklayın, Görünüm Seçenekleri'ni seçin ve Kitaplık klasörünü Göster'i işaretleyin.
- Git Finder> Go Menü tuşuna basın seçeneği anahtarı ve listenizde kütüphane klasör sayısı belirirse
- Ana klasörünüzü Finder ile açın ve kütüphane dahil gizli klasörleri görüntülemek için CMD + SHIFT tuşlarına basın.
- Masaüstünü ve ardından CMD + ÜST KRKT + G'yi tıklayın ve yol olarak "˜ / Kitaplık" yazın
- Terminal'i açın ve "cd ˜ / Library" yazın ve ardından "açın"
- Ana klasörünüzü açın, ardından menü çubuğundaki Görünüm> Görünüm Seçeneklerini Göster menüsünden veya Command-J klavye kısayolunu kullanın.
Safari'nin Paket İçeriğine Bakın
- Uygulamalar klasörünüze gidin ve Safari'yi bulun
- Sağ tıklayın ve Paket İçeriğini Göstermeyi seçin
- İçerik klasörünü açın
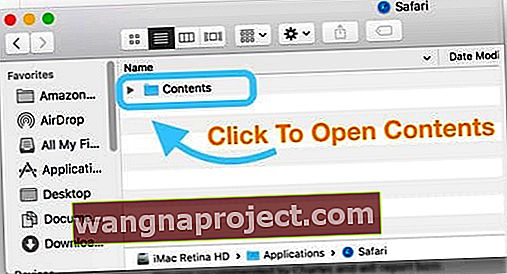
- MacOS klasörünü bulun ve açın
- Safari exec dosyasını (Unix yürütülebilir) bulun ve açın
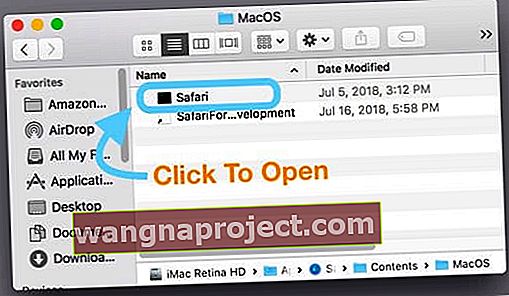
- Bu bir Terminal penceresi açar ve Safari'yi açmaya zorlar
App Store'u temizleyin
Bazı okuyucular, geçici App Store dosyalarını temizlemenin ve App Store'daki ayarları değiştirerek otomatik indirmeyi ve / veya kendileri için çalışan güncellemeleri otomatik denetlemeyi kapattığını keşfetti.
- Öyleyse önce Macintosh HD / Library / Updates'de Mac'inizin App Store güncellemeleri klasörünü temizleyelim.
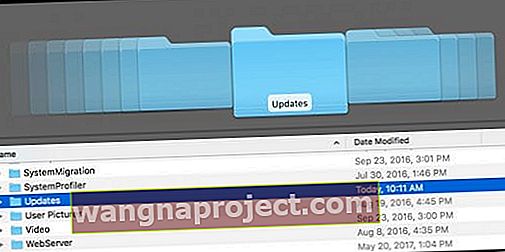
- Açık Sistem Tercihleri> App Store ve işaretini otomatik arka planda Güncellemeler veya işaretlerini kaldırın İndir yeni kullanılabilir güncellemeleri kontrol et
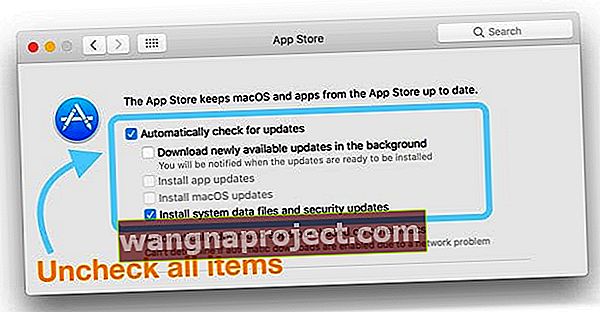
- Mac'inizi yeniden başlatın
- App Store> Güncellemeler'i açın ve Safari'yi manuel olarak indirip yüklemeyi deneyin
- Güncellemeyi görmüyorsanız, Sistem Tercihleri> App Store'u açın ve Güncellemeleri Göster'e dokunun.

- Başarılı olduktan sonra, Sistem Tercihleri> App Store'a geri dönün ve Güncellemeleri otomatik olarak kontrol et kutularını işaretleyin ve isterseniz, arka planda yeni mevcut güncellemeleri indirin
MacOS veya OS X'i güncelleyin
Birkaç okuyucu, önce macOS veya OS X'lerini bilgisayarları için mevcut olan en son sürüme güncellerlerse Safari'nin başarılı bir şekilde güncellediğini bildirdi.
Diğer bir okuyucu ipucu, herhangi bir güvenlik güncellemesini aramak ve önce bunları kurmaktır. Bu ipucu özellikle macOS veya OS X'in sonraki sürümüne güncelleme yapmak istemeyen kişiler için yararlıdır.
Bozuk musun?
Bir Dosyayı Silme
App Store tercihleri bozulmuş olabilir ... ne yazık ki oluyor. Finder menü çubuğunu açın ve Git> Klasöre Git'i tıklayın. Ardından aşağıdakileri yazın veya kopyalayıp yapıştırın: ~ / Library / Preferences / com.apple.appstore.plist

Git'e dokunun ve bu dosyayı com.apple.appstore.plist Çöp Kutusu'na taşıyın . Mac'inizi yeniden başlatın ve App Store'u açın.
App Store menü çubuğundan Mağaza> Giriş Yap'a dokunun .
Pencerenin App Store menüsünden Güncellemeler'i seçin. Bir Safari güncellemesi gerekirse, indirir ve yükler. O zaman Safari'yi normal şekilde kullanın!
İzinlerinizi Onarın
Bellek, Mac'inizde bir sorun değilse ve hala sorunu yaşıyorsanız, bir sonraki adım, makinenizi etkileyen herhangi bir bozuk izin olup olmadığını kontrol etmek ve görmek olacaktır.
Yosemite ve altı kullanıcıları için Disk İzlencesi'ni başlatın ve 'Onarım İzni' seçeneğini seçin. Disk İzlencesi onarımı tamamladıktan sonra, MacBook'unuzu yeniden başlatın ve Safari'yi başlatın.

El Capitan ve macOS'ta izinleri onarmak için lütfen macOS ve El Cap'te bozuk kullanıcı hesaplarının nasıl onarılacağıyla ilgili bu ayrıntılı makaleye bakın.
İzin Gerekmiyor mu?
İzinleri onarmak ve belleği optimize etmek sorununuzu çözmüyorsa, Terminal'i kullanmayı deneyin ve aşağıdaki adımları sırasıyla izleyin.

Bu adımlar TMPDIR'i temizlemeye odaklanır ve Safari önbelleği bu sorunu birçok kullanıcı için çözmüştür.
- Bilgisayarınızdaki Tüm Uygulamaları ve Windows'u kapatın
- Makinenizde takılı kalan tüm uygulama mağazası güncellemelerini temizleyin. Uygulamalar> Yardımcı Programlar> Terminal'e giderek bir terminal oturumu açın.
- Open $ TMPDIR ../ C yazın ve oraya com.apple.appstore adına sahip her şeyi silin. $ TMPDIR ../ T komutunu açarak aynısını yapın
- Ardından, Library> Caches> com.apple.Safari klasöründeki caches.db dosyasını silin.
- Tarayıcıyı açıp yeniden başlatırsanız Safari'den çıkın
- Safari> Tercihler> Gelişmiş'i tıklayın ve "Geliştirme menüsünü göster" i seçin
- Geliştir'e tıklayın ve ardından açılır menüden Boş Önbellekleri seçin
- Safari plist dosyasını silin. Bu dosya Library> Preferences> com.apple.Safari.plist'te bulunur.
- Mac'inizi yeniden başlatın ve Safari'yi yeniden başlatın
Terminalde "İşleme İzin Verilmez" Hatası mı Görüyorsunuz?
Terminal'de komutları deniyor ancak yalnızca mesaj işlemine izin verilmediğini görüyorsanız, macOS ve Terminal Yardımcı Programı'na ek disk erişimi vermeniz gerekir. 
Terminal'e tam disk erişimini nasıl vereceğinizi buradan öğrenin.
İTunes'u güncelleyin
Bazı okuyucular iTunes'u güncelledikleri takdirde Safari'nin tekrar normal şekilde çalıştığını keşfettiler!
App Store'a gidin veya Sistem Tercihleri> Yazılım Güncelleme'yi açın ve bir iTunes güncellemesi olup olmadığını kontrol edin. Varsa, önce Mac'inizi yedekleyin ve ardından güncellemeleri yükleyin.
Herhangi bir güncelleme görmüyorsanız, tüm açık uygulamaları kapatın ve Mac'inizi yeniden başlatın ve ardından tekrar kontrol edin.
Çoğu okuyucu için iTunes'u güncellemek, Safari sorunlarını halletti.
Safari'yi yeniden yükleyin
Safari hala açılmıyorsa, Safari'nin güncellenmiş sürümünü Uygulamalar klasörünüze almak için macOS'i yeniden yüklemeyi deneyin.
MacOS'i yeniden yüklemek için, bilgisayarınızda bulunan en son macOS sürümünü yüklemek için Command + R tuşlarına basarak Mac'inizi Kurtarma Modunda yeniden başlatın (bu, sizi High Sierra'dan Mojave'ye veya Sierra'dan High Sierra'ya gibi herhangi bir ana macOS sürümüne güncellemeyecektir. )
Güzel haberler? MacOS'u yeniden yüklemek, verileri bilgisayarınızdan kaldırmaz! Ancak, güvende olmak ve üzgün olmamak için, macOS'u yeniden yüklemeden önce Time Machine veya tercih ettiğiniz yedekleme yöntemi aracılığıyla yedekleme yapmalısınız!
Combo Güncelleme Kullanarak Güncelleme
Yukarıdaki fikirlerden hiçbiri sizin için işe yaramadıysa, Apple'ın İndirilenler sitesindeki birleşik güncellemeyi kullanarak macOS'u yeniden yüklemeyi düşünebilirsiniz.
Kaldırımın Bittiği Yer

Son olarak, Safari kurulumunuzu temizlemeyi denemenizi öneririz. Bunu yapmak için, MacBook / Mac'inizi Güvenli modda başlatın ve Apple'ın makalesinde vurgulanan adımlarla devam edin.
Sarma
Yukarıdaki ipuçlarından birinin bu sinir bozucu sorunda size yardımcı olacağını umuyoruz. Bu sorun nadirdir ancak genellikle bir macOS veya OSX güncellemesinin veya Safari güncellemesinin ardından ortaya çıkar.

- İlk denediğim şey, TÜM App Store Güncelleme dosyalarını Macintosh HD> Kitaplık> Güncellemeler'deki klasörden temizlemekti . Ve tahmin et ne oldu? İşe yaradı!
- Charles güncellemeler için Kitaplık'a baktı ve bu güncelleme paketini Safari9.0.2Yosemite.pkg / Library / Updates / 031-38517'de buldu. Ve sadece bu yükleme paketini çalıştırdı. "Kurulum tamamlandı" mesajını gördükten sonra paketin / Library / Updates / 031-38517 dizininde hala mevcut olup olmadığını kontrol edin. Bu işlemden sonra Charles, Safari'yi her zamanki gibi / Applications'tan çalıştırabildi.
- Bu Terminal Komutunu kullandım: /Library/Updates/*/ApplicationLoader.pkg. Bu, yükleyiciyi açmalıdır; paketi yüklemek için ekrandaki adımları izleyin ve ardından Safari'yi başlatmayı deneyin.
- Sonunda güncellemeyi buldum ve tamamen yüklemesini sağladım. Kafam karışan diğer herkes için bilgi olarak, “Library” deki “Updates” klasörünü ancak “macintosh” sembolüne tıklayarak bulabildim; Finder-Go altında gösterilmedi.
- Forumumuzda bu sorunla ilgili ek yararlı kullanıcı ipuçları aldık - burayı tıklayarak kontrol edin.

 Çıkmaya zorlama menüsünü açmak için Option + Command + Escape tuşlarına basın
Çıkmaya zorlama menüsünü açmak için Option + Command + Escape tuşlarına basın