Bildirimler çalışmadığı için iPhone'unuzda önemli e-postaları kaçırıyor musunuz? Sen tek değilsin; bu sorun, Apple'ın Mail uygulamasını kullanan birçok kişiyi etkiledi.
Aşağıdaki on basit adımda düzeltmenize yardımcı olabiliriz.
 Bir E-posta Aldığımda iPhone'um Neden Bana Bildirmiyor?
Bir E-posta Aldığımda iPhone'um Neden Bana Bildirmiyor?
İPhone'unuzdaki Mail uygulamasında e-posta bildirimlerinin çalışmamasının nedenlerinden biri, Push kullanmamanızdır. Gidin > Ayarlar> Şifreler & Hesaplar Yeni Verileri Al ve açmak itin ekranın en üstündeki. Bu, e-postaların biri size gönderdiği anda iPhone'unuzda görünmesini sağlar.
Push e-posta ayarlarını ve diğer birçok sorun giderme adımını aşağıda daha ayrıntılı olarak açıkladık. Bu hızlı ipucu yardımcı olmadıysa, daha fazla yardım için okumaya devam edin.
İPhone'unuzdaki Bildirim Sorunları?
İPhone'unuzda eksik uyarılar veya bildirimler gibi genel bildirim sorunları yaşıyorsanız ve vaktiniz kısaysa, lütfen birçok temel noktayı içeren bu videoyu izleyin:
Adım 1. Posta Bildirimleri için bir Uyarı Sesi Seçin
Varsayılan olarak, iPhone'unuza gönderilen yeni e-postalar bir bildirim sesi çıkarmaz. Çoğu insan her gün düzinelerce e-posta aldığından ancak çok azının hemen harekete geçmesi gerektiğinden, Apple tarafından susturulmuş e-postaların dikkat dağınıklığını azaltmak mümkündür.
İPhone ayarlarınızda yeni e-posta bildirimleri için bir uyarı sesi seçin:
- Gidin Ayarlar> Sesler ve haptıklerı .
- Yukarı çevirin Ringer ve Uyarılar hacmi.
- Yeni Posta'ya dokunun .
- Seçenekler listesinden bir Uyarı Tonu veya Zil Sesi seçin . Seçtiğiniz tonun yanında bir onay işareti gösterilir.
- Bildirim titreşimleri için bir model seçmek üzere Titreşim'e dokunun . İPhone'da Yeni Posta için varsayılan titreşim Yoktur .
 Yeni Posta bildirimleri için bir ses efekti seçin
.
Yeni Posta bildirimleri için bir ses efekti seçin
.
Adım 2. Posta Uygulaması için E-posta Bildirimlerini Açın
Yeni e-postalara atanmış bir uyarı sesi olsa bile, Posta uygulaması için doğru türde bildirimleri de açmanız gerekir. İPhone'unuzdaki her bir e-posta hesabı için bildirimleri özelleştirmeniz mümkündür.
Mail bildirimlerinizi iPhone ayarlarından düzenleyin:
- Gidin Ayarlar> Bildirimler .
- Aşağı kaydırın ve Posta'ya dokunun .
- Bildirimlerini almak istediğiniz e-posta adresine dokunun.
- Ekranın üst kısmındaki Bildirimlere İzin Ver'i açın , ardından almak istediğiniz uyarıları açın: Kilit Ekranı , Bildirim Merkezi veya Afişler .
- Sesler'e dokunun ve bu e-posta hesabı için bir ses efekti seçin.
- Posta uygulamasında okunmamış e-postalarınızla birlikte bir rozet göstermek için Rozetleri açın .
- Sol üst köşeye geri dönün ve diğer e-posta hesaplarınızın her biri için bildirimleri açın.
 Mail için istediğiniz Bildirimleri seçin.
Mail için istediğiniz Bildirimleri seçin.
Adım 3. E-posta İleti Dizisi Bildirimlerini Susturma
Apple, iOS 13 ile e-posta ileti dizilerini sessize alma özelliğini sundu, böylece birisi Tümünü Yanıtla'ya tıkladığında bildirim almıyorsunuz. Bir e-posta dizisini yanlışlıkla susturduğunuz için Mail uygulaması bildirimleriniz çalışmıyor olabilir.
Posta uygulamasını açın ve yanında çarpı işaretli zil simgesi olan son e-postaları arayın. Bunlar, sessize aldığınız konuşmalardır.
 Sessiz e-posta ileti dizilerini belirtmek için bir zil simgesi arayın.
Sessiz e-posta ileti dizilerini belirtmek için bir zil simgesi arayın.
Bir e-posta dizisini sessize almanın veya açmanın birçok yolu vardır, ancak en kolay yöntem e-postada sağdan sola kaydırıp Diğer> Sesi Aç seçeneğine dokunmaktır .
Adım 4. iPhone'unuzda Düşük Güç Modunu Devre Dışı Bırakın
İPhone'unuz Düşük Güç Modu'ndayken, pil ömrünü korumak için birçok kamera arkası hizmeti devre dışı bırakır. Bu hizmetlerden bazıları, size e-posta bildirimleri göndermekten sorumludur ve bu, neden çalışmadıklarını açıklayabilir.
Ekranın sağ üst köşesindeki pil sembolüne bakarak iPhone'unuzun Düşük Güç Modu'nda olup olmadığını kontrol edin. Sarıysa, Düşük Güç Modu açıktır.
Düşük Güç Modu'nu kapatmak için Ayarlar> Pil> Düşük Güç Modu'na gidin .
 İPhone'unuzdaki Pil ayarlarından Düşük Güç Modu'nu kapatın
.
İPhone'unuzdaki Pil ayarlarından Düşük Güç Modu'nu kapatın
.
Adım 5. E-posta Hesaplarınız için Verileri Aktarmayı Açın
İPhone'unuzun yeni e-postaları almak için kullandığı iki protokol vardır: Getir ve Gönder. Getirme ile iPhone'unuz belirli aralıklarla sunucudaki yeni e-postaları kontrol eder. Push ile sunucu, yeni e-postaları gelir gelmez iPhone'unuza gönderir.
Mail uygulaması bildirimleriniz çalışmıyorsa veya e-postalarınız gecikiyorsa, e-posta hesabını Push:
- Gidin Ayarlar> Şifreler & Hesaplar .
- Ekranın üst kısmından Push'u açın .
- Mümkünse, her bir e-posta hesabına dokunun ve programı Push olarak ayarlayın .
- Seçerseniz Getirme yerine, ekranın alt kısmında bir takvim seçin.
 E-posta hesaplarınızın her biri için Push'u açın
.
E-posta hesaplarınızın her biri için Push'u açın
.
Adım 6. Posta Uygulamasının Arka Planda Yenilenmesine İzin Verin
İPhone'da Düşük Güç Modu tarafından devre dışı bırakılan çeşitli ayarlardan biri Arka Planda Uygulama Yenileme'dir. Bu kapalıysa Mail, uygulamayı açmadan yeni iletileri arayamaz.
Bununla birlikte, Düşük Güç Modu açılmasa bile, Arka Planda Uygulama Yenileme'yi yine de devre dışı bırakmış olabilirsiniz.
İPhone ayarlarınızda Posta için Arka Planda Uygulama Yenileme'yi açın:
- Gidin Ayarlar> Genel> Arka Plan Uygulama Yenileme .
- Arka Planda Uygulama Yenileme'ye dokunun .
- Ya için açma Wi-Fi veya Wi-Fi ve Hücresel Veri .
 Arka Planda Uygulama Yenileme'yi ne zaman etkinleştirmek istediğinizi seçin.
Arka Planda Uygulama Yenileme'yi ne zaman etkinleştirmek istediğinizi seçin.
Adım 7. E-posta Hesaplarınızı Kaldırın ve Yeniden Ekleyin
Bazı kullanıcılar Mail uygulaması bildirimleriyle ilgili sorunlarını bir e-posta hesabını kaldırıp tekrar ekleyerek çözmeyi başardılar. Bunu yaptığınızda, Giden Kutunuzdan gönderilmeyi bekleyen tüm mesajları kaybedebilirsiniz.
POP e-posta hesapları kullanıyorsanız, hesabı kaldırmak, sunucudan indirdiğiniz tüm mesajları da siler. Bunları tekrar kurtaramayabilirsiniz, bu nedenle önce iPhone'unuzu yedekleyin.
İPhone'unuzdan e-posta hesaplarını kaldırmak ve yeniden eklemek için:
- Gidin Ayarlar> Şifreler & Hesaplar .
- Kaldırmak istediğiniz e-posta adresine ve ardından Hesabı Sil'e dokunun .
- Hesabı Silmek istediğinizi onaylayın .
- Gönderen Şifreler & Hesaplar ekranında dokunun Hesap Ekle .
- Hesap türünüzü seçin ve eklemek için kullanıcı adı ve parolayı girin.
- Oturum açtıktan sonra, Posta , Kişiler , Takvimler veya Anımsatıcılar'ı eşitlemeyi seçin . Sonra dokunun Kaydet .
- E-posta hesaplarınızın her biri için bu adımları tekrarlayın.
 Sorunları gidermek için Mail hesabınızı silin.
Sorunları gidermek için Mail hesabınızı silin.
Adım 8. Posta Uygulamasını Silin ve Yeniden Yükleyin
İOS 10'un piyasaya sürülmesiyle Apple, bazı stok uygulamalarını iPhone'unuzdan kaldırmayı mümkün kıldı. Bu, e-posta bildirimlerinizin çalışmadığı sorunları gidermek için harikadır çünkü düzeltmek için Posta uygulamasını yeniden yükleyebilirsiniz.
Bir Uygulamayı Sil seçeneğini ortaya çıkarmak için Ana ekranınızdan Posta uygulaması simgesine dokunun ve basılı tutun . Uygulamayı kaldırmak için buna dokunun, ardından iPhone'unuzu yeniden başlatın.
 Bir uygulamayı silmek için zorla dokunmayı kullanın veya dokunup basılı tutun.
Bir uygulamayı silmek için zorla dokunmayı kullanın veya dokunup basılı tutun.
İPhone'unuz yeniden başladıktan sonra App Store'dan Mail'i indirin.
E-posta hesaplarınızın her biri için Posta'yı tekrar açmak için Parolalar ve Hesaplar ayarlarına geri dönmeniz gerekebilir .
Adım 9. Apple Watch'unuzun Bağlantısını Geçici Olarak Çıkarın
Apple Watch ile ilgili en güzel şeylerden biri (varsa), iPhone'unuza dokunmanıza gerek kalmadan bildirimleri kontrol etmek için onu kullanabilmenizdir. Ancak bu avantaj, Mail uygulaması bildirimlerinin iPhone'unuzda çalışmamasının nedeni de olabilir.
Apple Watch'unuzu bir süre kapatarak bunu test edin. İPhone e-posta bildirimleriniz yeniden çalışmaya başlarsa, Apple Watch'unuzun bildirim ayarlarını düzenleyin veya Apple Watch'unuzu tamamen sıfırlayın.
İPhone'unuzdaki Apple Watch bildirimlerinizi değiştirin:
- Apple Watch uygulamasını açın .
- Git İzle sekmesi ve musluk Bildirimleri .
- Posta uygulamasını bulun ve bildirimleri istediğiniz gibi düzenleyin.
 İPhone'unuzu yansıtmayı veya özel bildirim ayarları oluşturmayı seçin.
İPhone'unuzu yansıtmayı veya özel bildirim ayarları oluşturmayı seçin.
Adım 10. iPhone'unuzu iOS'un En Son Sürümüne Güncelleyin
İOS güncellemelerinin iPhone'unuza yeni sorunlar getirmesi yaygındır. Aslında, önceki iOS güncellemelerinin iPhone'lardaki Mail uygulamasında çalışmayan e-posta bildirimleriyle ilgili sorunlara neden olduğu biliniyordu.
Bu olduğunda, Apple genellikle bunu düzeltmek için önümüzdeki birkaç hafta içinde yeni bir güncelleme yayınlar. Apple'ın onarım yamalarından yararlanmak için iOS'un en son sürümünü çalıştırdığınızdan emin olun.
İPhone yazılımınızı güncellemek için:
- İPhone'unuzu çalışan bir Wi-Fi ağına bağlayın.
- Gidin Ayarlar> Genel> Yazılım Güncelleme .
- İPhone'unuzun yeni yazılım güncellemelerini kontrol etmesini bekleyin.
- Mevcut tüm iOS güncellemelerini indirin ve yükleyin.
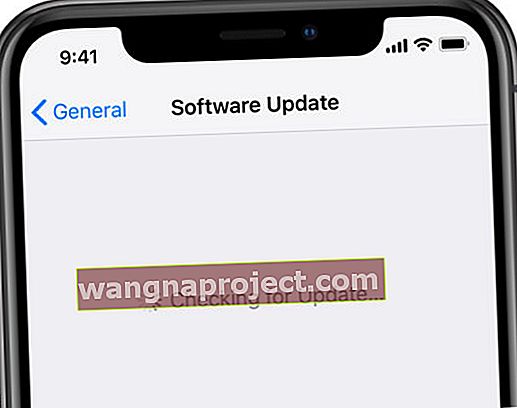 Bildirimleri düzeltmek için en son yazılımı yükleyin.
Bildirimleri düzeltmek için en son yazılımı yükleyin.
Tüm Posta Sorunlarınızı Nasıl Çözeceğinizi Öğrenin
Umarım, Mail bildirimleri artık iPhone'unuzdaki yeni e-postalar için çalışıyor. Öyleyse, yorumlarda neyin düzeltildiğini bize bildirin! Aksi takdirde, iOS'taki diğer Mail sorunlarını nasıl çözeceğinizi öğrenmek için bu diğer makaleye bakın.

 Bir E-posta Aldığımda iPhone'um Neden Bana Bildirmiyor?
Bir E-posta Aldığımda iPhone'um Neden Bana Bildirmiyor? 
