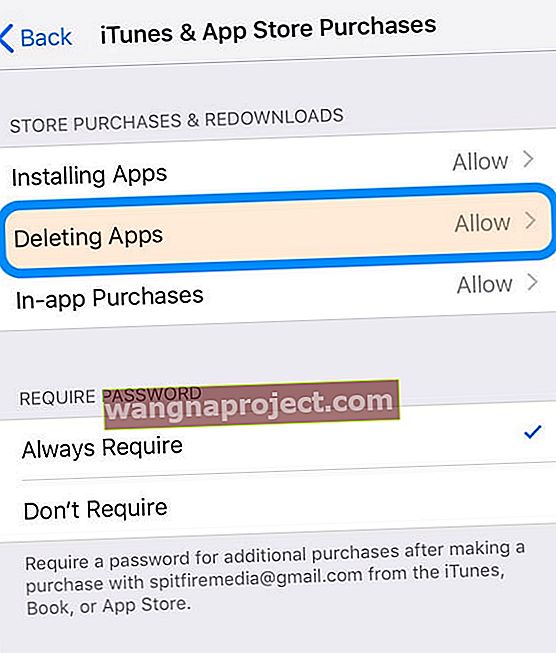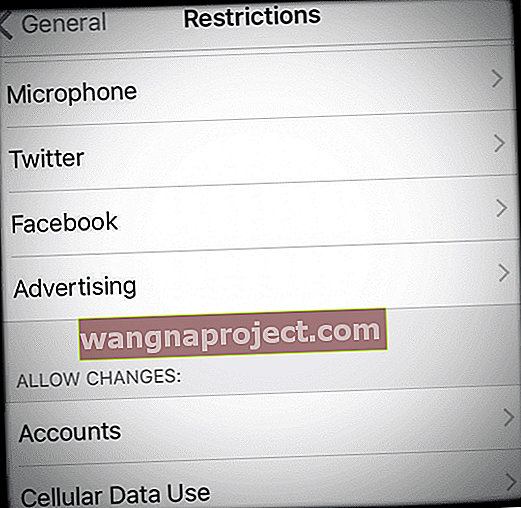Birkaç okuyucu, iPad'lerinden, iPhone'larından ve diğer iDevices'larından uygulamaları silemediklerini / kaldıramadıklarını bildirdi. Uygulamayı basılı tutarsınız, titrer ve kıpır kıpır ve hatta sevimli X görünür. Ancak X'e dokunduğunuzda hiçbir şey olmuyor - ekran donuyor. Ve tekrar kullanmak için iDevice'i yeniden başlatmanız bile gerekiyor.
Belki o kadar uzağa bile gitmedin. Bir uygulamaya basarsınız. Kıpırdanmayı başlatır - şimdiye kadar harika. Ancak X görünmüyor. Ve diyorsun ki, bu işe yarardı, ne veriyor?
Uygulamaları Tekrar Silmek İçin Bu Hızlı İpuçlarını İzleyin
- Cihazınızın kısıtlamalarını kontrol edin
- Silmek istediğiniz bir uygulamaya basarken, özellikle bir 3D Touch iPhone modeline sahipseniz hafif basınç uygulayın.
- WiFi'yi kapatıp tekrar açın
- Uçak Modunu deneyin ve yalnızca WiFi'ye (hücresel değil) veya tam tersine bağlanın, yalnızca Hücresel'e bağlanın ve WiFi'yi kapatın
- Ağınızın ayarlarını sıfırlayın
- Ana Ekran yerine iDevice'in Ayarlar menüsündeki uygulamaları silin
- Ayarlar menüsünden iTunes ve App Store oturumlarını kapatın, ardından App Store'u açın ve istendiğinde oturum açın.
- Herhangi bir kısıtlama açıp açmadığınızı kontrol edin
- İTunes 12.6.xx veya daha eski bir sürümü kullanıyorsanız uygulamaları iTunes ile yönetin (iTunes 12.7'den başlayarak, Apple uygulama yönetimini iTunes'dan kaldırmıştır)
İlgili Makaleler
- App Store'da uygulama güncellemeleri çalışmıyor (veya görünmüyor)
- App Store "Satın Alınanlar" Sekmesinde görünmeyen satın alınan iOS Uygulamaları: iPad, iPhone veya iPod Touch
- Hesap cüzdanı çalışmıyor, nasıl düzeltilir?
Neler oluyor? Uygulamaları Neden Silemiyorum?
Uygulamaları iDevices'inizden silememenizin birçok nedeni vardır. İşte ana nedenlerden birkaçı:
- Uygulamaları silmenizi önlemek için cihazınızda kısıtlamalar etkinleştirilmiştir
- Uygulamalar iOS'a özgüdür ve kaldırılamaz
- O cihazdaki uygulamaları silmek için kısıtlamaları etkinleştirdiniz
- Yer açmanız gerekiyor. İDevice'iniz herhangi bir uygulama güncellemesini veya yeni uygulamayı indirmek için yeterli depolama alanına sahip değil
- Uygulamanın kendisi karışık (Apple değil, geliştirici tarafında)
- İTunes veya iCloud ile eşzamanlama sorunları
- Ağ kararlılığı veya bağlantı kaybı ile ilgili sorunlar
Kısıtlamaları kapatın
İOS 12 ve üzeri için kısıtlamalar Ekran Süresi ayarlarınızda bulunur
- Ayarlar> Ekran Süresi

- İçerik Gizlilik Kısıtlamaları'na dokunun
- Ekran Süresi şifrenizi girin. Ekran Süresi parolanızı bilmiyorsanız, bu iOS'ta Ekran Süresi Parolasını Sıfırlama'ya bakın.
- İTunes ve App Store Satın Alımlarını Seçin
- Bak Silme Apps
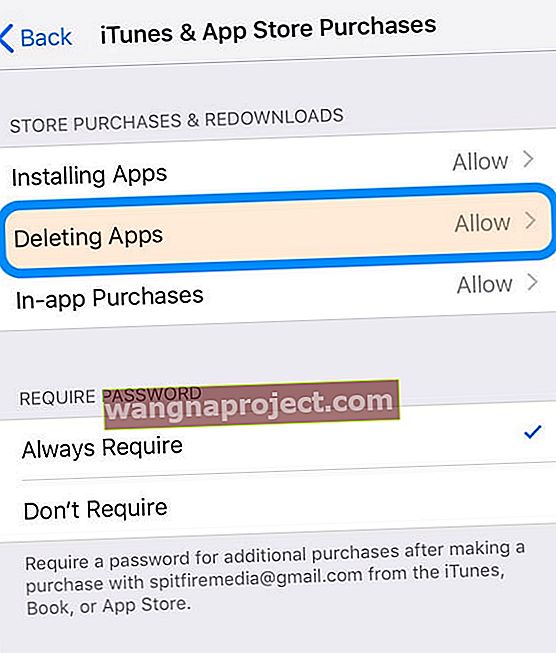
- İzin Ver'i seçin
İOS 11 ve altı için, kısıtlamalarınızı Ayarlar> Genel> Sınırlamalar bölümünde bulun
Uygulamaları silemediğiniz / kaldıramadığınız zaman Ağınıza Bakın
WiFi'yi kapatmayı deneyin, ardından cihazınızı yeniden başlatın ve WiFi'yi tekrar açın ve uygulamayı artık Ana Ekranınızdan normal şekilde silip silemeyeceğinizi görün. 
Veya Ayarlar> Uçak Modu> Açık seçeneğine gidin . Bu, sizi WiFi bağlantınızdan hemen ayırır. Ardından 20-30 saniye bekleyin ve ardından Uçak modunu kapatın. Bir uygulamayı silmeyi deneyin.
Ağ Ayarları Sıfırlama
Bazen uygulamaları silmenize izin vermek için ağınızın yenilenmesi gerekir. Gidin Ayarlar> Genel> Reset> Reset Ağ Ayarları. Bu işlem, depolanan tüm WiFi şifrelerini kaldırır, bu nedenle yeniden girebileceğinizden emin olun. 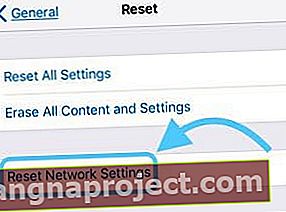
Uygulamaları silemediğinde / kaldıramadığında Dokunuşuna Dikkat Et
3D Touch iDevices özellikli iFolks parmak baskısının önemini bilir.
Bu nedenle, uygulama silme işlemine erişmek için hafif baskı uyguladığınızdan VE bu hafif basıncı tuttuğunuzdan emin olun.
Çok fazla baskı, 3D Touch hızlı menülerini veya eylemlerini açar.
Uygulamaları Silmek için Ayarlarınızdan Yararlanın!
Uygulamaları silmenin başka bir yolu, iDevice'inizin Depolama Ayarlarını kullanmaktır. Gidin Ayarlar> Genel> Depolama. İDevice'iniz için depolamayı yönettiğinizden emin olun, iCloud'u değil!
Depolama menüsünde, silmek istediğiniz uygulamaya dokunun ve ardından Uygulamayı Sil düğmesine basın.
Uygulama silme işlemini onaylamanızı isteyen bir mesaj açılır ve bu işlemin aynı zamanda uygulama belgelerini ve verilerini de kaldırdığını size hatırlatır.
Bu konuda bir sorun yoksa, Uygulamayı Sil'e tekrar basın.
İOS 11'den başlayarak, bir uygulamayı boşaltma seçeneği de var. Aktarma, uygulamayı siler ancak tüm belgelerini ve verilerini korur.
Bu, uygulamayı yeniden yüklediğinizde fikrinizi değiştirirseniz, tüm verilerinizin ve belgelerinizin eşitleneceği anlamına gelir - uygulamayı ilk etapta hiç silmediğiniz gibi! 
Yüklemede Takılı Kalan Bir Uygulama Silinemiyor mu?
Bazen iPhone ve iPad uygulamaları yüklenirken, yüklenirken ve hatta yüklenmeyi beklerken takılıyor.
Bu uygulamalar boş, gri veya tel kafes simgesi gösteriyor ve bunları kaldırmanın bir yolu yok gibi görünüyor!
Öncelikle, App Store'dan çıkış yapmayı deneyin.
- İçin Git > Apple kimliğinize dokunun Ayarlar> iTunes ve App Store> Oturumu .
- Çıkış yaptıktan sonra App Store'u açın ve ekranınızın sağ üst köşesindeki kişi simgesine dokunarak uygulama aracılığıyla Apple Kimliğinizle oturum açın.
- Bakın bu, bu uygulamaları kaldırır mı?
Bu yardımcı olmadıysa, App Store'da oturum açın ve yüklenmeyen uygulamayı manuel olarak arayın.
Bulunduktan sonra, yanında Aç, Al veya Yükle'yi görürseniz, buna dokunun ve kurulumun devam edip etmediğine bakın.
12.6 veya daha eski bir sürüme sahipseniz iTunes'u kullanın
Çoğunuzun bildiği gibi, Apple iTunes'u 12.7 sürümüyle değiştirdi ve iDevices'iniz için herhangi bir uygulama yönetiminden kurtuldu.
Ancak, bilgisayarınızda iTunes 12.6 veya önceki bir sürümü yüklüyse (ya da işte veya okulda olduğu gibi erişebildiğiniz bir bilgisayar), sorunlu uygulamayı kaldırmak için iTunes'u kullanabilirsiniz!
İDevice'inizi bilgisayara takın, iTunes'u açın (sürüm 12.6.x ve altı) ve uygulamayı iTunes'dan silin.
Uygulama kitaplığınızdan rahatsız edici uygulamayı seçin ve silme tuşuna basın (veya iTunes arşivinizdeki bir uygulamayı sağ tıklayın ve Sil'i seçin.) Ardından, isterseniz yeniden yükleyin.
Yerleşik bir iOS uygulamasını silmeye çalışıyorsunuz
Bazı yerleşik Apple uygulamaları silinemez. Ve 10'dan daha eski bir iOS kullanıyorsanız, hiçbir Apple hisse senedi uygulaması silinemez, hiçbiri silinemez.
İOS 10 ve 11 ile bazı yerleşik uygulamaları cihazınızın Ana ekranından kaldırabilirsiniz, ancak bunları silemezsiniz. Maalesef, iOS 10 ve 11 ile, yerleşik iOS uygulamalarını kaldırmak, cihazınızda herhangi bir depolama alanını boşaltmaz.
Ancak iOS 12'den başlayarak, yerel Apple uygulamalarını silebilir ve hatta biraz yer açabilirsiniz!
İOS 12 veya sonraki bir sürümüne sahipseniz, bu uygulamaları iDevice'inizden silebilirsiniz:
- Aktivite
- Apple Books
- Hesap makinesi
- Takvim
- Pusula
- Kişiler
- FaceTime
- Dosyalar
- Arkadaşlarımı Bul
- Ev
- iTunes Store
- Posta
- Haritalar
- Ölçü
- Müzik
- Haberler (mevcut olduğu yerlerde)
- Notlar
- Fotoğraf Kabini
- Podcast'ler
- Hatırlatmalar
- Hisse senetleri
- İpuçları
- TV (mevcut olduğu yerlerde)
- VİDEOLAR
- Sesli Notlar
- Uygulamayı izle
- Hava
Safari, Mesajlar, Fotoğraflar, Ayarlar ve Sağlık gibi diğerleri iDevice'inizde kalmalıdır (şimdilik.)
Yerleşik bir uygulamayı cihazınızdan silme
- Uygulamaya hafifçe dokunun ve titreyene kadar basılı tutun
- X'e ve ardından Sil'e dokunun
- Bitirmek için Bitti'ye veya Ana Sayfa düğmesine basın
İPhone'unuzdan bir uygulamayı sildiğinizde, o uygulamayı Apple Watch'unuzdan da silersiniz.
Yerleşik bir uygulama nasıl geri yüklenir
- App Store uygulamasını açın
- Uygulamanın tam adını kullanarak uygulamayı arayın
- Bu uygulamayı yeniden yüklemek için bulut simgesine dokunun
Bir uygulamayı iPhone'unuza geri yüklemek, o uygulamayı da Apple Watch'unuza geri yükler.
Oyunlarla İlgili Bir Sorun mu Var? 
Bir oyun indirdiğinizde ve yarı yolda kaldığınızda, hafıza dolu olduğunu söyleyen bir mesaj açılır, bu oyunlarda iDevice'inize yalnızca kısmen indirilir.
Bu noktada, o oyunu ekranınızda gri bir sembolle görürsünüz. Ve onu silemezsin.
Bu sorunla karşılaştığınızda ilk adım, bazı verileri, uygulamaları, müzikleri, filmleri veya mesajları silerek cihazınızda biraz alan oluşturmaktır.
Boş alanınız olduğunda, uygulama mağazasına gidin ve kısmen indirilen oyunu arayın.
Daha sonra, bu griye dönüşün normal bir oyun simgesine dönüşene kadar oyunu tekrar indirin. Tamamen indirilip yüklendikten sonra, isterseniz silebilirsiniz.
Uygulama mağazasında silmek istediğiniz oyunları tek tek arayın ve silin. Bu harika ipucu için okuyucumuz Kamlesh'e teşekkürler!
Kısıtlamaları kontrol edin. Cihazınızdaki uygulamaları silmeyi mi kısıtlıyorsunuz?
Kısıtlamaların etkinleştirilmesi uygulamaları silmenizi engelleyebilir. Devre dışı olduğundan emin olun.
Kısıtlamaların KAPALI olup olmadığını kontrol edin
- İOS 12 ve üzeri için, Kısıtlama ayarlarınızı Ayarlar> Ekran Süresi> İçerik ve Gizlilik Sınırlamaları> Kapalı'da bulun
- İOS 11 ve altı için, Kısıtlama ayarlarınızı Ayarlar> Genel> Kısıtlamalar> Kapalı'da bulun
- Kısıtlamalar AÇIK ise, bu özelliği kapatmak için Ekran Süresi veya Kısıtlamalar şifrenizi girmeniz gerekir.
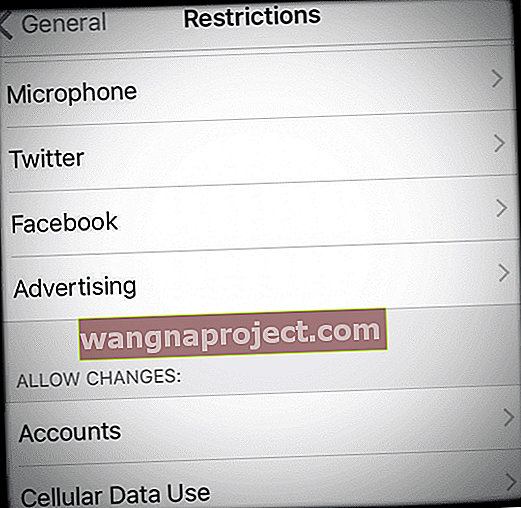
Alternatif olarak, Silme Uygulamaları'nı AÇIK konuma getirerek izin verilen Kısıtlamaları değiştirin ve konuma izin verin
- Dokunun Ayarlar> Ekran Zaman> İçerik ve Gizlilik Kısıtlamaları> iTunes ve App Store Alımları> İzin
- Daha eski iOS için, Ayarlar> Genel> Kısıtlamalar ve Uygulamaları Silme'yi AÇIK duruma getirin
Uygulamaları silme kısıtlaması hala yürürlükte olan uygulamaları silmek istiyorsanız veya Ekran Süresi (Kısıtlamalar) şifrenizi hatırlayamıyorsanız, iDevice'inizi mac veya Windows bilgisayarına bağlayın ve iTunes'u açın.
İTunes'u iDevice'inizin altında açtıktan sonra, uygulamalara gidin ve buradan uygulamaları silin veya ekleyin. Bu yöntemle uygulamalarınızı hiçbir şeyi sıfırlamadan kaldırırsınız.
Ekran Süresi Hakkında
Ekran Süresi, yalnızca iOS 12 ve üzeri sürümlerde kullanılabilen bir ayardır. Bu makaleden Ekran Süresi hakkında daha fazla bilgi edinin.
İDevice cihazınız yanıt vermiyor
Açma / kapama düğmesini basılı tutarak cihazınızı yeniden başlatmanız ve ardından kapatmak için kırmızı kaydırıcıyı kaydırmanız yeterlidir.
Tekrar açmak için, Apple logosunu görene kadar açma / kapama düğmesini basılı tutun.
Silinemeyen / kaldırılamayan uygulamaları çözmek için Yedekle ve Senkronize Et
Bu yardımcı olmadıysa, tam bir yedekleme yapmayı ve iCloud veya iTunes aracılığıyla eşzamanlamayı deneyin. Bazıları bunu yapmanın benzer sorunlarını sıraladığını söylüyor.

Zorla yeniden başlatmayı deneyin
- İPhone 11 ve X Serisi, Ana Düğmesi Olmayan iPad, iPhone 8 veya iPhone 8 Plus'ta: Sesi Aç düğmesine basın ve hemen bırakın. Sesi Kısma düğmesine basın ve hemen bırakın. Ardından, Apple logosunu görene kadar Yan düğmeyi basılı tutun.

- İPhone 7 veya iPhone 7 Plus'ta: Apple logosunu görene kadar Uyku / Uyandırma ve Sesi Kısma düğmelerini en az on saniye basılı tutun.
- İPhone 6s ve önceki modellerinde, Ana Düğmeli iPad'de veya iPod touch'ta: Apple logosunu görene kadar Uyku / Uyandırma ve Ana Ekran düğmelerini en az on saniye basılı tutun.