Metin mesajlarını başka bir iPhone'a veya hatta bir Android telefona nasıl ileteceğinizi merak mı ediyorsunuz? Bazen gerçekten arkadaşlarımızla, ailenizle ve hatta iş arkadaşlarımızla paylaşmak istediğimiz kısa mesajlar veya resimler alıyoruz. Belki komik, süper sevimli veya derin bir şeydir. Belki de iş için kritik olan bir fotoğraf veya başka bir tür mesaj ekidir.
Mesaj ne olursa olsun, tüm gözetimlerimize hızlı bir şekilde ileterek paylaşmak istiyoruz. Ancak daha sonra, herhangi bir şeyi Mesajlar uygulaması aracılığıyla bir başkasına tam olarak nasıl ilettiğimizin o kadar şeffaf olmadığını keşfediyoruz!
Birkaç gün önce tam olarak başıma gelen buydu - Bir arkadaşımın başka bir arkadaşa gönderdiği bir metni ve resmi, onun bundan keyif alacağını bilerek hızlı bir şekilde iletmek istedim. Ama elimden geldiğince deneyin, bu lanet olası mesajı ve imajı ona nasıl ileteceğimi bulamadım! Ve evet, sinir bozucuydu. 
Ama iyi haber şu ki, nasıl yapılacağını öğrenmek için biraz zaman ayırdıktan sonra gerçekten de bu mesajı ilettim. Öyleyse, metin mesajlarını başka bir iPhone'a nasıl iletebilirim sorusuna cevap vermek için? Veya bu konuda başka herhangi bir telefon, işte bunu nasıl yapıyoruz.
Hepsinden iyisi, öğrendikten sonra oldukça kolay!
Öyleyse başlayalım!
Metin mesajlarını seçtiğiniz herhangi birine ve herkese iletmek için bu hızlı ipuçlarını izleyin!
- İletmek istediğiniz mesaj balonunu basılı tutun
- Musluk Daha
- Yönlendirmek istediğiniz diğer metin mesajlarını seçin
- İleri düğmesine (eğri ok) dokunun
- Metinleri almak istediğiniz tüm kişileri girin
- Gönder'e dokunun
Bu iPhone metinlerini iletin! Ve resimler veya ekler de
- Başkasına iletmek istediğiniz mesajı ve / veya resmi vb. İçeren konuşma dizisine gidin.
- Bu, iMessage'lar ve SMS / MMS (mavi veya yeşil baloncuklar) için çalışır
- Kopyala ve Diğer seçeneklerinin bulunduğu bir açılır menü görene kadar bir mesaj balonuna uzun basın
- Daha fazla basın
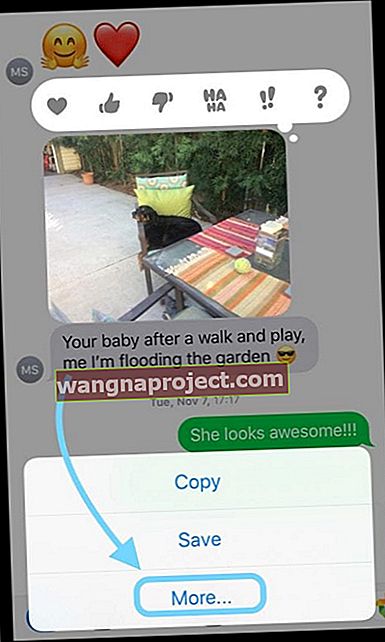
- Tüm metinlerinizin ve resimlerinizin yanında boş daireler görünüyor
- İletileri, resimleri ve iletmek istediğiniz diğer her şeyi seçmek için daireye dokunun
- Seçilen her mesajın veya görüntünün yanında beyaz bir onay işaretli mavi bir daire görünür
- Dokunun İleri Düğmesi -the ekranın sağ alt kısmında ok kavisli
- Seçtiğiniz tüm mesaj, mesaj veya fotoğrafları içeren yeni bir metin mesajı ekranı belirir
- Bu mesajı iletmek istediğiniz kişilerin adını, telefon numarasını veya e-posta adresini yazın.
- Veya kişilerinize göz atmak için Artı işaretine (+) dokunun
- Gönder'e dokunun (mesaj penceresindeki mavi veya yeşil ok)
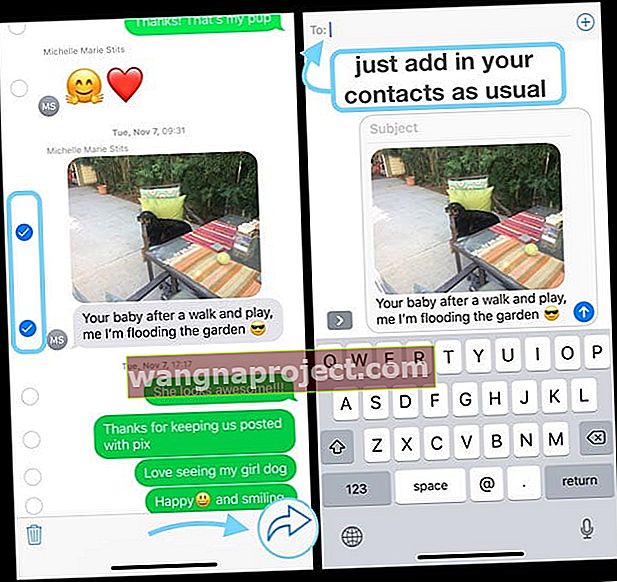
Metin mesajları birden çok alıcıya nasıl iletilir
Bu kolay! Adım 6.1 ve 6.2'ye ulaştığınızda birden çok ad, telefon numarası, e-posta vb. Girmek dışında aynı adımları izleyin. Bu kadar basit.
Çıkartmalar, emojiler, bağlantılar, videolar ve diğer mesaj ekleri metin mesajı yoluyla nasıl iletilir
Hepsi aynı. Ve kolay.
Dolayısıyla, birisi size bir video, çıkartma, emoji veya hemen hemen başka bir şey gönderirse, aynı adımları izleyerek bunu iletebilirsiniz.
Boş daireyi seçerek ve iletmek istediğiniz tüm içeriğin yanında beyaz bir onay işareti olan mavi bir daire alarak iletmek istediğiniz tüm öğeleri seçtiğinizden emin olun. 
Apple olmayan cihazlara gönderiyorsanız emoji, animoji ve memoji'nin tam olarak aynı görünmediğini unutmayın.
Neyse ki, çıkartmalar, iDevice'in çıkartmayı bir resim olarak göndermesiyle aynı görünmelidir.
İPhone'unuzun kısa mesajlarını otomatik olarak iletmek mi istiyorsunuz? 
Bu çok duyduğumuz bir soru: Kısa mesajları başka bir telefona otomatik olarak iletebilir miyim?
Çoğu kişi, bir iş telefonundan kişisel bir telefona veya tam tersi gibi metinlerini otomatik olarak iletmek ister.
Ya da belki başka bir ülkeye seyahat ediyor ve uzaktayken farklı bir telefon kullanıyorsunuz ANCAK hala tüm mesajlarınızı istiyorsunuz.
Ne yazık ki, Android telefonların aksine, iPhone'lar şu anda bunu sizin için yapacak bir uygulama (hatta üçüncü taraf bir uygulama) sunmuyor.
Ancak bazı geçici çözümler var, işte en iyisi!
Her şeyden önce, Apple eko sistemine bağlı kalıyorsanız, aynı Apple Kimliği ile giriş yaparsanız veya mesaj geçmişinizi güncel ve senkronize tutmak için iCloud'daki Mesajlar'ı kullanırsanız iki veya daha fazla iDevices'de aynı iMessage'ları alabilirsiniz. tüm cihazlarınızda.
İCloud'da Mesajlar'ı kullanma
İCloud'da Mesajlar'ı açtığınızda, tüm mesajlarınız aynı Apple Kimliği ile giriş yaptığınız tüm aygıtlarda ve iCloud'da Mesajlar etkinleştirilmiş olarak otomatik olarak güncellenir.
Bu, iMessage'ı kullandığınız her yerde her zaman aynı mesajlara sahip olduğunuz anlamına gelir.
Ve bir aygıtta bir mesajı, fotoğrafı veya yazışmayı silerseniz, iCloud bunu tüm aygıtlarınızdan kaldırır.
İCloud'da Mesajlar nasıl açılır
İPhone ve iPad'inizde
- Ayarlar'a gidin
- Apple Kimliğinize dokunun
- İCloud'a dokunun
- Mesajları Açın

- Tüm cihazlar için tekrarlayın
Mac'inizde
- Mesajları Aç
- Mesajlar> Tercihler> iMessage'ı seçin
- İCloud'da Mesajları Etkinleştir'in yanındaki kutuyu işaretleyin
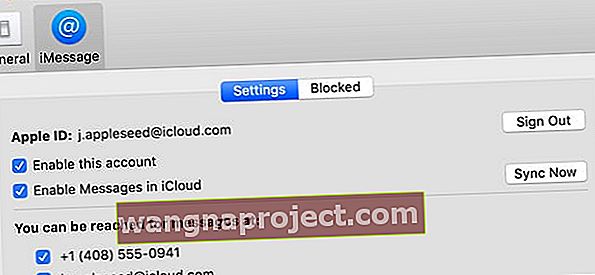
- Ek Mac'ler için tekrarlayın
Veya SMS için Apple'ın Devamlılık özelliğini kullanın!
İPhone'unuz varsa, iPhone'unuzdan gönderdiğiniz ve aldığınız tüm metin mesajları Mac, iPad ve iPod touch'ınızda da görünebilir.
Devamlılık ile SMS konuşmalarınıza yakınınızdaki cihazdan devam edersiniz. 
İDevices ve Mac'ler için Süreklilik Nasıl Kurulur
- Her aygıtın iCloud'a aynı Apple Kimliği ile giriş yaptığından emin olun
- İPhone'da Ayarlar> Mesajlar> Gönder ve Al'a gidin . Apple Kimliğinin diğer tüm aygıtlarınızda iMessage için kullandığınız Apple Kimliği ile aynı olup olmadığını kontrol edin.
- Hem telefon numaranıza hem de e-posta adresinize bir onay işareti ekleyin, böylece her iki şekilde de iMessage ile ulaşabilirsiniz
- Metinlerinizin görünmesini istediğiniz diğer tüm cihazlar için yukarıdaki adımı tekrarlayın.
- İPhone'unuzda Ayarlar> Mesajlar> Kısa Mesaj Yönlendirme'ye gidin.
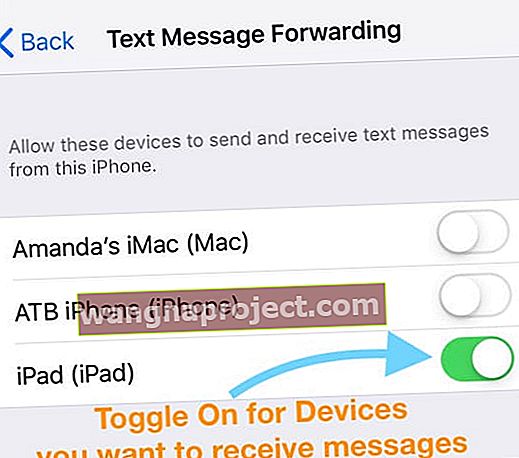
- Bu iPhone'dan hangi cihazları göndermek ve almak istediğinizi seçin
- Apple Kimliğiniz için iki faktörlü kimlik doğrulama kullanmıyorsanız, diğer aygıtlarınızın her birinde bir doğrulama kodu görünür: bu kodu iPhone'unuza girin
- Mac'te Mesajlar'ı açın, ardından Mesajlar> Tercihler'i seçin.
- Hesaplar'ı tıklayın, ardından iMessage hesabınızı seçin
- Burada gösterilen Apple Kimliğinin diğer aygıtlarınızda kullandığınız Apple Kimliği ile aynı olduğunu doğrulayın.
- Zaten orada değilse, telefon numaranıza ve e-posta adresinize bir onay işareti ekleyin
İPhone'unuzda Kısa Mesaj Yönlendirme ayarını görmüyor musunuz?
- Ayarlar> Mesajlar'a gidin ve iMessage'ı kapatın
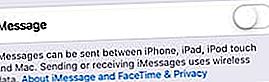 İMessage'ı tamamen Mesajlar ayarlarından kapatabilirsiniz.
İMessage'ı tamamen Mesajlar ayarlarından kapatabilirsiniz. - 1-2 dakika bekleyin
- İMessage'ı tekrar açın
- Gönder ve Al'a dokunun
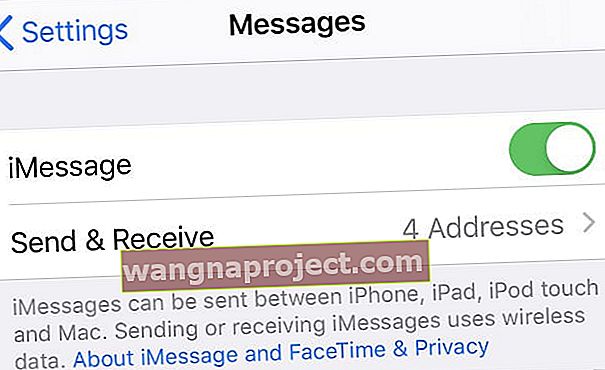 Ayrıntılarınızı düzenlemek için Gönder ve Al'a dokunun .
Ayrıntılarınızı düzenlemek için Gönder ve Al'a dokunun . - İMessage için Apple Kimliğinizi Kullanmayı Seçin
- Diğer aygıtlarınızda kullanılan aynı Apple Kimliği ile giriş yapın
Operatörünüze danışın
Bu seçeneklerden hiçbiri mümkün değilse veya metin mesajlarını iPhone'dan Android'e otomatik olarak iletmek istiyorsanız, operatörünüzün bir tür metin yönlendirme seçeneği sunup sunmadığını kontrol edin.
Şu anda, iOS'ta veya bir üçüncü taraf uygulaması aracılığıyla bir iDevice'den Android'e veya başka bir mobil işletim sistemine tüm SMS metinlerini otomatik olarak gönderen bir seçenek yoktur.
Android için seçenekler 
Ancak, Android telefonların metinleri iPhone'lara otomatik olarak iletmesi için bir uygulama var.
Dolayısıyla, hem Android telefonunuz hem de iPhone'unuz varsa, Android telefonunuzda AutoForwardSMS gibi üçüncü taraf bir uygulamayı kullanmayı deneyin.
Bu uygulamalar, Android'in SMS metinlerinin iPhone'lar dahil diğer tüm telefon türlerine otomatik olarak iletilmesine izin verir. Hatta birçoğu gelen metin mesajlarınızı e-posta adresinize iletir.
Bu nedenle, hem Android hem de iPhone kullanan kişiler için seçenekler vardır, böylece her zaman 2'den fazla cep telefonu taşımak zorunda kalmazsınız.
Veya kısa mesajları iletmek için bir üçüncü taraf uygulamasını deneyin 
Birden fazla telefon arasında otomatik SMS yönlendirmeye ihtiyaç duyan birçok kişi Google Voice'a yemin eder. Dezavantajı ise yeni bir telefon numarasına ihtiyacınız olmasıdır - mevcut iPhone numaranızı kullanamazsınız. Ancak Google, yerel alan kodu da dahil olmak üzere bu telefon numarasını ücretsiz olarak sunmaktadır.
Ardından, aynı numarayı kullanarak istediğiniz sayıda akıllı telefona ve bilgisayara Google Voice Uygulamasını yükleyebilirsiniz. Bu şekilde tüm kısa mesajlarınız, aramalarınız ve sesli mesajlarınız tüm üreticilerden her tür cihaz arasında senkronize edilir.
Böylece, Google Voice metinleriniz aynı anda birden fazla cihaz taşımanıza gerek kalmadan herhangi bir cihazda görünür. Ancak iPhone'larda, Google Voice DO kullanılarak yapılan tüm çağrılar, endişeniz varsa cep telefonu planınızda dakika olarak sayılır. Ve Google Voice şu anda yalnızca ABD'de kullanılabilmektedir.
Diğer benzer seçenekler arasında Sideline, LineUp, Second Phone Number, Hushed Second Number ve diğerleri gibi uygulamalar bulunur. Belirli bir uygulamayı tavsiye etmek yerine, okuyucularımızı uygulama mağazasını ziyaret etmeye ve varsa hangi uygulamanın kendi özel ihtiyaçlarını karşıladığını görmek için yorumları ve açıklamaları okumaya teşvik ediyoruz.
Metin iletme sizin için önemliyse veya birden fazla numaraya sahip birden çok cihazla uğraşıyorsanız, bu üçüncü taraf çözümleri sizin için doğru yol olabilir.

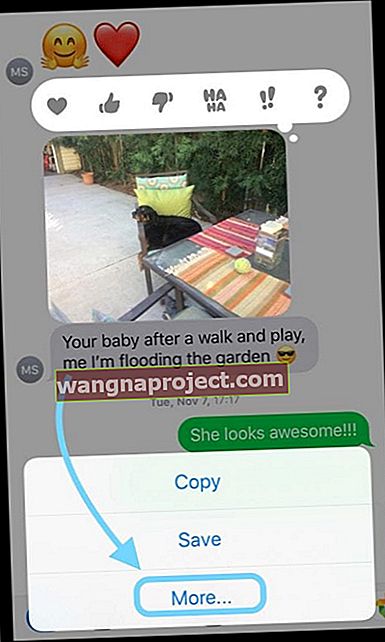
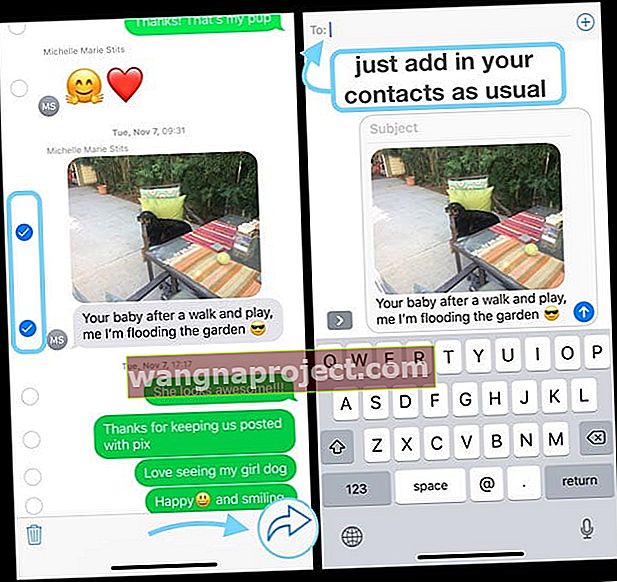


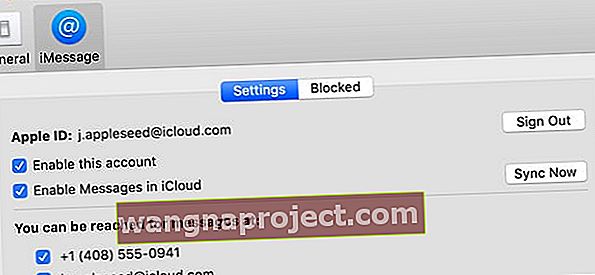
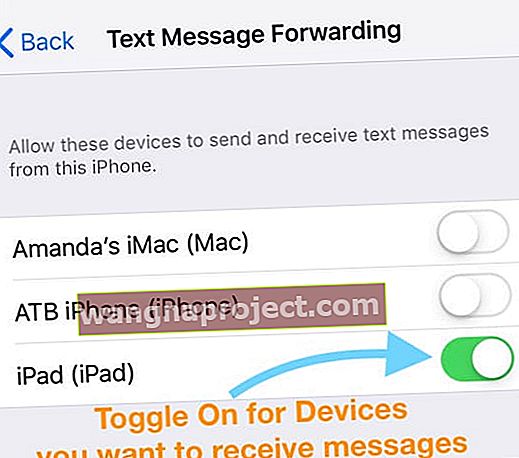
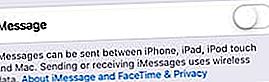 İMessage'ı tamamen Mesajlar ayarlarından kapatabilirsiniz.
İMessage'ı tamamen Mesajlar ayarlarından kapatabilirsiniz.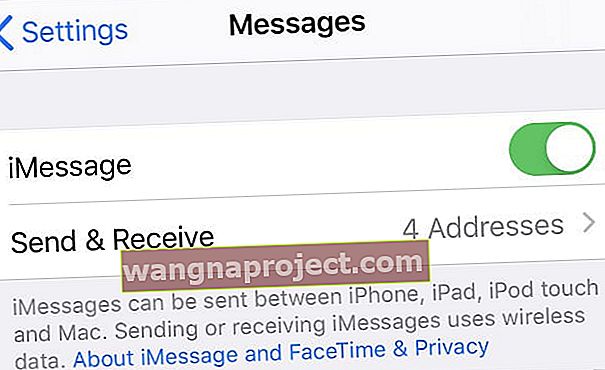 Ayrıntılarınızı düzenlemek için Gönder ve Al'a dokunun .
Ayrıntılarınızı düzenlemek için Gönder ve Al'a dokunun .


