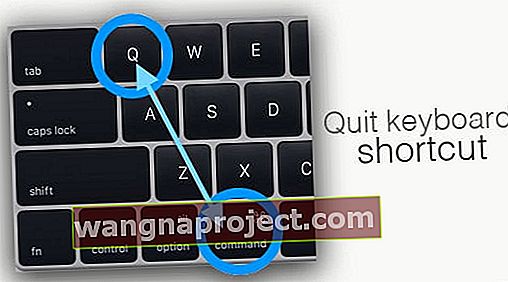Bazı kullanıcılar, Fotoğraflar'ın (veya eski işletim sistemindeki iPhoto'nun) artık iPhone'u kamera olarak tanımadığı bir sorunu bildiriyor. Sonuç olarak, görüntüleri aygıttan Windows veya Mac bilgisayarınıza aktaramazsınız.
Bu sorunu çoğunlukla bir iOS, macOS veya OS X yazılım güncellemesinden sonra veya bir ürün yazılımı güncellemesinden sonra görüyoruz. Ve elbette, bazen tamamen rastlantısaldır.
Fotoğraflar veya iPhoto'nun iPhone'u Tanımaması için Düzeltmeler
Bilgisayarınızın Güvenilir Olduğundan Emin Olun
İPhone, iPad veya iPod'unuzu bir bilgisayara ilk kez bağladığınızda veya yeniden yükledikten sonra, bilgisayara güvenip güvenmediğinizi soran bir uyarı görebilirsiniz. 
İPhone, iPad veya iPod'unuzun Mac'inize güvendiğini onaylayın.
Diğer Uygulamaları Kapat 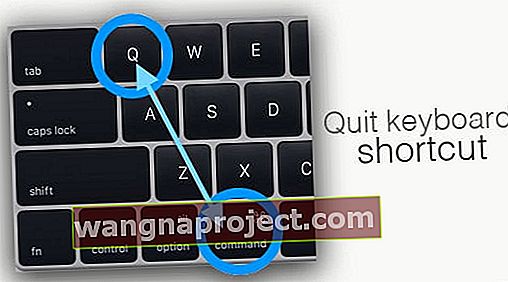
Cihazınıza bağlanan açık başka programlarınız varsa (özellikle fotoğraflarınızı kullanan uygulamalar), önce bu uygulamalardan çıkın ve ardından Mac'inizde Fotoğraflar Uygulamasını başlatın.
Final Cut veya iMovie'yi kapatın
Bazı durumlarda Final Cut veya iMovie, Photos'un iPhone'u tanıma yeteneğini engeller.
Bu uygulamaların ikisinden de çıkmayı deneyin, ardından iPhone'unuzun bağlantısını kesin ve yeniden bağlayın.
Fotoğraflar ve iTunes'dan çıkın
Hem iTunes hem de Fotoğraflar'dan çıkmayı deneyin. Ardından iDevice'inizi çıkarın ve tekrar takın.
Hem iTunes hem de Fotoğraflar başladığında, cihazınızın tanınıp tanınmadığına bakın.
Öyleyse, iTunes'dan çıkın ve Fotoğraflar'ı normal şekilde kullanın.
Cihazınızı Manuel Olarak Seçin
Fotoğraflar cihazınızı otomatik olarak tanımaz ve açmazsa, bunun yerine cihazınızı Görünüm Menüsü veya Kenar Çubuğu'ndan manuel olarak seçmeyi deneyin.
 Cihazınızı Fotoğraflar uygulamasında görmüyorsanız, onu Görünüm Menüsünden manuel olarak seçin.
Cihazınızı Fotoğraflar uygulamasında görmüyorsanız, onu Görünüm Menüsünden manuel olarak seçin.
Fotoğraflar'da üst menüye veya sol kenar çubuğuna gidin ve Cihazlar'ı ve ardından cihazınızı seçin. Fotoğraflarınızın dolmasını bekleyin.
 Mac Fotoğraflar Uygulamanızın sol kenar çubuğunu kullanarak cihazınızı manuel olarak açabilirsiniz.
Mac Fotoğraflar Uygulamanızın sol kenar çubuğunu kullanarak cihazınızı manuel olarak açabilirsiniz.
Fotoğraflar uygulamasının kenar çubuğunu görmüyor musunuz?
MacOS sürümleri için, Görünüm> Tam Ekrana Gir'i seçerek veya Command + Control + F klavye kısayolunu kullanarak Fotoğraflar uygulamasını Tam Ekran Modunda görüntülemeyi deneyin .
Ayrıca, Görünüm ayarlarınız için Araç Çubuğunu ve Kenar Çubuğunu Her Zaman Tam Ekranda Göster seçeneğinin etkinleştirildiğinden emin olun .
 Mac'inizin Fotoğraflar Uygulamasında Araç Çubuğunu ve Kenar Çubuğunu Her Zaman Tam Ekranda Göster'i seçip seçmediğinizi kontrol edin.
Mac'inizin Fotoğraflar Uygulamasında Araç Çubuğunu ve Kenar Çubuğunu Her Zaman Tam Ekranda Göster'i seçip seçmediğinizi kontrol edin.
Daha eski OS X için, kenar çubuğunu Fotoğraflar'da görüntülemek için Görünüm> Kenar Çubuğunu Göster'i seçin veya Command-Option-S tuşlarına basın.
MacBook'larda, artı işareti görene kadar farenizi Fotoğraflar uygulama penceresinin sol kenarında tutmayı deneyin. Ardından, Fotoğraf uygulaması kenar çubuğunu ortaya çıkarmak için bu artı işaretini sağa sürükleyin.
Fotoğraf Ayarlarını Değiştirin
İOS 11 ve üstünü kullanıyorsanız, Mac'inizin görüntüler için yeni HEIC formatını tanımaması mümkündür.
Bu nedenle, yeni HEIC görüntü dosyası formatını kapatmak çoğu zaman hile yapar.
İPhone'unuzda Ayarlar> Kamera> Biçimler> bölümüne gidin ve En Uyumlu'yu seçin.
Fotoğrafların Cihazınızı Bulmasına Yardım Edin
Fotoğraflar'ı açın, ardından kenar çubuğunda Cihazlar altında cihazı tıklayın.
Ayrıca, Fotoğrafın Dosya Menüsü altındaki İçe Aktar seçeneğini kullanmayı deneyin. Ardından iPhone veya iDevice'in kilidini açın ve uygulamanın cihazınızı tanıyıp tanımadığına bakın. 
Diğer bir seçenek, Fotoğraflar ana menüsünde Görüntüle'ye tıklamak, ardından Aygıtlar'ı seçmek ve son olarak Apple iDevice'inizi bulup seçmektir.
Doğrudan Mac'teki bir USB bağlantı noktasına takın
Bir Hub kullanıyorsanız veya klavyenizin USB bağlantı noktalarına veya başka bir cihaz üzerinden takarsanız, doğrudan Mac'inizdeki bir USB bağlantı noktasına takmayı deneyin - bu genellikle sorunu çözer!
Doğrudan Mac'inizin USB bağlantı noktalarından birine zaten bağlıysanız, farklı bir bağlantı noktası deneyin. 
Kablolarınızı Kontrol Edin!
İPhone'unuzla birlikte gelen orijinal kabloyu kullandığınızdan emin olun. Bu mevcut değilse, kablonuzun iPhone için Apple Sertifikalı (MFI) olup olmadığını kontrol edin.
Üçüncü taraflarca satın alınan birçok kablo artık Apple Ürünleri ile çalışmamaktadır. 
Birkaç okuyucu bize yıldırım fişinin uçlarını değiştirmenin işe yaradığını söylüyor - bu yüzden hem Mac hem de iPhone'dan kabloyu çıkarın ve ardından yanları değiştirin.
Bu yüzden Mac'e giden ucu iPhone'a takın ve bunun tersi de geçerlidir.
İTunes ile Bağlantıyı Kes
İPhone'unuzu iTunes'dan çıkarın, ardından iPhone'unuzun Mac'inizdeki Fotoğraflar Uygulamasında görünüp görünmediğine bakın.
Diğer okuyucular, Fotoğraflar açıkken iPhone'larını kapatmanın ve ardından tekrar açmanın işe yaradığını bildirdi.
Konum ve Gizlilik Bilgilerini Sıfırla
İPhone'unuzda Ayarlar> Genel> Sıfırla> Konum ve Gizliliği Sıfırla'ya gidin . Bu eylemi gerçekleştirmek, iPhone'unuz ile Mac'iniz arasındaki tüm bağlantıları sıfırlar. 
Tekrar başlat!
Bazen iPhone'unuzu ve / veya Mac'inizi yeniden başlatmak kadar basit. Bu eylem, cihazlar arasındaki bağlantıyı yeniler ve iTunes'u tüm bağlı cihazları taramaya zorlar.
Yeniden başlatma işlemi hile yapmadıysa, iTunes'a bağlıyken iPhone'da zorunlu yeniden başlatmayı deneyin.
Zorunlu Yeniden Başlatma Gerçekleştirin
- İPhone 6S veya altı artı Ana Ekran düğmeleri ve iPod Touch'lara sahip iPad'lerde, Apple logosunu görene kadar Home ve Power düğmelerine aynı anda basın
- İPhone 7 veya iPhone 7 Plus için: Apple logosunu görene kadar Yan ve Sesi Kısma düğmelerini en az 10 saniye basılı tutun.
- İPhone X Serisinde, Ana Sayfa düğmesi olmayan iPad'lerde veya iPhone 8 veya iPhone 8 Plus'ta: Sesi Aç düğmesine basın ve hemen bırakın. Ardından Sesi Kıs düğmesine basın ve hemen bırakın. Son olarak, Apple logosunu görene kadar Yan düğmeyi basılı tutun.

Fotoğrafları sil
İçe aktarılan bazı görüntülerin veya iPhone'da çekilen yeterince ekran görüntülerinin varlığının bu soruna neden olabileceği anlaşılıyor .
İPhone'unuzdaki, cihazın kamerasıyla yapılanlar dışındaki tüm resimleri silmeyi deneyin, ardından iPhone'unuzun bağlantısını kesin ve yeniden bağlayın.
İTunes'dan çıkın
İTunes'u kapatıp çıkın, ardından iPhone'unuzu kablodan çıkarın, iTunes'u yeniden açın ve tamamen açıldıktan sonra iPhone'unuzu bilgisayarınıza yeniden bağlayın.
Birçok okuyucu için iTunes'dan çıkıp yeniden başlatmanın sorunu çözdüğü ortaya çıktı.

Bağlıyken iPhone'unuzu kapatıp tekrar açın
Yukarıdakilerden başarısız olursa, Fotoğraflar Uygulaması / iPhoto'yu açıp iPhone'unuzu bağlamayı deneyin, ardından iPhone'u kapatın. Birkaç saniye bekleyin ve ardından tekrar açın.
Apple Destek'e iletişime geçin
Maalesef bu, Fotoğraflar Uygulaması hakkında duyduğumuz yaygın bir şikayet!
Sorununuzu bu bağlantı aracılığıyla Apple'a bildirmeyi düşünün.
Okuyucu İpuçları 
- Aygıtınızı Mac'inize takın ve ardından yazılımdan sıfırlama yapın (zorunlu yeniden başlatma) Aygıtınızın şimdi Fotoğraflar'da görünüp görünmediğine bakın
- İmleci, İçe Aktar yazısının bulunduğu Fotoğraflar Uygulaması kenar çubuğunun üzerine getirin. İPhone veya iPad'iniz yalnızca gizlenebilir. Fareyle üzerine geldiğinizde, göster yazıyorsa tıklayın. Hala görmüyorsanız, Görünüm menüsüne gitmeyi deneyin ve İçe Aktar'ı seçin.
- Fotoğraflar'ı her başlattığımda, otomatik olarak başlamıyor. Fotoğraflar'da üst menüden Görüntüle'yi ve ardından Cihazlar'ı seçiyorum. Orada iPhone'umu buldum ve onu seçtiğimde her şey beklendiği gibi çalıştı
- Aslında iki şey yaptım ve işe yaradı: 1) Telefonumu iTunes'dan çıkarmak için tıkladım ve iTunes uygulamasını kapattım 2) iPhone'um bundan sonra Fotoğraflar'da görünmedi, ANCAK Fotoğraflar araç çubuğunda Görüntüle'ye tıkladım ve ardından Aygıtlar'a ve ardından Apple iPhone'a tıklayın. İPhone'umu her taktığımda Fotoğraflar'da otomatik olarak görünmesini engellemek için varsayılan olarak Fotoğraflar'ın ayarlanması gibi!
- İTunes'u açın ve telefonun açılmasını bekleyin. Ardından telefonu çıkarın. Arka planda çalışan Fotoğraflar vardı ve onu iTunes'dan çıkarır çıkarmaz Fotoğraflar'da göründü
- Fotoğraflar'da Görünüm menüsünü ve ardından Cihazlar'ı seçin. Orada iPhone'unuzu bulun ve seçin
- Cihazınızda "bu bilgisayara güvenmek" için bir pop-up olup olmadığını kontrol edin. Cihazınızın Lightning bağlantı kablosuyla Mac'inize bağlanması için "Evet" i seçin
- İçe aktarma seçeneklerinde, Senkronizasyon seçenekleri için kamera yüklemelerini etkinleştir'in işaretini kaldırın ve iPhoto'dan Fotoğraflar'ın seçimini kaldırın (onay kutusunun işaretini kaldırın)
- Çözümüm, Fotoğraflar Uygulaması yerine Görüntü Yakalama'yı kullanmak. Görüntü Yakalama, herhangi bir nedenle iPhone'umu görüyor ve ardından iPhone'umdaki tüm fotoğrafları Mac'ime kopyalıyorum
- Mac'inizde oturum açmış başka kullanıcı olmadığını kontrol edin. Öyleyse, bu kullanıcılardan çıkış yapın ve ardından tekrar deneyin. Mac'inizi yalnızca o tek kullanıcı hesabı etkinken yeniden başlatmanız gerekebilir
- Mac'inizde hem iTunes hem de Fotoğraflar uygulamalarını kapatın ve ardından yalnızca Fotoğraflar uygulamasını yeniden açın
- Aptalca gelebilir, ancak Mac'inizde herhangi bir fotoğrafı içe aktarmak için yeterli boş alan olduğundan emin olun!
- Telefonda ve Mac bilgisayarda iCloud ayarlarınızı kontrol edin, iCloud Fotoğraf Arşiviniz etkinse kapatmayı deneyin (geçici olsa bile)