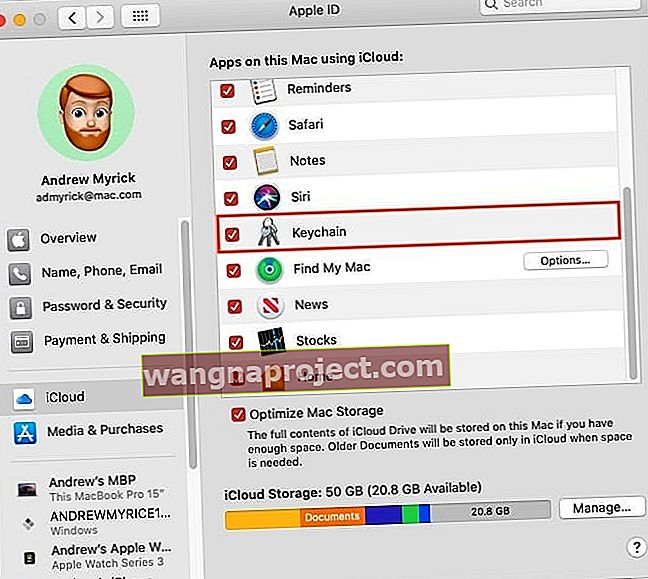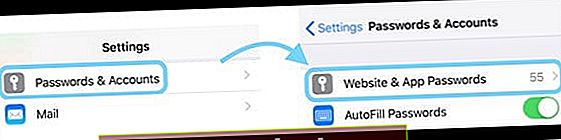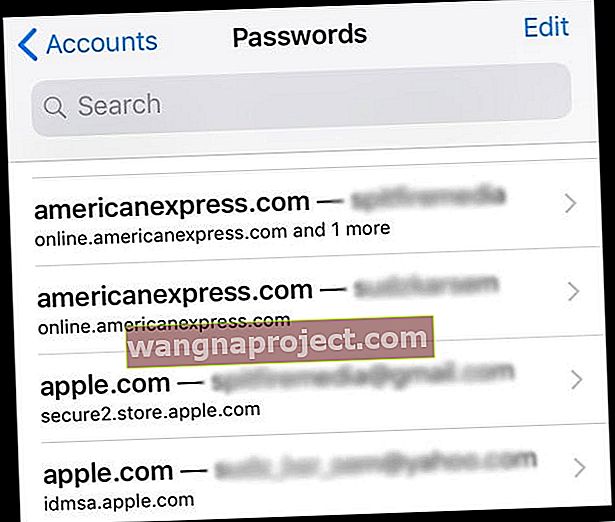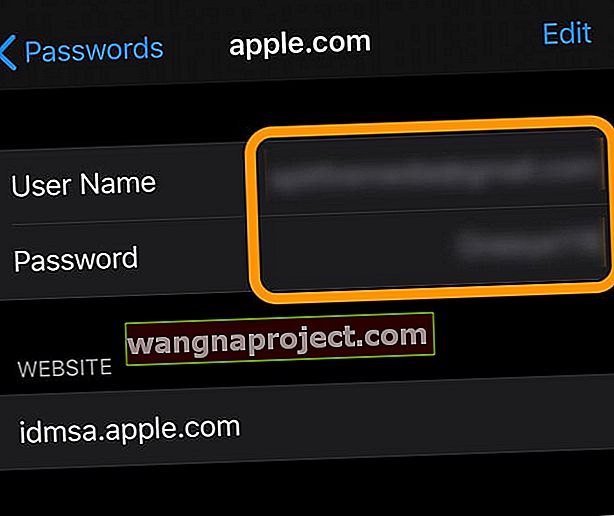iOS 13 & 12, tüm iPhone ve iPad'inizin Mail uygulamasının e-posta hesabı bilgileri ve tüm parola bilgileriniz için yeni bir ad içerir. İPhone'unuzun Ayarlar menüsünde Parolalar ve Hesaplar (iOS 11'de Hesaplar ve Parolalar olarak adlandırılır) adlı yeni ayarı arayın. Buradan tüm iCloud ve Gmail, Outlook, Yahoo vb. Gibi diğer Posta hesaplarınıza erişirsiniz.
Ayrıca , oturum açmayı son derece basit hale getirmek için Safari'ye ve iCloud Anahtar Zinciri'ne önceden kaydettiğiniz parolaları doğrudan uygulamalarınızın klavyesine gönderir .

Parolaları iOS 13'ten iOS 11'e Kaydetmek İçin Ön Koşullar
- iCloud Anahtar Zinciri AÇIK
- Yeni bir aygıt kurarken her kullanıcıdan iCloud Anahtar Zinciri'ni açması istenir
- Değilse, Ayarlar> Apple Kimliği Profili> iCloud> Anahtar Zinciri> Açık'a gidin.
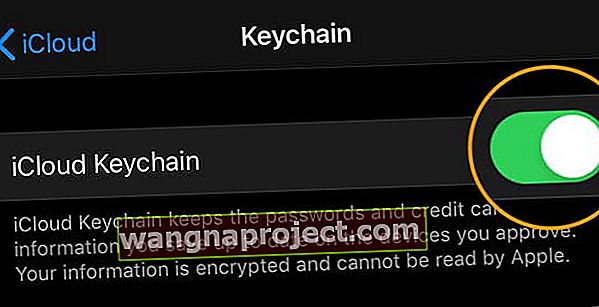 İCloud Anahtar Zincirinizde geçiş yapın
İCloud Anahtar Zincirinizde geçiş yapın - Mac'ler için, Sistem Tercihleri> Apple Kimliği (veya iCloud)> Anahtar Zinciri için onay kutusu
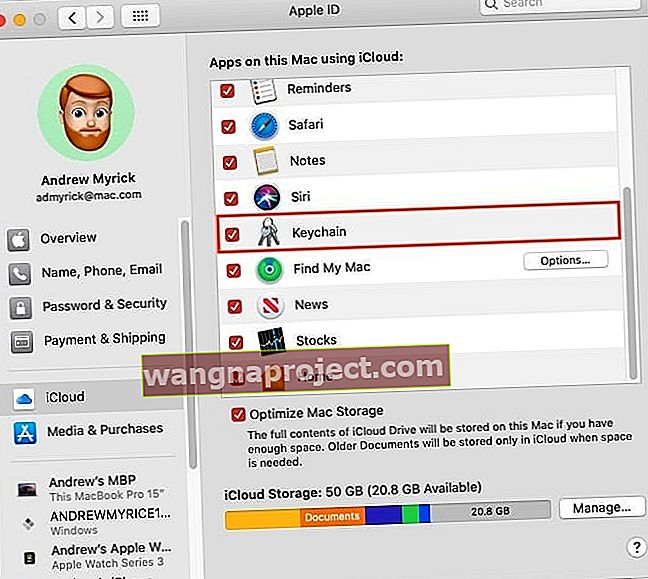
Mac'inizin Anahtar Zinciri'ni açın
İOS 13 ve 12 için Güçlü Parolalar ve Güvenlik Otomatik Doldurma!
iOS 12 ayrıca iDevices'ımızdaki parolalara ve otomatik doldurmaya birkaç yeni numara ekledi.
Güçlü Parolalar ve Parola Yöneticisi Desteğine girin
İOS 13-12 ile aygıtınız, daha sonra kolay erişim ve otomatik doldurma için iCloud Anahtar Zincirinize kaydedilen ve saklanan otomatik oluşturulmuş güçlü bir parola ister .
Kendi şifrelerinizi oluşturmayı seviyorsanız, kendi şifrenizi de seçme seçeneğiniz vardır.
İOS 13 ve 12'nin bir diğer harika özelliği, 1Password ve diğerleri gibi popüler şifre yöneticileriyle tam entegrasyondur.
Güvenlik Kodu Otomatik Doldurma
Bu iOS sürümlerinde, artık metin yoluyla gönderilen tüm bu güvenlik kodlarını ezberlemenize gerek yok!
Mesajlar aracılığıyla bir güvenlik kodu aldığınızda, iOS cihazınız bu kodu otomatik olarak klavyenizdeki QuickType Çubuğunuza kopyalar. Sadece koda dokunun ve otomatik olarak girilir. Bir ve bitti.
İPhone, iPad ve iPod Touch için çalışır.
İOS 13 ve 12 Parolalar ve Hesaplar Hakkında Bugün Daha Fazla Bilgi Edinin!
İOS 13-11'de Posta Hesapları: Posta Seçeneklerinizi Kontrol Edin
Belirli bir hesaba dokunduğunuzda, hesap adı, Hesabı Sil düğmesi ve Posta, Kişiler, Takvimler, Anımsatıcılar ve Notlar için geçişler dahil olmak üzere önceki iOS sürümleriyle aynı bilgileri gösterir.

Belirli bir hesap hakkında daha ayrıntılı bilgi bulmak için hesap adına (genellikle e-posta adresi) dokunun. Ad, E-posta, Açıklama, Giden Posta Sunucusu bilgileri (bazı e-posta hesapları için mevcuttur) ve Gelişmiş ayarlar gibi bilgileri göreceksiniz. seçeneği.
İOS 13-11'de Posta Hesapları: Gelişmiş Ayarları Görüntüle
Gelişmiş ayarlar düğmesine dokunmak, silinen mesajların konumunu değiştirme, posta kutusu davranışlarını güncelleme, SSL'yi seçme (üçüncü tarafların e-posta mesajlarınızı görüntülemesini engeller) sunucu bağlantı noktalarını değiştirme, IMAP Yolu Önekleri ve S / MIME (dijital olarak imzalanmış ve şifrelenmiş mesajlar göndermek için bir protokol.)
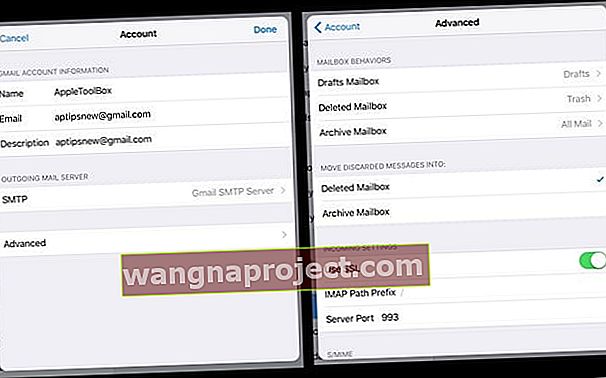
Kaydedilmiş Şifreler: iOS'un Şifrelerinde ve Hesaplarında Harika Bir Özellik
Daha önce ziyaret ettiğiniz bir web sitesinde oturum açtıktan sonra Safari'yi kullanırken, iPhone'unuzun veya diğer iDevice'in parolanızı kaydetmeyi teklif ettiğini fark ettiniz mi? Ve sonra aynı web sitesine tekrar geldiğinizde, Safari onu otomatik olarak doldurur ve bir sitede oturum açmayı gerçekten kolaylaştırır.

İOS'taki yenilik, uygulamanızı ve web sitesi parolalarınızı otomatik olarak kaydeden bir özelliktir, böylece favori sitelerinizde veya uygulamalarınızda oturum açmak kolaydır.
Safari'nin Otomatik Parola Doldurma, Uygulama ve Web Sitesi Parolaları'ndan daha önce toplanan verileri kullanmak, tüm parolalarınızı sizin için hatırlar ve Anahtar Zinciri kullanarak ve Face ID veya Touch ID ile kimlik doğrulaması gerektirerek bunları güvende tutar. 
İOS'un yaptığı şey, iCloud Anahtar Zinciri'nize önceden kaydedilmiş olan, önceden depolanmış şifreleri alıp uygulamalarınızda kullanılabilir hale getirmektir.
Birden fazla aygıtınız varsa, iCloud'unuzun Anahtar Zinciri tüm bu parolaları aygıtlarınız arasında eşitler.
Bu, aynı Apple Kimliği ile giriş yaptığınız ve iCloud Anahtar Zinciri kullanan tüm aygıtlarınızın bu verileri otomatik olarak paylaştığı anlamına gelir.
Ve her cihaz için kimlik ve şifre kaydetmeye gerek kalmadan sitelerde birden çok cihazda oturum açmayı gerçekten kolaylaştıran sihir budur.

Kimlik ve Parola Safari'de Zaten Kaydedildi mi? Sorun değil!
Dolayısıyla, Safari zaten bilgilerinizi kaydetmişse, oturum açma seçeneğine dokunduğunuzda iDevice, uygulamanızda kullanmak için önceden kaydedilmiş bir parolayı kullanmak isteyip istemediğinizi sorar.
Örneğin, daha önce Amazon için kullanıcı adımı ve şifremi iOS 10'da Safari kullanarak kaydettim. Şimdi Amazon uygulamasını açtığımda, bir açılır pencere bana bu kaydedilmiş şifreyi seçmek isteyip istemediğimi soruyor ve bana bunu tamam veya seç Şimdi değil.

Kaydedilen parolanın kullanılmasını onaylarsam, bu ayrıntıları otomatik olarak doldurmak için Touch ID'ye (veya Face ID / parolanızı doldurun) basmam için başka bir açılır pencere isteği. Tek yapmanız gereken Oturum Aç düğmesine basmak, hepsi bu!

Kimlikleri ve Parolaları Görmek VE Eklemek Çok Kolay!
Ayarlar> Parolalar ve Hesaplar'a (veya Hesaplar ve Parolalar) gidin ve Web Sitesi ve Uygulama Parolalarına (veya Uygulama ve Web Sitesi Parolaları) dokunun. Bir açılır pencere Face ID / Dokunmatik Kimliğinizi sorar (veya parolanızı yazın), ona dokunun ve saklanan tüm kimlikleri hemen görürsünüz.
Yapmak istediğiniz bir uygulamanın veya web sitesinin şifresini görmek mi?
- Ayarlar'a gidin
- Parolalar ve Hesaplar'a dokunun
- Web Sitesi ve Uygulama Şifreleri'ne dokunun
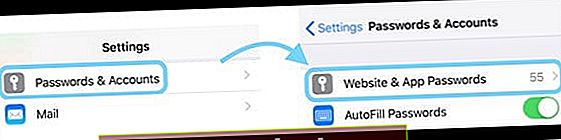
- Cihazınızın şifresini yazın
- Kullanıcı adını ve şifresini görmek istediğiniz site / uygulama için listeyi aşağı kaydırın
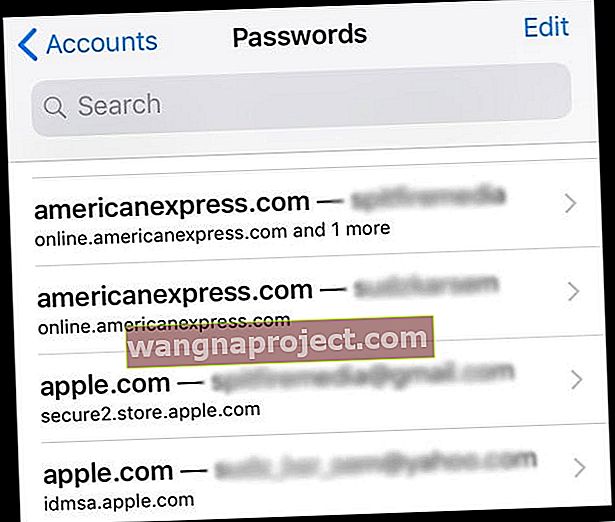
- Kartını açmak için o uygulamaya / siteye dokunun
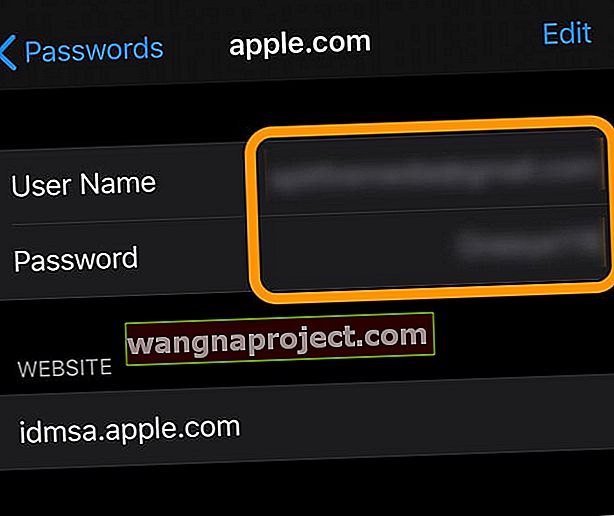
- Kartın üzerinde kullanıcı adını, şifreyi bulursunuz ve ayrıca şifreyi ve diğerlerini değiştirme seçeneği de görebilirsiniz.
Safari daha önce verilerinizi kaydetmediyse eklemek çok kolay
İki yol vardır: otomatik ve manuel.
Otomatik olarak eskisi gibi çalışır: Safari'yi açın ve bir web sitesini ziyaret edin, kimlik bilgilerinizi girdiğinizde bir açılır pencere bunu tüm aygıtlarınızda Otomatik Doldurma için iCloud Anahtar Zincirinize eklemek isteyip istemediğinizi sorar. Şifreyi Kaydet'e dokunun ve bitirdiniz. Artık bu web sitesi ve kimlik bilgileriniz, Apple kimliğinize bağlı tüm cihazlarınızda sizi takip ediyor.
Uygulama ve Web Sitesi Şifrelerini kullanarak kimlik bilgilerini manuel olarak eklemek için Ayarlar> Şifreler ve Hesaplar'a gidin ve Uygulama ve Web Sitesi Şifreleri üzerine dokunun . Bir açılır pencere Dokunmatik Kimliğinizi / Yüz Kimliğinizi / Parolanızı sorar, ona dokunun ve parola yöneticinizi görürsünüz.

Manuel olarak bir Kimlik ve Parola Ekleyin
- Parolaları ve Hesapları Aç
- Uygulama ve Web Sitesi Şifreleri'ne dokunun
- Doğrulamak için Face ID / Touch ID (veya şifrenizi girin)
- Parola Ekle seçeneğine ilerleyin
- Web Sitesi, Kullanıcı Adı ve Şifre alanlarını doldurun
- Basın Yapıldı
Endişelenmeyin Safari Hala Otomatik Dolduruyor!
Safari yine de tüm parolalarınızı otomatik olarak doldurur. Ayarlar> Safari> Otomatik Doldur> seçeneğine gidip İsimler ve Parolaları AÇIK duruma getirerek bu ayarın etkinleştirildiğinden emin olun . Bu şifrelerin görüntülenmesi ve düzenlenmesi artık Hesaplar ve Şifreler tarafından gerçekleştirildiğinden her şey senkronize olur.
Ve iOS 13-11 Parolaları ve Hesapları da Uygulamalar İçin
iOS'un Otomatik Parola Doldurma özelliği ayrıca, oturum açma kimlik bilgilerinizi klavyenizin hemen üzerinde bulunan QuickType çubuğunu kullanarak klavyeniz aracılığıyla doğrudan üçüncü taraf uygulamalara doldurmanıza da olanak tanır.
Uygulamanız otomatik şifre doldurma olanağı sunduğunda, yöntem basittir. Bir oturum açma ekranı gördüğünüzde, kullanıcı adı alanına dokunun ve QuickType çubuğunda, önceden Safari'de kaydedilmiş olan kayıtlı kimlikleri ve şifreleri göreceksiniz.
Çubuğa dokunduğunuzda, kullanıcı adınızı ve şifrenizi otomatik olarak doldurur - hepsi tek bir dokunuşla! Ardından oturum aç düğmesine basın ve bitirdiniz.

Ve gizlilikle ilgilenenler için, Otomatik Parola Doldurma, kimlik bilgilerini yalnızca güvenli olduğunda QuickType çubuğuna koyar.
Tahmin oyunu yoktur - uygulamaya bağlı web sitesini tanır. Ve değilse, QuickType Çubuğu'nu boş bırakır.

QuickType çubuğunda hiçbir şey görünmüyorsa, tuş simgesine basın, FaceID / Touch ID (veya cihaz şifreniz) ile kimlik doğrulayın ve kaydedilen tüm şifrelerinizin bir listesi görünür. Bunlar arasında ilerleyin ve doğru bilgilere dokunun ve iş sizin için yapılır.
Facebook veya Google gibi üçüncü taraf hizmetlerini kullanarak uygulamalarınızda oturum açmak ister misiniz?
HAYIR sorun, Uygulama Geliştiriciniz Safari Görünüm Denetleyicisini ve Otomatik Doldurmayı desteklediği sürece aynı şekilde çalışır.
Favori Uygulamalarınız İçin Çalışmıyor mu?
Uygulama geliştiricilerinin, bunun çalışması için ilk olarak uygulamalarında Otomatik Şifre Doldurma özelliğini uygulaması gerekir. Yani bazı uygulamalar bu işleve sahipken diğerleri yoktur. Bu nedenle, favori uygulama geliştiricilerinizin bu işlevselliği istediğinizi bilmesini sağlayın!
İPhone veya iPad'de E-posta Parolanızı Değiştirme veya Güncelleme Seçeneği mi Arıyorsunuz?
Cihazlarında şifrelerini nasıl güncelleyebileceklerini veya şifre girişlerini bir e-postanın hesap şifresini çevrimiçi güncelledikten sonra eşleşecek şekilde nasıl değiştireceklerini öğrenmek isteyen birçok okuyucu alıyoruz.
Eh, bu kolay değil! Neyse ki, bununla ilgili bir makalemiz var. Yani bu sizin özel sorununuzsa, kontrol edin. Herhangi bir e-posta hesabı için şifrelerinizi nasıl değiştireceğinizi keşfedecek ve Mail App bilgilerinizi de güncelleyeceksiniz!
Kaydedilmiş Şifrelerinizin ve Kimliklerinizin Güvenliği Hakkında Endişeli misiniz?
Olmalısın. Hepimiz mahremiyetimizi ciddiye almalıyız. Ve neyse ki Apple da aynı fikirde. Bu nedenle, herhangi birinin parolaları ve diğer kimlik bilgilerini görüntüleyebilmesi için her zaman Face ID, Touch ID veya parolanızla kimlik doğrulaması gerekir.

Apple hiçbir zaman şifreler uygulamanızı uygulamaya veya siteden siteye paylaşmaz. Dolayısıyla, bir uygulama (veya site) için kimliğinizi ve parolalarınızı girerseniz, iOS, bu kimlik bilgileri aynı olsa bile başka bir uygulama için otomatik olarak doldurmaz.
Parolanızı veya Face ID / Touch ID'nizi girerek bilgilerinizi görebilseniz bile, Apple bu bilgileri göremez. Apple, hepsini iCloud Anahtar Zinciri ile şifreler.
Dolayısıyla, iOS ve iCloud Anahtar Zinciri, parolaları ve kimlikleri cihazlar arasında senkronize etmeyi kolaylaştırırken, iOS ve tüm Apple işletim sistemleri (macOS, watchOS) bilgilerinizi güvende tutar.
Apple'ın bunu nasıl yaptığı hakkında daha fazla bilgi için iCloud Anahtar Zinciri'nin güvenliğiyle ilgili teknik incelemeye bakın.

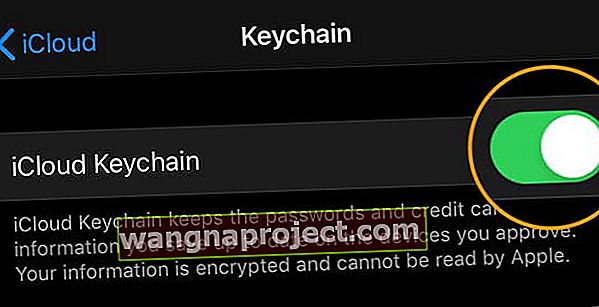 İCloud Anahtar Zincirinizde geçiş yapın
İCloud Anahtar Zincirinizde geçiş yapın