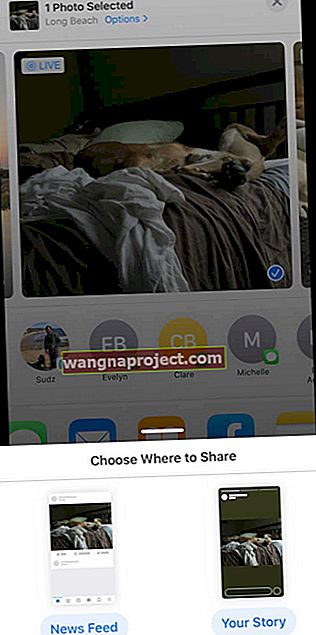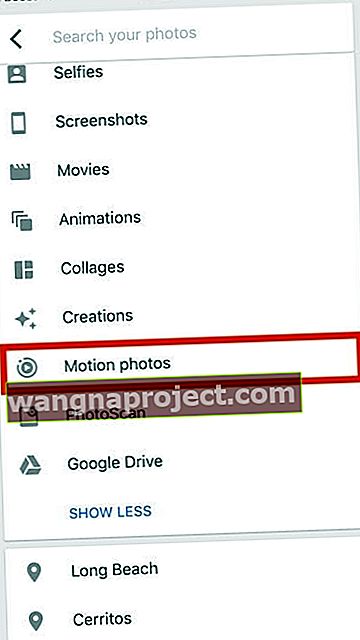Görüntülerinizin kısa bir hareketle canlanıp patlamasını mı istiyorsunuz? Apple'ın tüm yeni model iPhone'larda, iPad'lerde, iPod'larda ve hatta Mac'lerde bulunan Live Photo özelliğinden başka bir yere bakmayın!
Canlı Fotoğraflar video değildir ve tam olarak fotoğraf da değildir. Zaman içinde kısaca hareket eden anlardır. Bir görüntüyü yakaladıktan biraz önce ve biraz sonra dünyaya hızlı anlık görüntüler. Gülümsemeden önce kaşlarını çatanlar onlar. Eylemden önceki düşünce. Bir pozdan önceki ve sonraki an.Ve en iyi haber, Live Photos, herhangi bir iPhone 6S veya daha yenisi için varsayılan olarak açıktır. Bu nedenle, en sevdiğiniz deneyimlerin, yerlerin ve kişilerin canlı fotoğraflarını çekmek çok kolay!
İPhone'daki Canlı Fotoğraflar, Apple'ın çoğu iPhone ve iPad modeli için Kamera Uygulamasında sunduğu bir Kamera özelliğidir. Live Photos'u iPhone 6s veya üstü, iPad (5. nesil) veya üstü, iPad Air (3. nesil +), iPad mini (5. nesil +) ve 2016 ve sonraki sürümlerden itibaren iPad Pro modellerinde çekebilirsiniz.
Live Photo nedir?
Live Photo, bir fotoğraf çekmek için deklanşöre basmadan önce ve sonra 1.5 saniyelik video ve ses yakalar. Bu Canlı Fotoğrafları kilit ekranınıza ekleyebilir ve onları özel hale getirebilir ve hatta iPhone'unuzda duvar kağıdı olarak kullanabilirsiniz.
Ayrıntılı kılavuzun bu ilk bölümünde, iPhone ve diğer Apple cihazlarında Live Photos kullanımıyla ilgili bazı temel soruları yanıtlıyoruz.
Canlı Fotoğraflar, Cevaplanan Temel Sorular
Canlı Fotoğrafı nasıl çekersiniz?
- Canlı fotoğraf çekmek, iPhone'unuzda normal bir fotoğraf çekmeye çok benzer
- Live Photo özelliğinin AÇIK olduğunu Ayarlar> Kamera aracılığıyla doğrulayın
- Kamera uygulamasını açın
- Türünüzü Fotoğraf moduna ayarlayın

- Live Photos özelliği açıkken, Live Photos simgesi (kamera uygulamasının üst ortasında eşmerkezli daireler bulunan bir hedef gibi görünür) sarı renkte gösterilir
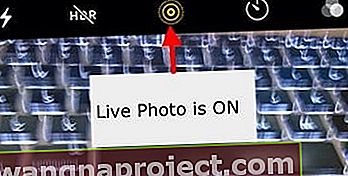
- Bundan sonra yapmanız gereken tek şey nişan almak ve ateş etmek!
- İPhone'unuzu sabit tutun
- Deklanşör düğmesine (görüntünün alt orta kısmındaki büyük beyaz düğme) dokunun
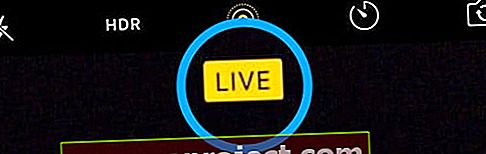
Live Photo özelliğinin kamera uygulamanızda varsayılan olarak AÇIK durumda olduğunu unutmayın.
İPhone'umda neden Canlı Fotoğraflar özelliğini görmüyorum?
Yeni iPhone modellerinin çoğu artık Canlı Fotoğraflar özelliğini destekliyor. Ancak iPhone 4, iPhone 5 çeşitleri (5S, 5C ve 5) ve iPhone 6 Live Photos'u desteklemez. Bu özellik ayrıca iPad Pro, iPad mini ve iPad Air dahil olmak üzere birçok iPad'de mevcuttur.
Canlı Fotoğraflar arıyorsanız ve kamera uygulamanızda seçeneği bulamıyorsanız, muhtemelen iDevice'inizde desteklenmiyordur.
Live Photo'nun yakaladığı süreyi artırabilir miyim?
Maalesef, iPhone'unuzda ilişkili bir canlı Fotoğrafın zaman uzunluğunu artırmanıza yardımcı olabilecek hiçbir ayar yoktur.
Toplam 3 saniye süreyle, tıklamadan önce 1,5 saniye ve deklanşör tıklamasından sonraki 1,5 saniye ile sınırlandırılırsınız .
Portre modunu veya Kare ve Pano modlarını kullanarak Canlı Fotoğraf çekebilir miyim?
Maalesef şu anda Canlı Fotoğraf modu yalnızca Fotoğraf modu kullanılırken kullanılabilir. Bu mod, Kamera uygulamanızı açtığınızda varsayılan moddur.
İPhone'umdaki Live Photos'u yalnızca bir fotoğraf için (geçici olarak) nasıl devre dışı bırakırım?
- Canlı fotoğrafların geçici olarak devre dışı bırakılması kamera uygulaması aracılığıyla yapılır
- Live Photo simgesini sarıdan, içinden çizgi geçen bir daireye dönüştürmek için ekranınızın üst kısmındaki Live Photos simgesine (bir hedef gibi görünür) dokunun.

- "CANLI KAPALI" yazan geçici bir uyarı arar

- Bu mesaj şu anda hareketsiz görüntü modunda fotoğraf çektiğinizi onaylar.
İPhone'umdaki Live Photos'u tüm fotoğraflar için (kalıcı olarak) nasıl devre dışı bırakırım?
Birçok kullanıcı Live Photos'u beğenirken, diğerleri fotoğraf çekmeyi tercih ediyor.
Kamera uygulamanızın herhangi bir Canlı Fotoğraf çekmesini önlemek için şu adımları izleyin:
- Kamera uygulamasını açın ve Live Photo simgesine dokunun ve devre dışı bırakın
- Live Photos simgesindeki eğik çizgiyi ve Live Photos'un gerçekten kapalı olduğunu onaylamak için Live Off bildirimini arayın.
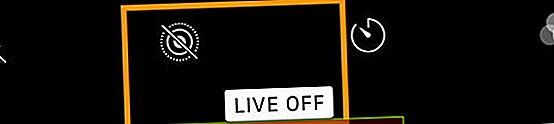
- Gidin Ayarlar> Kamera> Koruma Ayarları> Canlı Fotoğraflar
- Live Photo ayarını AÇIK duruma getirin
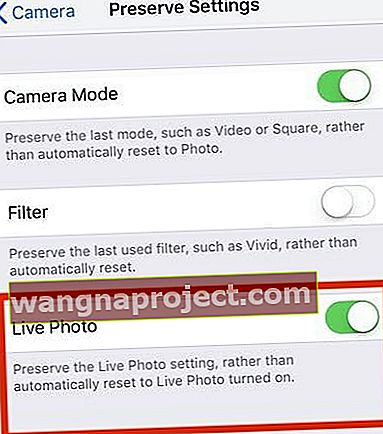
Canlı Fotoğrafı nasıl görüntülerim?
- Fotoğraflar uygulamasını açın
- En alttaki Albümler sekmesine gidin
- Medya Türlerine ilerleyin

- Live Photos seçin
- Canlı fotoğrafı çalışırken görmek için ekrana basın ve basılı tutun!
Normal hareketsiz fotoğraflarınız gibi, canlı fotoğraflarınız da Fotoğraflar Uygulamasına kaydedilir ve Albümlerim'de gösterilir. Tek fark, fotoğrafın sol üst köşesinde bunun Live Photo olduğunu belirten " CANLI " simgesini görmenizdir. .
Hızlı İşlemleri kullanarak Canlı Fotoğrafa göz atın
- Fotoğraflar uygulamasını açın
- Live Photos Galerisine veya Live Photos içeren herhangi bir albüme gidin
- Hızlı işlem menüsünü açmak ve canlı fotoğrafı önizlemek için fotoğrafı basılı tutun (uçtan uca bir kez oynatılır)
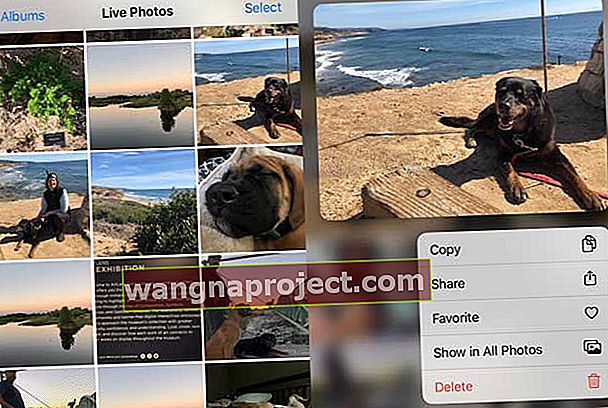
Live Photo'yu nasıl kilit ekranımın duvar kağıdı yaparım?
Evet, iPhone, iPad veya iPod'unuzda kilit ekranı duvar kağıdınız olarak bir Live Photos da ayarlayabilirsiniz.
- Ayarlar> Duvar Kağıdı> Yeni Bir Duvar Kağıdı Seç'e gidin
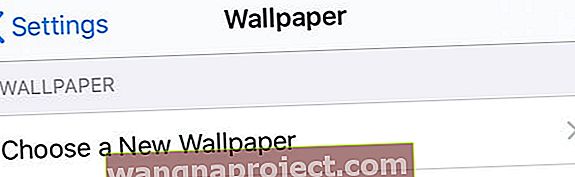
- Live Photos'tan bir görüntü seçin
- Canlı Fotoğraf duvar kağıtları, iPhone XR veya iPhone SE dışında iPhone 6s veya sonraki modellerinde çalışır; bu modeller Canlı Duvar Kağıdı'nı desteklemez
İPhone'unuzda Live Photos ile çalışma
Artık Canlı Fotoğrafları kullanmanın temelleri ortadan kalktığına göre, aşağıdaki bölümlerde kullanabileceğiniz bazı gelişmiş özellikleri inceleyelim.
Apple, Canlı fotoğraflar söz konusu olduğunda son birkaç iOS (ve iPadOS) sürümünde birçok yeni ve ilginç düzenleme işlevi ekledi. Görüntülerin doygunluğunu ve kontrastını iyileştirmenize yardımcı olan tanıdık otomatik geliştirme özellikleri mevcuttur. Kırmızı göz kaldırma aracını ve kırpma işlevlerini de kullanabilirsiniz.
İPhone'umdaki Canlı Fotoğrafları nasıl düzenlerim?
- Fotoğraflar uygulamasını açın
- Düzenlemek için bir Live Photo seçin
- Düzenle'ye dokunun
- Fotoğrafları düzenlemek için ekrandaki araçları kullanın. Işık ve renk, kırpma gibi şeylerde değişiklik yapın, görüntü efektleri ekleyin ve diğer ayarlamaları yapın
- Uzunluğunu kısaltmak için Live Photo simgesine dokunun.

- Ekrandaki film şeridi kaydırıcısının uçlarını ayarlayın

- Tüm düzenlemenizi tamamladığınızda Bitti'ye dokunun.
- İCloud Fotoğrafları kullanıyorsanız, Canlı Fotoğraflarınızda yaptığınız tüm düzenlemeler tüm aygıtlarınızda güncellenir
Adım adım talimatlar için, Canlı Fotoğraflar için sunulan çeşitli düzenleme işlevlerinde size yol gösteren ayrıntılı kılavuzumuza bakın.
MacOS High Sierra ve üstünü çalıştıran bir Mac veya MacBook'u olan kişiler için, High Sierra + 'daki Fotoğraflar uygulamasını kullanarak Live Photos'u kolayca düzenleyebilirsiniz. Fotoğraflar uygulamasının Mac sürümü bazı mükemmel düzenleme yeteneklerine sahiptir!
Live Photo sesini nasıl kapatırım?
Live Photos'u düzenlerken, Live photo ile ilişkili sesi de kapatabilirsiniz.
- Fotoğraflar uygulamasında bir Live Photo açın
- Live Photo'da Düzenle'yi seçin
- Dokunun Live Fotoğraf simgesini
- Live Photo'nun sesini kapatmak için ekranınızın sol üst köşesindeki hoparlör simgesine dokunun

Öne çıkan fotoğrafı Live Photo'dan nasıl değiştiririm?
- Fotoğraflar uygulamasında bir Live Photo açın
- Düzenle'ye dokunun
- Dokunun Canlı Fotoğraflar simgesine
- Beyaz kutuyu film şeridi kaydırıcısı içinde hareket ettirin, böylece tercih ettiğiniz öne çıkan görünüm kutunun içinde olsun

- Parmağınızı kaldırın ve Anahtar Fotoğraf Yap'a dokunun
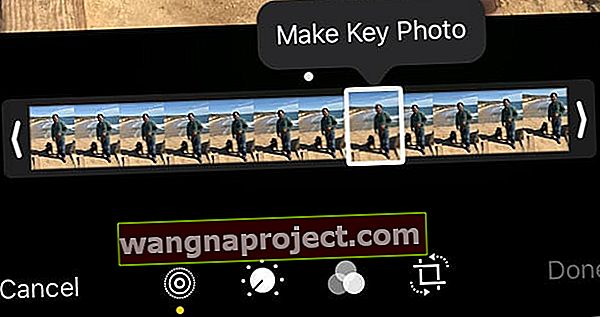
- Musluk Bitti
Ayrıca Canlı Fotoğraf efektini kapalı ve açık arasında da değiştirebilirsiniz. Bir Live Photo'yu düzenlerken, Live Photo'yu kapatmak veya tekrar açmak için ekranın üst kısmındaki CANLI düğmesine dokunun.
Live Photos'a nasıl hareket efektleri ekleyebilirim?
Apple, iOS11'den başlayarak, Live Photos ile kullanabileceğiniz bazı harika hareket efektlerini tanıttı. Bir Live Photo'da yukarı kaydırın ve bir efekte dokunun.
Canlı Fotoğraf Efektleri
- Döngü , eylemi sürekli döngü halinde olan bir videoda tekrarlar
- Sıçrama , hareketi geri ve ileri sarar
- Uzun Pozlama, hareketi bulanıklaştırarak DSLR benzeri uzun pozlama efektini simüle eder
Live Photo'unuzda Döngü veya zıplama efektlerini kullandığınızda, bu fotoğrafları Android veya Apple olmayan cihazlarda olan arkadaşlarınızla MP4 Dosyaları olarak paylaşabilirsiniz.
Canlı fotoğraflarınıza hareket efektleri eklemek için
- Fotoğraflar uygulamasında Canlı Fotoğraflar Albümünüze gidin ve bir resim seçin
- Tam ekranda görünmesi için üzerine dokunun
- DÜZENLEMEYE DOKUNMAYIN
- Şimdi Efektler Menüsünü görene kadar fotoğrafın altından yukarı kaydırın
- Kaydırmak için çok aşağıya giderseniz, iPhone modelinize bağlı olarak kontrol merkezini ortaya çıkarabilir.
- İPhone ekranınızda fotoğrafın altından kaydırmak istiyorsunuz
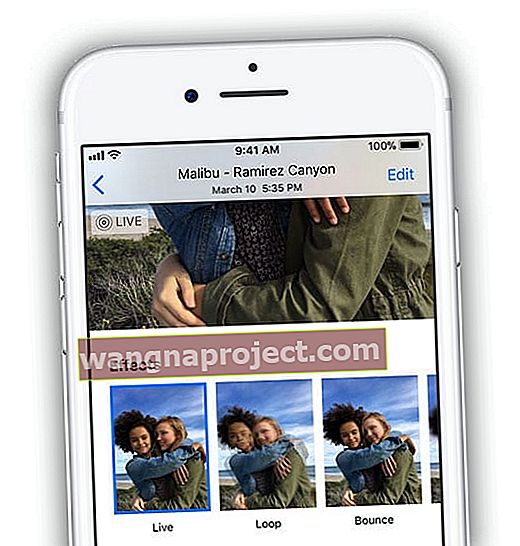
- Şimdi canlı fotoğrafa eklemek istediğiniz bir efekt seçin
- İOS 11+ ve iPadOS'te Canlı, Döngü, Sıçrama ve Uzun Pozlama arasından seçim yapın
İPhone'umda bir Live Photo'yu işaretleyebilir miyim?
Live Photos'u işaretleme seçeneğini seçebilseniz de, aslında Live Photos ile çalışmaz. İşaretlemeyi seçtiğinizde, bir uyarı mesajı, işaretlemenin Live Photo özelliklerini kapattığını bilmenizi sağlar.
Bir Canlı Fotoğrafı işaretlediğinizde, onu otomatik olarak hareketsiz bir görüntüye dönüştürür.
Bir Canlı Fotoğrafı hareketsiz bir görüntüye nasıl dönüştürebilirim?
Canlı Fotoğrafı dönüştürmek istediğiniz Fotoğraflar uygulamasında bulun.
Live Photo'larınızı bulmanın en kolay yolu 'Albümler' sekmesine dokunup Live Photos klasörünü seçmektir.
- Üzerine dokunarak Live Photo'yu açın. Resmin sol üst köşesinde Live Photo'da olduğunuzu doğrulayan tanıdık CANLI simgesini göreceksiniz.
- Düzenle'ye dokunun
- Dokunun Canlı Fotoğraflar simgesine

- CANLI başlığa bir kez dokunun ve simgenin, canlı fotoğrafın artık hareketsiz bir görüntü olduğunu belirten kesik çizgiye dönüşmesini bekleyin.
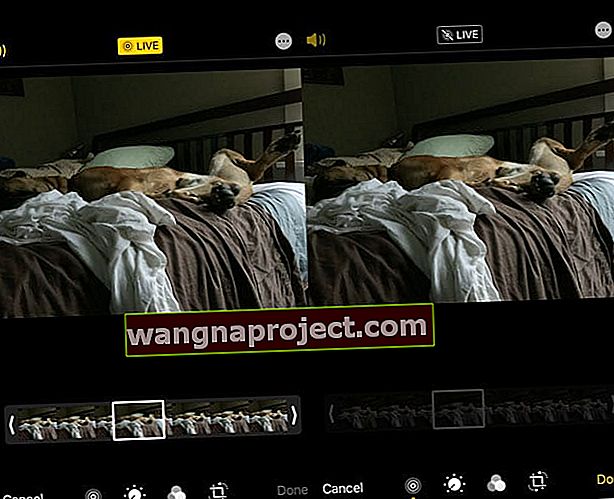 Bir Canlı Fotoğrafı hareketsiz bir fotoğrafa dönüştürdüğünüzde, film şeridi ana çerçeve kaydırıcısı grileşir ve artık etkin değildir
Bir Canlı Fotoğrafı hareketsiz bir fotoğrafa dönüştürdüğünüzde, film şeridi ana çerçeve kaydırıcısı grileşir ve artık etkin değildir - Üzerine dokunun Yapıldı ve görüntü hareketsiz olarak kaydedilir
- Live Photo başlığına tekrar dokunarak daha sonra tekrar Live Photo'ya dönüştürebilirsiniz.
İPhone'unuz ayrıca orijinal Canlı fotoğrafı korumanıza, ancak ondan yinelenen bir hareketsiz görüntü oluşturmanıza olanak tanır. Bu şekilde, her iki dünyanın da en iyisine sahip olursunuz!
Canlı bir fotoğrafı hareketsiz olarak kopyalamak için
- Resmin üzerindeyken paylaş simgesine tıklayın
- Paylaşım sayfasının eylem listesinden kopyasını seçin
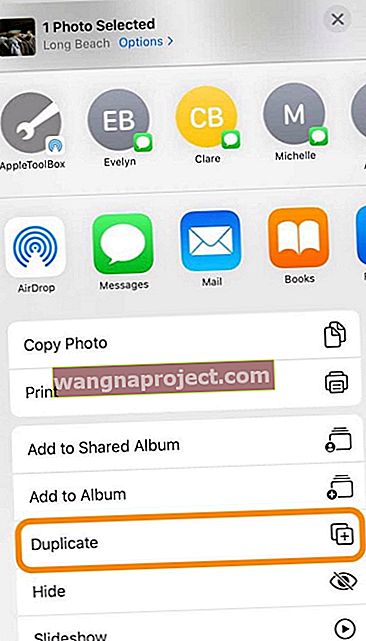
- İki seçenek görürsünüz: Çoğalt ve Hareketsiz Fotoğraf Olarak Çoğalt
- Çoğalt, canlı fotoğrafınızın bir kopyasını oluşturur
- Hareketsiz fotoğraf olarak çoğalt, canlı fotoğrafınızın hareketsiz bir görüntüsünü oluşturur
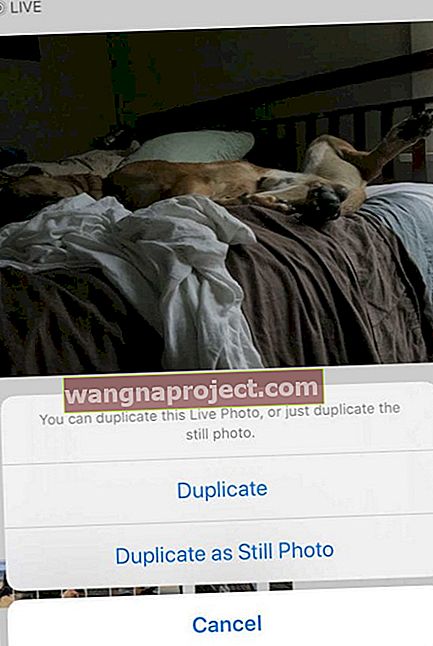
FaceTime'dan nasıl Canlı Fotoğraf çekebilirim?
İOS 11+, iPadOS veya High Sierra + çalıştıran başka biriyle FaceTime görüşmesi yapıyorsanız Live Photo çekmek için dairesel fotoğraf düğmesine dokunun.
Aramanın diğer ucundaki kişi Live Photo çekerse uyarılırsınız ve FaceTime ayarlarında Live Photos'u kapatarak insanların bunu yapmasını durdurabilirsiniz.
Bu ayarı Ayarlar> FaceTime> FaceTime Live Photos bölümünde bulabilirsiniz . 
Mac'inizde, macOS High Sierra + kullanıyorsanız, bunu ekranın altındaki FaceTime> Tercihler> Ayarlar'da bulabilirsiniz .

İOS 12'nin FaceTime Live Photos'u düşürdüğünü fark ettiniz mi? Sebep ne olursa olsun, iOS 12 -12.1 FaceTime Live Photos'u desteklemez. İOS 12.1.1 güncellemesinde geri döndü. Dolayısıyla FaceTime Live Photos'u görmüyorsanız iOS veya iPadOS'inizi güncelleyin.
Canlı Fotoğrafları başkalarıyla paylaşma
- Paylaşmak istediğiniz Live Photo'yu açın ve Share (Paylaş) düğmesine dokunun.
- Paylaşım Sayfasından fotoğrafınızı nerede paylaşmak istediğinizi seçin (Mesajlar, AirDrop, Posta vb.)
- Live Photo'yu hareketsiz bir görüntü olarak paylaşmak istiyorsanız, devre dışı bırakmak için resmin üst köşesindeki Live banner'a dokunun.
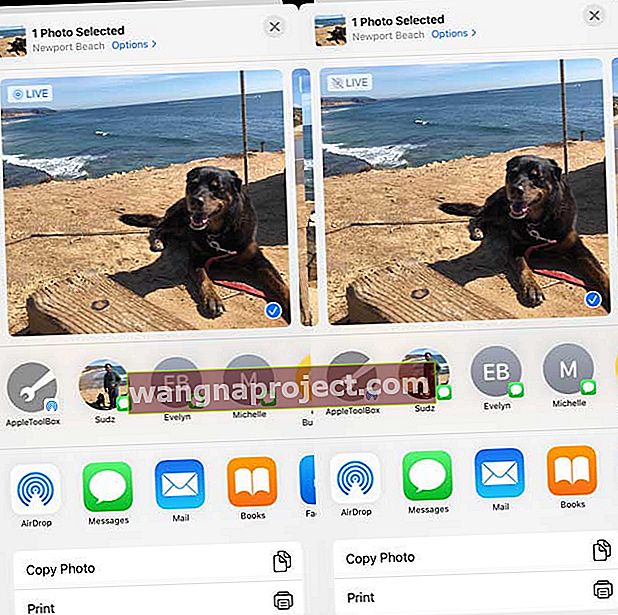 Paylaşmak için hareketsiz bir fotoğrafa dönüştürmek için Canlı başlığa dokunun
Paylaşmak için hareketsiz bir fotoğrafa dönüştürmek için Canlı başlığa dokunun
- Live Photo'yu hareketsiz bir görüntü olarak paylaşmak istiyorsanız, devre dışı bırakmak için resmin üst köşesindeki Live banner'a dokunun.
- Posta uygulamasıyla paylaştığınızda, Live Photo otomatik olarak hareketsiz görüntü olarak gönderilir
- Mesajlar uygulaması aracılığıyla bir Canlı Fotoğraf aldığınızda, açmak için fotoğrafa dokunmanız ve ardından eylemi görmek için basılı tutmanız yeterlidir.
Live Photos ve sosyal medya 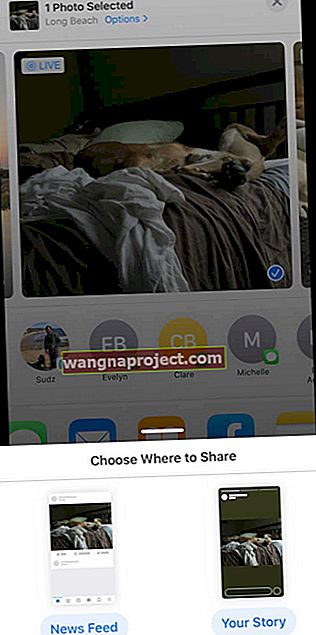
Facebook, Haber Kaynağınız ve Sayfa gönderileriniz için Canlı Fotoğrafları destekler. Şu anda Live Photos, Facebook Hikayelerinizde kullandığınızda hareketsiz görüntüler olarak görünür.
Instagram, Instagram Hikayeleri için Canlı Fotoğrafları destekler, ancak normal Instagram gönderilerini DEĞİLDİR.
Live Photos sosyal medyada nasıl paylaşılır?
- Live Photo'yu açın ve Paylaş Düğmesine dokunun
- Paylaşım sayfalarının ikinci satırındaki Facebook simgesine dokunun . Göremiyorsanız, Daha Fazla düğmesine dokunun ve Öneriler'in altına bakın.
- Canlı fotoğrafı nasıl paylaşmak istediğinizi seçin - Haber Kaynağı veya Hikayeniz
- Facebook'ta canlı bir fotoğraf paylaşmayı planlıyorsanız, Haber Kaynağının üst kısmındaki "Fotoğraf" düğmesine dokunun.
- Oradan, yüklemek istediğiniz Canlı Fotoğrafı seçin ve sağ alttaki "Canlı" simgesine dokunun
- "Canlı" simgesine dokunmak çok önemlidir, aksi takdirde Facebook'ta bir gönderi paylaştığınızda sabit bir fotoğraf yükler
- Canlı Fotoğrafları Instagram hesabınızda paylaşmak, IG Hikayeleri özelliği ile kolaylaştı
- Küçük bir uyarı var. Yalnızca son 24 saat içinde çektiğiniz fotoğrafları paylaşabilirsiniz
Canlı fotoğraflarınızı paylaşmak için Canlı Fotoğraflarınızı Instagram Hikayeleri için Boomerangs'a dönüştürmelisiniz.
İşte size bu adımlarda yol gösteren Instagram'dan bir destek kılavuzu.
İPhone'unuzda kullanışlı olan Google Live Photo özellikleri
Google artık kullanıcıların Canlı Fotoğrafları olarak kaydetmesine izin verdiğinden Sosyal medyaya gönderilebilen ve arkadaşlarınıza e-postayla veya mesajla gönderilebilen MOV videoları, birinin iPhone'unda kullanabileceği Google Olanaklarını keşfetmenin iyi bir fikir olacağını düşünüyoruz. Bu, birçok kullanıcı iPhone fotoğraflarını Google fotoğraflarına kaydettiği için önemlidir. Geçen yıl Google, kullanıcıların iPhone Live Photo'larını Google Fotoğraflar'a otomatik olarak yedeklemesini kolaylaştırdı.
Apple cihazınızdan Google fotoğraflara Live Photo yüklemek basittir
Photos.google.com'u kullanarak Google kimlik bilgilerinizi kullanarak giriş yaptıktan sonra, Macbook'unuzu kullanıyorsanız Yükle düğmesini tıklayabilirsiniz.
Fotoğraf kitaplığınıza göz atın > Live Photos ve istediğiniz fotoğrafı seçin. Üzerine tıklayın ve otomatik olarak yüklenir.
Google dünyasında Live Photos'un "Hareketli Fotoğraflar" olarak bilindiğini unutmayın.
- İPhone'unuzda Google Fotoğraflar Uygulamasını kullanıyorsanız, alttaki Fotoğraflar'a ve ardından üstteki arama çubuğuna dokunun.
- "Hareketli Fotoğraflar" ı bulmak için aşağı kaydırın
- İPhone'unuzdaki tüm Canlı fotoğraflarınıza bu klasörden erişilebilir
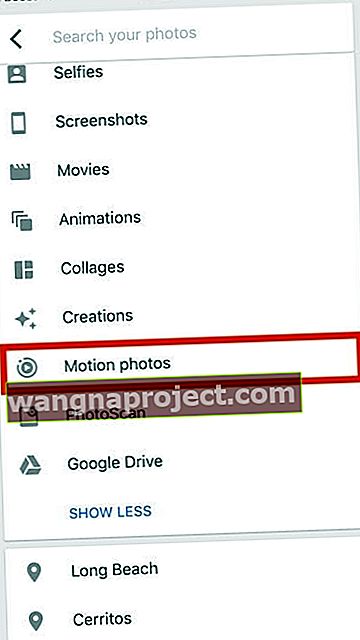
- Fotoğrafa dokunun ve animasyon otomatik olarak oynamaya başlayacaktır
- Ekranınızın sağ üst köşesinde tanıdık "Harekete Geçme" dairesini görmelisiniz
- Sağ üst köşedeki '…' üzerine tıklayın ve isterseniz canlı fotoğrafı video olarak kaydetme seçeneğini bulacaksınız.
- Videoya kaydet seçeneği, resmin altındaki paylaşım seçeneklerinde de mevcuttur.
Fotoğrafı paylaştığınızda, orijinal formatı korunur.
Örneğin, fotoğrafı iPhone'unuzda HEIC formatını kullanarak çektiyseniz, fotoğrafı Google fotoğraflarından paylaşmak için posta uygulamasını kullandığınızda aynı formatta gönderilecektir.
Canlı bir fotoğrafı paylaşılan bir albüm veya Google Fotoğraflar'daki bir bağlantı üzerinden paylaşıyorsanız, önemli bir ayarı kontrol ettiğinizden emin olun.
Google fotoğraf Ayarları, “aramaya hareket fotoğraflardan Kaldır videosu .” Animasyonu görmek istiyorsanız, bunun etkinleştirilmediğinden emin olun. 
Canlı Fotoğrafları GIF'lere dönüştürme
- Canlı Fotoğraflarınızı pürüzsüz GIF'lere ve film dosyalarına dönüştürmek için Google'ın " Motion Stills " Uygulamasını kullanmayı seçebilirsiniz.
- Bu uygulama 2016 yılında Apple uygulama mağazasında kullanıma sunuldu
- Hareketli fotoğrafları başkalarıyla veya sosyal medyayla GIF olarak paylaşmanın en iyi yolu olarak Motion Stills'i bulduk
Live Photos'u dönüştürmek için diğer uygulamalar
- Eğer GIF içine Canlı Fotoğraf dönüştürmek için kullanabileceğiniz Diğer Uygulamalar olan LivePix ve Lively
- Momento Uygulaması, iMessage ile çok iyi bütünleşen başka bir harika uygulama.
- IntoLive App, birçok kişi tarafından GIF'leri vb. Canlı Fotoğraflara dönüştürmek için kullanılan bir başka popüler uygulamadır.
- Birçok kullanıcının bu hareketli fotoğrafları Apple Watch yüzlerinde sergilediğini gördük.
Bununla birlikte, ücretsiz Google Motion Stills Uygulamasının sunduğu kolaylık ve özellikleri beğendik . Köpeğinizin Canlı Fotoğrafını Apple Watch'unuzda denemek için harika bir şey olabilir!
Bonus İpucu: WhatsApp aracılığıyla gönderirken canlı bir fotoğrafa 3D dokunmak onu bir GIF olarak gönderecektir.
Bize yazın!
Bu iPhone Live Photos kullanım kılavuzunu faydalı bulduğunuzu umuyoruz. Okuyucularla paylaşmak istediğiniz herhangi bir sorunuz veya ek ipucunuz varsa lütfen aşağıdaki yorumlarda bize bildirin.


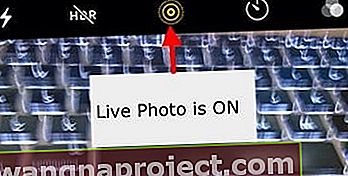
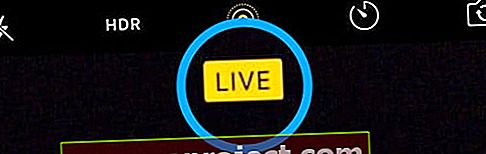


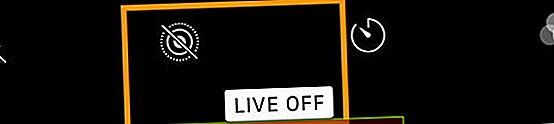
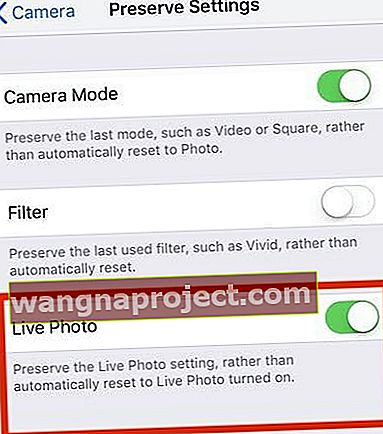

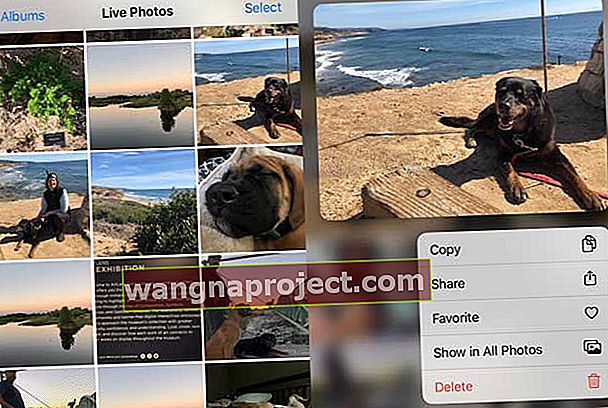
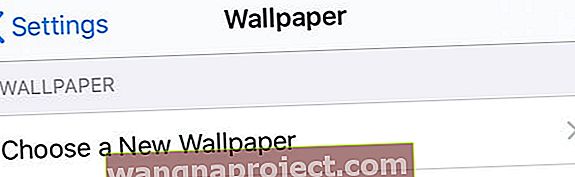



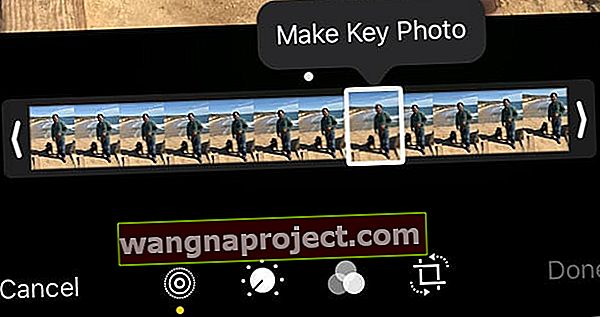
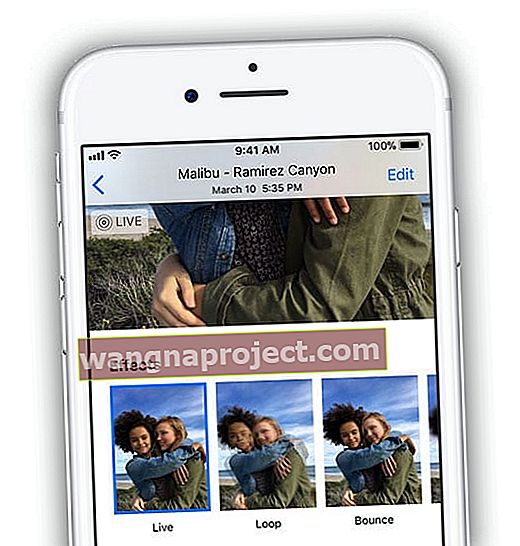
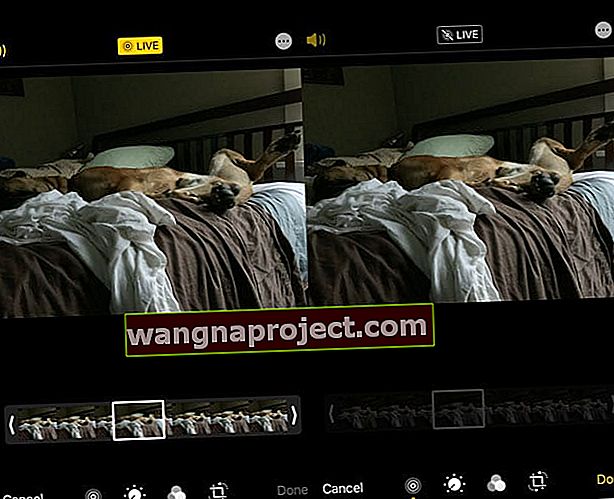 Bir Canlı Fotoğrafı hareketsiz bir fotoğrafa dönüştürdüğünüzde, film şeridi ana çerçeve kaydırıcısı grileşir ve artık etkin değildir
Bir Canlı Fotoğrafı hareketsiz bir fotoğrafa dönüştürdüğünüzde, film şeridi ana çerçeve kaydırıcısı grileşir ve artık etkin değildir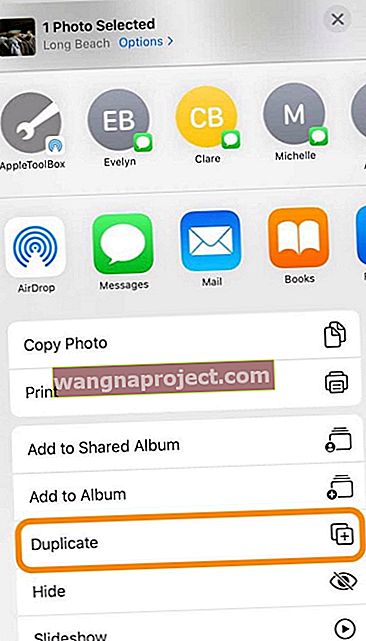
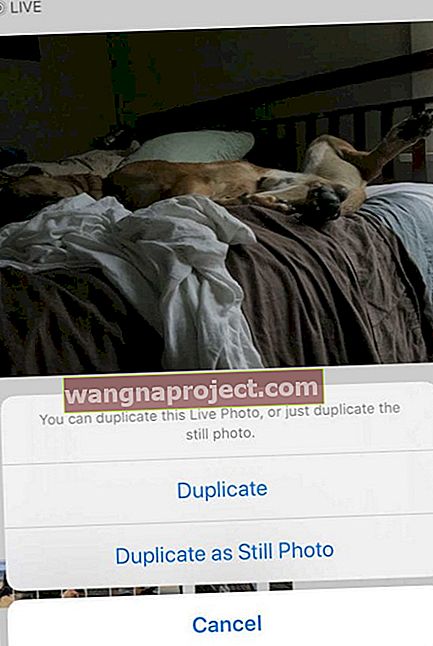
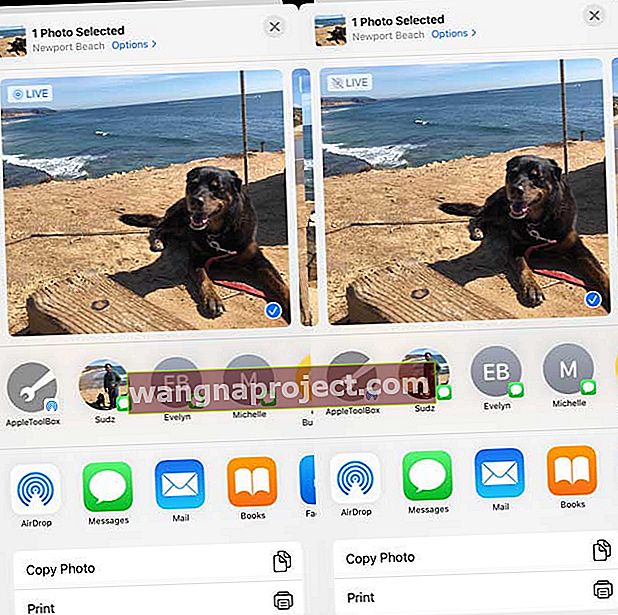 Paylaşmak için hareketsiz bir fotoğrafa dönüştürmek için Canlı başlığa dokunun
Paylaşmak için hareketsiz bir fotoğrafa dönüştürmek için Canlı başlığa dokunun