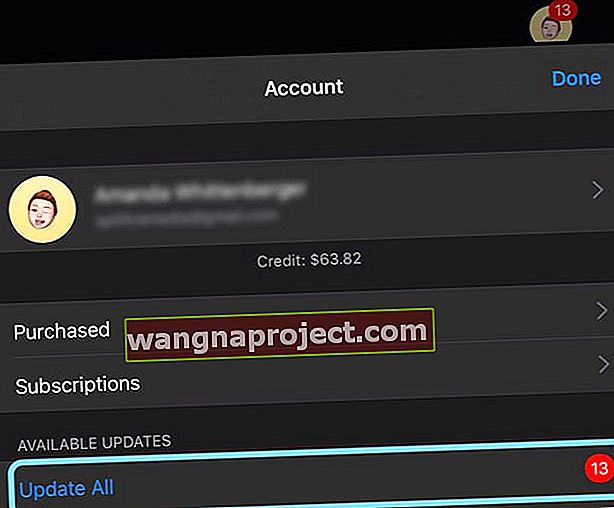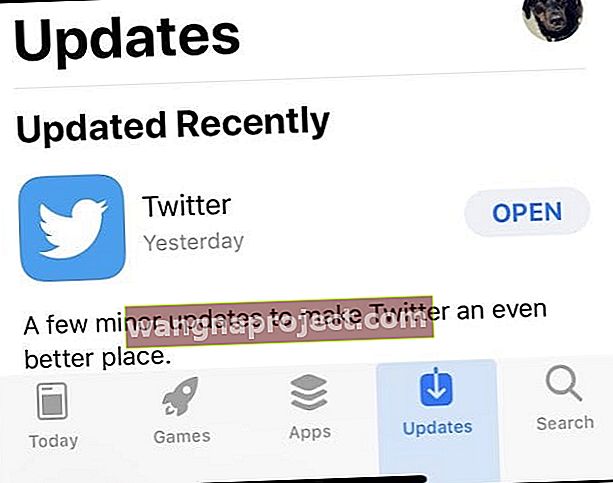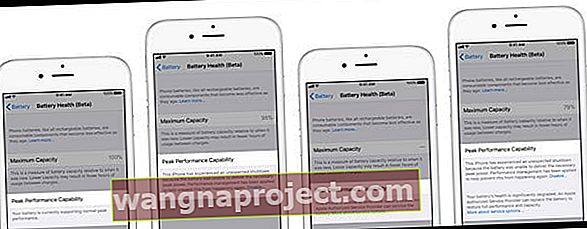İPhone, iPad veya iPod'unuz yalnızca Apple logosunu gösteriyorsa veya siyah bir ekran ile Apple logosu arasında geçiş yapıyorsa, büyük olasılıkla aygıtınız bir önyükleme döngüsünde takılı kalmıştır. Birçok kullanıcı, iPhone'larının birkaç dakikada bir veya birkaç kez kendini sıfırlamaya veya yeniden başlatmaya devam ettiğini keşfeder. Bu sorun, insanlar iPhone'larını en son iOS'a güncelledikten sonra ortaya çıkmaya başlar. Yükleme işlemi sırasında cihaz donar ve bu şekilde kalır. Yeniden başlatmaya çalıştıklarında ve sürekli bir önyükleme döngüsüne girdiğinde ve Apple logosu belirir, bir süre kalır, kaybolur ve ardından ekrana geri döner.
Dolayısıyla, cihazınız için en son iOS sürümüne güncelledikten sonra iPhone veya iPad'iniz rastgele yeniden başlatmaya devam ederse, cihazınızı tekrar harekete geçirmek için bu ipuçlarına bir göz atın!
İPhone'unuz bir önyükleme döngüsünde sıfırlanmaya veya yeniden başlatmaya devam ettiğinde veya Apple logosuna takılı kaldığında düzeltmek için bu hızlı ipuçlarını izleyin
- Cihazınızı kapatıp 20-30 saniye bekleyerek ve tekrar açarak yeniden başlatın.
- İPhone veya iPad'inizi Manuel Olarak Yeniden Başlatın (Zorunlu Yeniden Başlatma Gerçekleştirin)
- İTunes veya Finder'a bağlanın ve bir bilgisayar aracılığıyla güncellemeyi deneyin
- Şarj bağlantı noktanızı temizleyin
- SIM kartınızı çıkarmayı, tekrar SIM tepsisine yerleştirmeyi ve ardından tekrar iPhone'a takmayı deneyin.
- İTunes veya Finder kurtarma modunu kullanın
- Fabrika ayarlarına sıfırlamayı deneyin ve ardından yeni bir yedeklemeden geri yükleyin
- Bir Apple Store Genius ile randevu ayarlayın veya onarım seçenekleri için Apple Destek ile iletişime geçin
- Birkaç dakikada bir sıfırlamaya devam eden ancak uygulamalarınıza ve ana ekranınıza geçici erişime izin veren cihazlar için
- Mümkünse tüm uygulamaları App Store'dan güncelleyin
- Cihazınızın Tarih ve Saatini manuel olarak ayarlayın ve ayarı otomatik olarak kapatın
- İPhone'unuzdaki Tüm Ayarları Sıfırlamayı Deneyin
- Hücresel'i kapatın ve ardından tekrar açın
Önyükleme döngüleri için en iyi bahisleriniz: Yeniden Başlatın veya iTunes veya Finder ile Güncelleyin
Çoğu zaman, basit bir yeniden başlatma veya zorunlu yeniden başlatma bu sorunu çözer. Bu nedenle, düzeltmek için saatler harcamadan önce bu temel adımı uygulayın.
İPhone, iPad veya iPod nasıl yeniden başlatılır veya zorla yeniden başlatılır
- Yeniden başlatın - kapatın, 20 saniye bekleyin, tekrar açın
- Yeniden Başlatmaya Zorla
- İPhone 6S veya altı ve ev düğmesi ve iPod Touch'a sahip tüm iPad'lerde, Apple logosunu görene kadar Ev ve Güç düğmelerine aynı anda basın.
- İPhone 7 veya iPhone 7 Plus için: Apple logosunu görene kadar Yan ve Sesi Kısma düğmelerini en az 10 saniye basılı tutun.
- İPhone 8 ve üzeri modellerde veya ana sayfa düğmesi olmayan iPad'de: Sesi Aç düğmesine basın ve hemen bırakın. Ardından Sesi Kıs düğmesine basın ve hemen bırakın. Son olarak, Apple logosunu görene kadar Yan veya üst düğmeyi basılı tutun, ardından tüm düğmeleri bırakın.

İTunes veya Finder ile nasıl güncellenir?
Ayarlar uygulamasında Yazılım Güncelleme'yi kullanarak iPhone'larımızı, iPad'lerimizi ve iPod'larımızı güncellediğimizde, aslında yalnızca kod değişikliklerini güncelliyoruz. Bunun gibi kablosuz güncellemeler, iOS veya iPadOS'in tam, temiz sürümlerini yüklemez.
Bu nedenle, önyükleme döngüleri gibi sorunlar gördüğümüzde, cihazınızı iTunes'a (macOS Mojave ve altı ve Windows için) veya Finder'a (macOS Catalina ve üstü) bağlamanızı ve bir bilgisayar kullanarak güncellemeyi denemenizi öneririz.
Finder veya iTunes ile güncelleme yaptığınızda Apple, tüm kod değişiklikleri ve değişmeden kalan her şey dahil olmak üzere iOS ve iPadOS'in tam sürümünü aygıtınıza yükler. Dolayısıyla iTunes veya Finder ile cihazınız yeni bir iOS veya iPadOS sürümü alır.
İTunes veya Finder ile nasıl güncellenir?
- İPhone, iPad veya iPod'unuzu iTunes yüklü bir bilgisayara bağlayın veya macOS Catalina + için Finder'ı kullanın
- İTunes veya Finder'ı açın
- Cihazınızı seçin ( Finder'da Konumlar'ın altına bakın )
- Güncellemeyi Kontrol Etmek için düğmeye dokunun

- Bir güncelleme varsa, İndir ve Güncelle seçeneğine tıklayın
- İstenirse cihaz şifrenizi girin
Önyükleme döngülerine veya Apple logosuna takılan iPhone'lar, iPad'ler veya iPod'lar için ek öneriler
IDevice'inizdeki şarj bağlantı noktasını temizleyin
İlk olarak, iPhone'unuzdaki veya başka bir cihazdaki herhangi bir bağlantı noktasını incelemeden ve temizlemeden önce tüm kılıfları kaldırın. Ardından, iPhone, iPad veya iPod'unuzun altındaki Lightning veya USB-C şarj bağlantı noktasını yakından inceleyin.
Bağlantı noktasının içinde herhangi bir kir, toz veya kalıntı görürseniz, bu makaledeki iPhone Şarj Olmuyor mu? Yıldırım Limanı Sorunları?
SIM kartı çıkarın ve yeniden yerleştirin
Bazen SIM kart, SIM tepsisinde düzgün oturmuyor. Bu nedenle, uygun şekilde oturduğundan emin olmak için kontrol etmek iyi bir fikirdir.
- Cihazınızı kapatın
- SIM kart tepsisine erişmek için bir ataç veya SIM çıkarma aracı kullanın
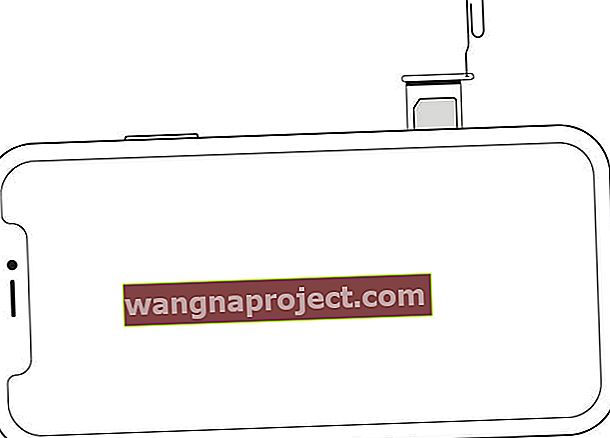 SIM kart tepsinizi bir ataşla dışarı çıkarın.
SIM kart tepsinizi bir ataşla dışarı çıkarın. - Kartı ve tepsiyi çıkarın ve SIM'i tepsiye yeniden yerleştirin
- Tepsiyi yuvaya geri itin
- İPhone'u tekrar açın
Veya SIM kartınızı geçici olarak çıkarın
-
- İPhone'unuzla birlikte gelen bir ataç veya tepsi itici pimi kullanın ve SIM kartınızı SIM tepsisinden çıkarın
- Ardından, SIM çıkarıldığında iPhone'unuzu açın ve SIM'in çıkarılmasının sıfırlama sorununu çözüp çözmediğine bakın.
- SIM'i tepsiye yeniden yerleştirin ve kartı tekrar telefonunuza yerleştirin ve açın. Sıfırlama döngüsünün geri dönüp dönmediğine bakın
- Sıfırlama döngüsü sorun olmaya devam ederse, olası bir SIM kart değişimi ile ilgili olarak operatörle iletişime geçin.
İTunes veya Finder'da Kurtarma Modunu kullanın (verilerinizi yedeklerseniz en iyi sonucu verir)
- İPhone, iPad veya iPod'unuzu bilgisayarınıza bağlayın
- Bağlıyken, cihaz türünüz için zorunlu bir yeniden başlatma gerçekleştirin ancak güç düğmesini basılı tutmaya devam edin (bırakmayın)
- Apple logosu göründüğünde Güç düğmesine basmaya devam edin
- Ekranda iTunes'a Bağlan veya Finder'ı gördüğünüzde güç düğmesini bırakın
- Bilgisayarda, kurtarma modunda cihazınızla ilgili bir mesaj arayın.

- Önce Güncelle düğmesini kullanarak Güncellemeyi deneyin
- Güncelleme başarısız olursa, bu adımları tekrar uygulayın ve bu sefer Geri Yükle düğmesini seçin
İPhone iPad'inizi veya iPod'unuzu fabrika ayarlarına sıfırlayın ve ardından son bir yedeklemeden geri yükleyin
Fabrika ayarlarına sıfırlama, cihazınızın tüm verilerini ve ayarlarını siler ve ardından iOS veya iPadOS'in en son sürümünü yükler. Mümkünse, sıfırlamadan önce bir yedekleme yapın veya iCloud, iTunes veya Finder aracılığıyla bir yedeklemeye sahip olun.
- İTunes veya Finder'ı açın
- İPhone, iPad veya iPod'unuzu bağlayın
- Bir mesaj cihazınızın şifresini girmenizi veya Bu Bilgisayara Güvenmenizi isterse, güvenmek için adımları izleyin.
- İPhone, iPad veya iPod'unuzu seçin
- Geri Yükle'yi seçin
 İPhone'unuzu macOS Catalina veya sonraki bir sürümüyle eşzamanlamak, yedeklemek ve geri yüklemek için Finder'ı kullanın.
İPhone'unuzu macOS Catalina veya sonraki bir sürümüyle eşzamanlamak, yedeklemek ve geri yüklemek için Finder'ı kullanın. - Doğrulama mesajında, onaylamak için tekrar Geri Yükle'ye dokunun.
- Onaylandıktan sonra iTunes veya Finder, cihazınızı siler ve en son iOS veya iPadOS'i yükler.
- Cihazınız fabrika ayarlarına döndükten sonra yeniden başlar
- Yeni olarak ayarlayın veya en son yedeğinize bağlanın
Bir iDevice'i geri yüklemeye daha derin bir dalış için, adım adım talimatlar ve resimler içeren bu makaleye göz atın.
İPhone, iPad veya iPod'unuz sıfırlanmaya devam ediyor ancak uygulamalarınıza ve ana ekranınıza geçici olarak erişime izin veriyor mu?
App Store'u kullanarak uygulamaları güncelleyin
Bazen soruna neden olan bir uygulamadır. Uygulamayı iOS veya iPadOS sürümünüzü yansıtacak şekilde güncellemek çoğu zaman işe yarar.
- App Store uygulamasına dokunun
- İOS 13 ve iPadOS ve üstü için profil simgenize dokunun ve Tümünü Güncelle'yi seçin
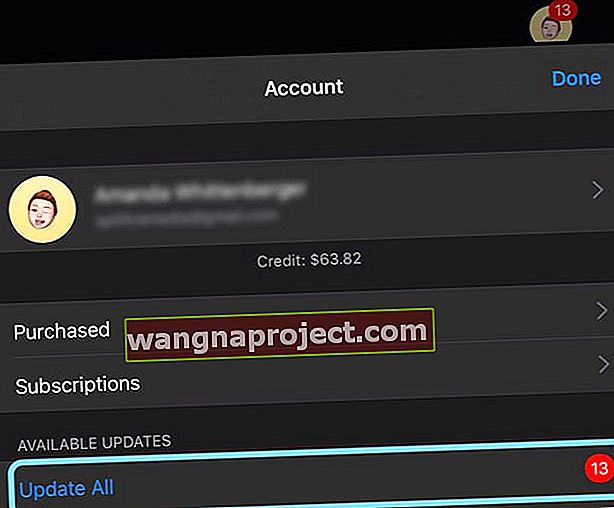
- İOS 12 ve altı için, alttaki Güncellemeler sekmesine dokunun ve uygulamalarınızı güncelleyin
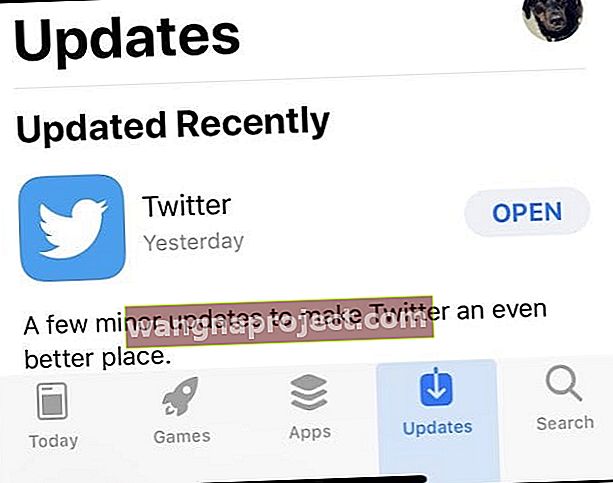
İPhone'unuzdaki Tarihi değiştirin. Ayarlar> Genel> Tarih ve Saat'e dokunun
- 'Otomatik Olarak Ayarla' özelliğini devre dışı bırakın ve geçmişteki bir tarih için manuel olarak bir saat ayarlayın

- Cihazınızı yeniden başlatın
- Yeniden başlatma sorununu çözdükten sonra, ayarları tekrar Otomatik Olarak Ayarla olarak değiştirmeyi deneyin.
Cihazınızdaki tüm uygulamalar için bildirimleri kapatın
-
- Ayarlar> Bildirimler'e dokunun
- Bir uygulamaya dokunun ve Bildirimlere İzin Ver'i kapatın

- Her uygulama için yukarıdaki adımı tekrarlayın. Bildirim kapatılırken iDevice'iniz sıfırlanırsa, kaldığınız yerden devam edin
- Yalnızca tüm bildirimler kapatıldıktan sonra cihazınızı güncellemelisiniz
- Güncellemeden sonra, Ayarlar> Bildirimler'e dokunun ve her uygulama için Bildirimlere İzin Ver'i tekrar açın.
Uçak modunu AÇIN, ardından 20 saniye bekleyin ve tekrar Kapatın 
- Uçak modu, iPhone veya iPad'inizin hücresel özelliklerini geçici olarak kapatır
Cihazınızdaki Tüm Ayarları Sıfırlamayı Deneyin
 Tüm ayarlarınızı sıfırlamak hiçbir içeriği silmez.
Tüm ayarlarınızı sıfırlamak hiçbir içeriği silmez.
- Ayarlar> Genel> Sıfırla> Tüm Ayarları Sıfırla'ya dokunun
- Bu, bildirimler, uyarılar, parlaklık ve uyandırma alarmları gibi saat ayarları dahil olmak üzere Ayarlar'daki her şeyi varsayılana sıfırlar.
- Tüm ayarların sıfırlanması, duvar kağıtları ve erişilebilirlik ayarları gibi tüm kişiselleştirilmiş ve özelleştirilmiş özelliklerinizi de fabrika varsayılanlarına geri döndürür.
- Bu eylemi gerçekleştirmek, fotoğraflar, metinler, belgeler ve diğer dosyalar dahil olmak üzere kişisel cihaz verilerinizin hiçbirini etkilemez.
- İPhone'unuz veya iDevice'iniz yeniden başladığında bu ayarları yeniden yapılandırmanız gerekir.
Arka Plan Yenilemeyi Devre Dışı Bırak
- Ayarlar> Genel> Arka Planda Uygulama Yenileme'ye dokunun ve kapatın

Herhangi bir pil sorunu olup olmadığını kontrol edin
Bazen pil sorunları nedeniyle iDevice'iniz yeniden başlatma döngüsüne takılır.
Apple, yalnızca iPhone'lar için (bu yazının yazıldığı sırada), kullanıcıların iPhone'larının pil sağlığını kontrol etmelerine olanak tanıyan bir pil sağlığı özelliği sunuyor.
- Bu özelliğe Ayarlar> Pil> Pil Sağlığı bölümüne giderek ve ona dokunarak erişin.
- Burada hem Maksimum Kapasiteyi, En Üst Performans Kapasitesini hem de Optimize Edilmiş Pil Şarjını bulacaksınız.
- İPhone'unuzun pil sağlığının bu iki ölçüsüne de bir göz atın
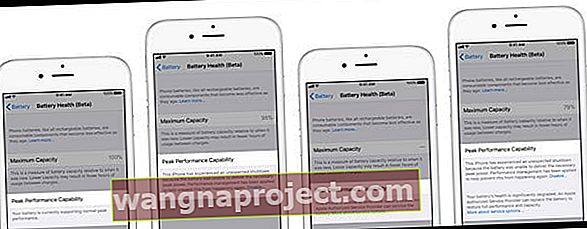
Peak Performance Capability normalden farklı bir şey gösteriyorsa, kendi cihazınızda bulunan pil sağlığı kontrolünün ne olduğu hakkında daha fazla bilgi edinmek için Peak Performance Capability'nin altında listelenen mesajı okuyun.
Cihazınızın performans yönetimini açtığını, iOS'unuzun pil sağlığını belirleyemediğini veya pilinizin sağlığının önemli ölçüde düştüğünü öğrenebilirsiniz. Apple, pili değiştirmenizi veya Apple Destek aracılığıyla ek yardım almanızı önerebilir.
Okuyucu İpuçları 
- Reader Mika, iPhone'u için aşağıdakilerin çalıştığını gördü
- Klavye tıklamalarını artı kilit sesini AÇIK olarak ayarlayıp ayarlamadığınızı kontrol edin (Ayarlar -> Sesler). Telefonda bunlar varsayılan olarak AÇIK olmalıdır
- AÇIK ise, bu sesleri gerçekten duyup duyamadığınızı kontrol edin
- Herhangi bir klavye tıklaması duyamıyorsanız, her iki ayarı da KAPATIN



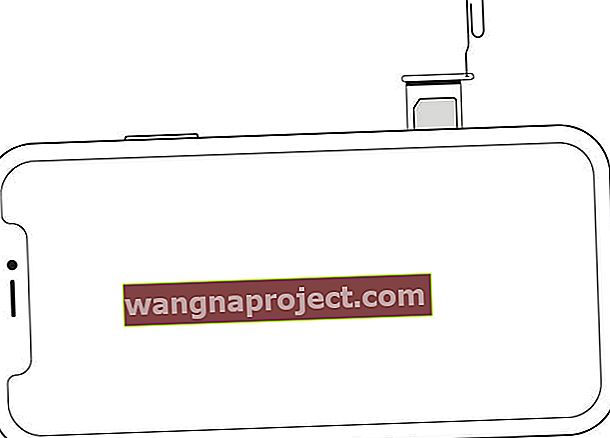 SIM kart tepsinizi bir ataşla dışarı çıkarın.
SIM kart tepsinizi bir ataşla dışarı çıkarın.
 İPhone'unuzu macOS Catalina veya sonraki bir sürümüyle eşzamanlamak, yedeklemek ve geri yüklemek için Finder'ı kullanın.
İPhone'unuzu macOS Catalina veya sonraki bir sürümüyle eşzamanlamak, yedeklemek ve geri yüklemek için Finder'ı kullanın.