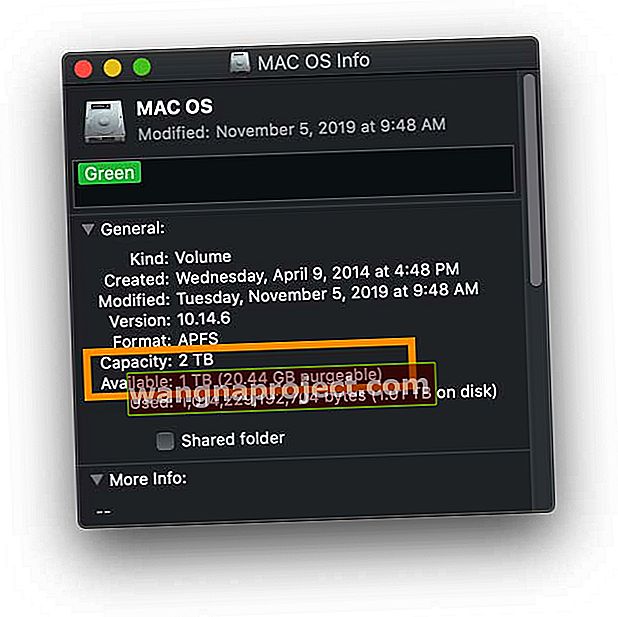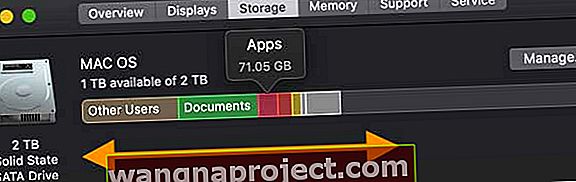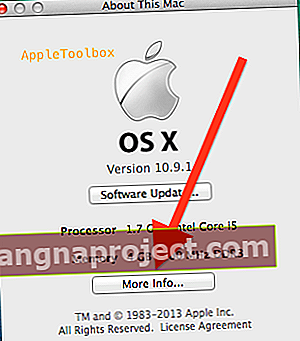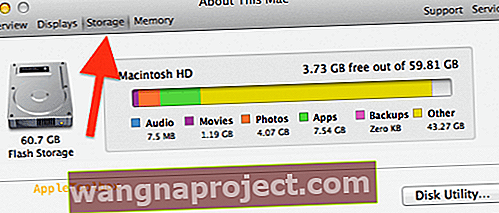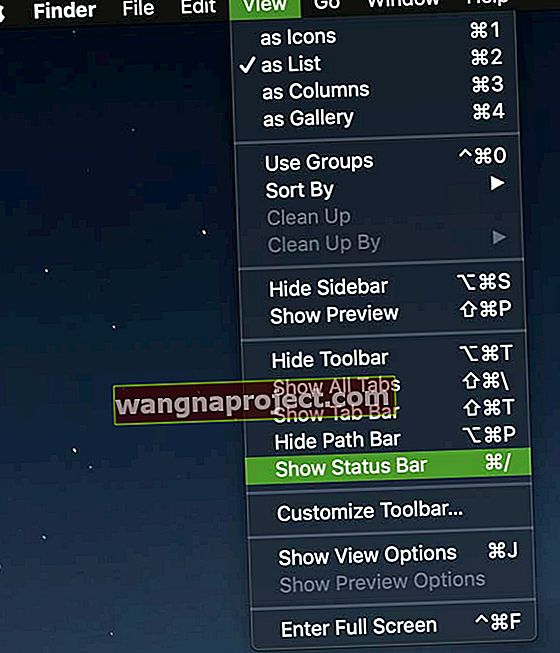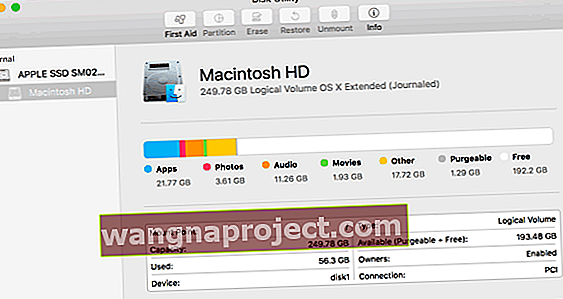Mac'inizdeki tüm uygulamalarınız ve dosyalarınız sabit sürücünüzde depolanır. Bilgisayarınızın sabit diskinde yeterli alan olduğundan emin olmak için sabit diskinizdeki boş alanı kolayca kontrol edebilirsiniz. Örneğin, Mac'iniz (OS X veya macOS çalıştıran) her zaman etkili bir şekilde çalışması için biraz boş alana ihtiyaç duyar; bir Mac sürücüsünün etkili bir şekilde çalışması ve okuma / yazma için toplam alanın yaklaşık% 20'sine ihtiyacı vardır.
Hızlı bir depolama anlık görüntüsüne bakın!
MacOS'ta, Finder'da Mac'inizin sürücüsünü seçin ve diskinizin önizlemesini görmek için klavyenizdeki boşluk çubuğuna basın. 
Mac'inizin sürücü alanını nasıl kullandığı hakkında daha fazla bilgi mi istiyorsunuz? Bu yöntemleri kullanın
Birinci yöntem: Bilgi Al'ı kullanın
Bu yöntemi öneriyoruz çünkü diskinizin toplam kapasitesini ve şu anda ne kadar kullanılabilir alan olduğunu ve ne kadar alan kullanıldığını gösterir. Ek olarak, macOS'in ne kadar alanın temizlenebileceğini düşündüğünü gösterir.
- Mac'inizin disk simgesine sağ tıklayın ve Bilgi Al'ı seçin.
- Diskinizin toplam sürücü kapasitesi ve kullanılabilir kapasite listelenmiştir - ne kadar alan kullanıldığını bulmak için aşağıya bakın
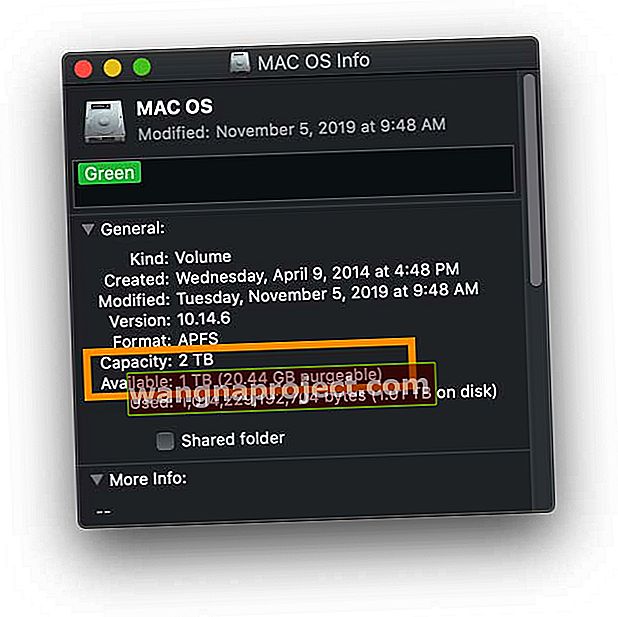
Mac'inizin sabit diskinde hangi temizlenebilir alan olduğunu merak mı ediyorsunuz?
Temizlenebilir depolama, Time Machine'in yerel anlık görüntüleri, bazı önbellekler, uyku görüntüleri, takas dosyaları ve diğer geçici sistem dosyaları gibi dosyaları içerir. Ayrıca iCloud'da veya Çöp Kutunuzda sakladığınız dosyaları da listeler.
MacOS'un gerektiğinde bu dosyaları bilgisayarınızdan kaldırarak serbest bıraktığı alandır . Mac'iniz bu dosyaları yalnızca gerektiğinde kaldırır.
Mac'iniz bu temizlenebilir alanı hızla geri kazanabildiğinden, macOS onu kullanmak yerine kullanılabilir alan ölçüsüne göre sayar.
İkinci yöntem: Bu Mac hakkında kontrol edin
Tüm macOS sürümleri ve OS X Yosemite + için
- Gidin , Apple Menüsü ve seçim bu Mac Hakkında
- Depolama sekmesine dokunun
- Bilginin dolmasını bekleyin
- Uygulamalarınız, belgeleriniz, fotoğraflarınız, sisteminiz, kullanıcılarınız vb. Tarafından ne kadar alan kullanıldığına ilişkin bilgileri görmek için imlecinizi depolama alanı kullanımı grafiğinde kaydırın.
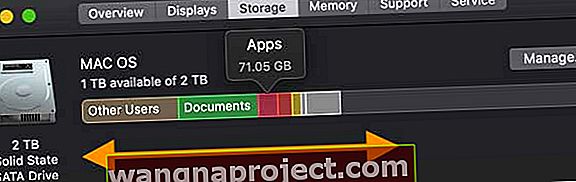
- Mac'inizde depolamayı nasıl kullandığınızı daha ayrıntılı incelemek ve macOS'un depolama önerilerine erişmek için Yönet'e basın

OS X sürümleri için Mountain Lion veya Mavericks
- Apple menüsünü ()> Bu Mac Hakkında'yı ziyaret edin
- Daha Fazla Bilgi… 'yi tıklayın .
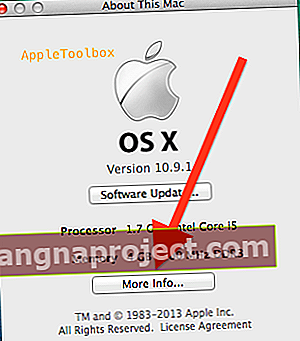
- Depolamayı Seçin
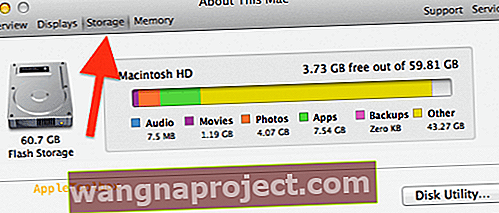
- Ses, film, fotoğraf, yüklü uygulamalar ve diğer dosyalarınızın ne kadar yer kapladığını ve ne kadar boş, kullanılabilir alanınız olduğunu kontrol edin.
Yöntem 3: Bulucuyu Aç
- Masaüstünüzdeki Mac'inizin sabit disk simgesine çift tıklayın
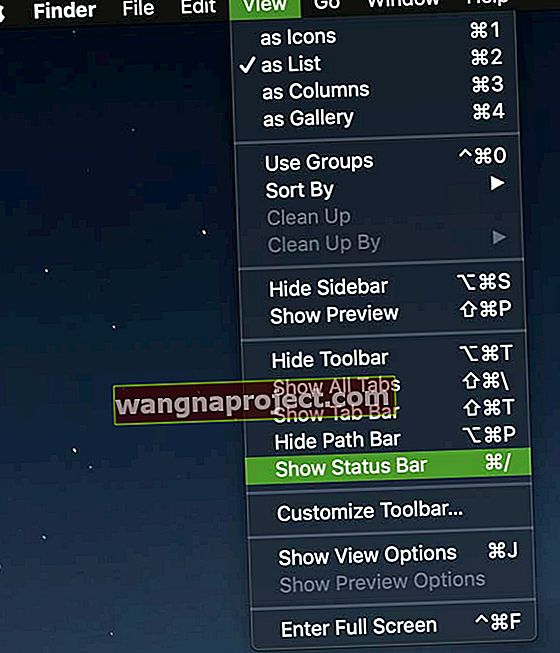
- Üst menüden Görünüm menüsüne dokunun ve Durum çubuğunu göster'i seçin

Gelişmiş bir görünüm için Disk İzlencesi'ni kullanın
Daha fazlasını öğrenmek istiyorsanız, sürücünüzün toplam kapasitesini, kullanılabilir alanını, kullanılan alanını ve biçim ve bağlama noktaları gibi diğer bilgileri görmek için Disk İzlencesi'ni açın.
Disk Yardımcı Programı ayrıca tüm bağlı sürücüleri gösterir ve disklerinizi onarmak veya yeniden biçimlendirmek için seçenekler sunar.
- Açık Uygulamalar> Yardımcı Programlar> Disk Utility
- MacOS'un verileri doldurmasını bekleyin
- Bilgilerini görmek için disk adınıza dokunun
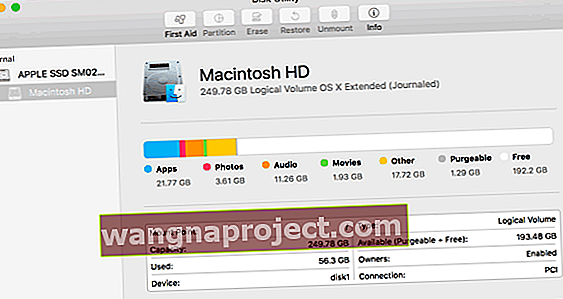
Mac'imin diski doluyor, şimdi ne olacak? Depolama alanı nasıl boşaltılır
Sabit sürücünüzde çok fazla boş alan olmadığını keşfederseniz, yer açmak için oldukça hızlı bir şekilde yapabileceğiniz bazı şeyler var!
Mac'inizin mevcut bilgileri bulması ve yeni bilgiler yazması için toplam alanının en az% 20'sine sahip olmasını şiddetle tavsiye ederiz.
- Çöpünü boşaltmayı unutma
- Kendi Mac'inizin sizin için oluşturduğu depolama önerilerine göz atın!
- Tüm kullanıcıların indirilen dosyalarını temizleyin
- Artık ihtiyacınız olmayan veya kullanmadığınız dosyaları ve uygulamaları silin
- Dosyaları harici bir sabit sürücüye (veya iCloud'a değil, bulut tabanlı depolama sistemine) taşıyın
- Yinelenen veya kötü fotoğrafları kaldırın
- Mac'inizin sabit sürücüsünü daha büyük ve daha hızlı bir sürücüyle yükseltmeyi düşünün
Bu makalede Mac'inizde daha fazla boş alan elde etme hakkında daha fazla ipucu öğrenin: Yeni Yıl, Daha İyi Performans ve Daha Fazla Depolama için Mac'iniz için Hızlı Düzeltmeler