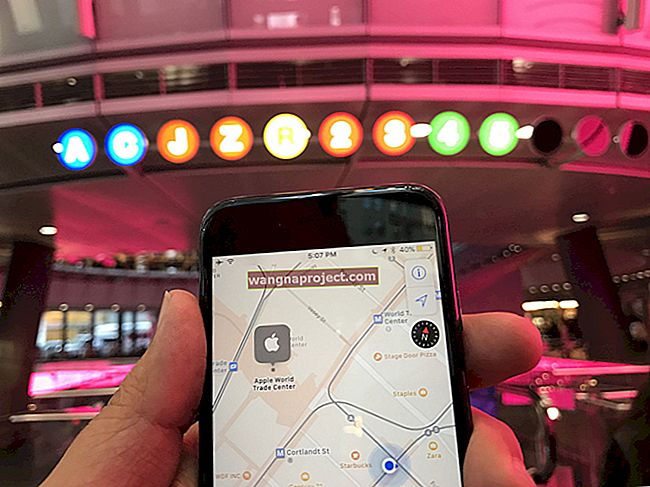İPhone, iPad veya Mac depolama alanınız doluysa, alanınızı kullanmaya devam eden bu "Diğer" kategorisinin ne olduğunu merak etmeye başlayabilirsiniz. "Diğer" veya "Sistem" tüm cihazınızı doldurmak için şişebilir, ancak ondan kurtulabiliriz.
Diğer depolama alanları arasında Siri sesleri, yazı tipleri, sözlükler, günlükler ve önbellekler, cihazınızın Spotlight indeksi, Anahtar Zinciri ve CloudKit Veritabanı ve diğer sistem verileri bulunur. Aygıtınıza, modelinize ve iOS / iPadOS sürümünüze bağlı olarak, işletim sisteminizin (iOS / iPadOS) ne kadar depolama alanı tükettiğini görüntüleyen Sistem adlı bir kategori de görebilirsiniz.
Tipik olarak, iPhone, iPad veya Mac depolama alanınızdaki "Diğer" veya "Sistem" kategorisi 10 GB'den fazla alan kullanmamalıdır. Tabii ki, yalnızca 16 GB'lık bir cihazınız olduğunda, bu zaten çok fazla geliyor. Ancak bazı kullanıcılar için "Diğer", 10 GB'den çok daha fazla büyür ve 50 GB veya daha fazla artar.
Üzerinde fotoğraflar, videolar ve uygulamalar için yer yoksa akıllı bir cihaza sahip olmak iyi değildir. Aşağıda düzeltmek için neler yapabileceğinizi öğrenin.
Hızlı ipuçları
Cihazınızı "Diğer" veya "Sistem" depolama alanı dolduruyorsa, ondan nasıl kurtulacağınızı şu hızlı ipuçlarıyla özetledik:
- İPhone, iPad veya iPod touch'ınızı bir bilgisayara bağlayın:
- İTunes veya Finder'ı kullanarak yeni bir yedekleme oluşturun.
- En son sürüme veya iOS veya iPadOS'a güncelleyin.
- Bu işe yaramazsa, aygıtınızı geri yüklemek için iTunes veya Finder'ı kullanın.
- Mac kullanıcıları için, Time Machine kullanarak yeni bir yedekleme oluşturun.
Cihazımdaki depolamayı nasıl kontrol ederim?
Cihazınızdaki depolama alanını kontrol ettiğinizde, verilerin güncellenmesi için en az iki dakika bekleyin, aksi takdirde en son okumayı görmezsiniz.
İPhone, iPad veya iPod touch'ta saklama alanı nasıl kontrol edilir:
- Ayarlar> Genel> [iDevice] Depolama'ya gidin.
- Sayfanın üst kısmında depolama alanınızın bir grafiğini bulun.
- "Diğer" ve "Sistem" kullanımını bulmak için listenin altına gidin.
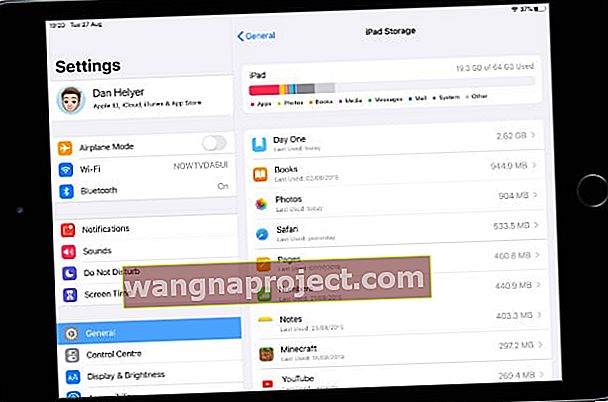 En büyük uygulamalarınız, depolama grafiğinin altında listelenir.
En büyük uygulamalarınız, depolama grafiğinin altında listelenir.
Mac'te depolama nasıl kontrol edilir:
- Menü çubuğundan > Bu Mac Hakkında> Depolama'ya gidin.
- Kategorisini görmek için farenizi grafikteki her bölümün üzerine getirin.
- Mac depolama alanınızın ayrıntılı bir dökümünü görmek için 'Yönet'i tıklayın.
- En doğru depolama okumaları için bunun yerine Finder'ı kullanın:
- Finder'daki menü çubuğundan Git> Bilgisayar'ı seçin.
- Bir dosya veya klasörü Kontrol tuşuna basarak tıklayın ve boyutunu görmek için Bilgi Al'ı seçin.
- En çok alanı neyin kullandığını keşfetmek için Mac'inizdeki her bir klasörü kontrol edin.
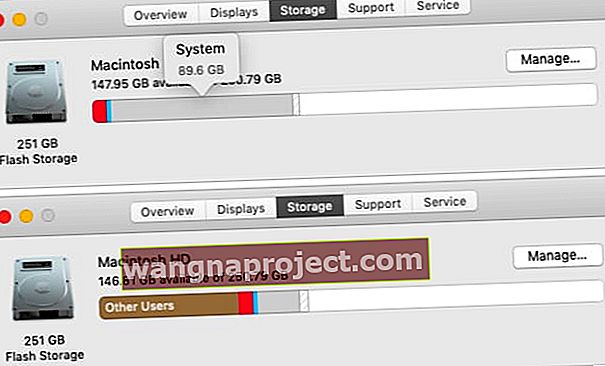 Depolama grafiğinin güncellenmesini bekledikten sonra, Sistem depolama alanı 89.6 GB'den 20 GB'a düştü.
Depolama grafiğinin güncellenmesini bekledikten sonra, Sistem depolama alanı 89.6 GB'den 20 GB'a düştü.
"Diğer" depolamaya ne sebep olur?
En basit şekliyle, "Diğer" depolama, standart depolama kategorilerine uymayan her şeyi içerir: Uygulamalar, Medya, Fotoğraflar, Kitaplar, vb. "Diğer" depolama genellikle aşağıdakiler gibi bir dizi sistem dosyasını içerir:
- yazılım güncellemeleri
- Siri sesleri
- önbelleğe alınmış dosyalar
- ve günlükler.
Bunların çoğu fazla yer kaplamamalıdır, ancak tüm depolama alanınızı şişirip doldurdukları durumlar vardır. Bu, özellikle web'den video veya müzik akışı yaparken oluşan önbelleğe alınmış dosyalarda yaygındır. Ancak, kendilerini yeniden indirmeye devam eden bozuk yazılım güncellemeleriyle de olur.
Apple, aygıtınız bunu otomatik olarak yaptığı için bu dosyaları kendiniz silmenize gerek olmadığını söylüyor. Ama açıkça, durum her zaman böyle değildir!
"Sistem" ve "Diğer" depolama arasındaki fark nedir?
Cihazınızda çok fazla depolama alanının hem "Sistem" hem de "Diğer" e gittiğini fark edebilirsiniz. Bu kategoriler arasında her zaman net bir fark yoktur, ancak tipik olarak "Sistem", cihazınızın işletim yazılımını içerir.
Bazı sistem dosyalarının yanı sıra, "Diğer" depolama, kategorize edilemeyecek kadar az sayıdaki diğer dosya türlerini de yakalar.
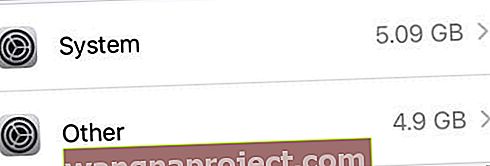 Sistem ve Diğerleri, aygıt depolama sayfasının altında listelenir.
Sistem ve Diğerleri, aygıt depolama sayfasının altında listelenir.
İPhone, iPad veya iPod touch'ımdaki "Diğer" depolama alanından nasıl kurtulurum?
İPhone, iPad veya iPod touch'ınızdaki "Diğer" veya "Sistem" depolama alanından kurtulmak için aşağıdaki adımları izleyin. Sorunu henüz çözmediğinizden emin olmak için her adımdan sonra depolama alanınızı sürekli kontrol edin.
Ve yorum bölümünde nasıl ilerleyeceğinizi bize bildirdiğinizden emin olun. Sizin için neyin işe yaradığını, neyin işe yaramadığını ve cihaz depolama alanınızın şu anda neye benzediğini duymak isteriz!
Mac talimatlarına geçmek için burayı tıklayın.
1. Cihazınızı yedeklemek için bir bilgisayar kullanın
Birçok kullanıcı için "Diğer" depolama sorunlarının çözümü, iPhone'larını 10 dakika kadar bir süre bilgisayara bağlamak kadar basitti. İTunes veya Finder'ı kullanarak cihazınızın bir yedeğini almak için bu fırsatı değerlendirmenizi öneririz.
Daha sonraki sorun giderme adımları için cihazınızın yeni bir yedeğine ihtiyacınız var. Ancak, aygıtınızı yedeklemek için bir bilgisayar kullandığınızda, iTunes veya Finder, depolama alanınızı kaplayan bozuk veya gereksiz dosyaları temizler gibi görünüyor.
Bir iPhone, iPad veya iPod touch'ı bir bilgisayara yedekleme
- Cihazınızı iTunes veya macOS'in en son sürümünü çalıştıran bir bilgisayara bağlamak için cihazınızla birlikte gelen kabloyu kullanın.
- İPhone, iPad veya iPod touch'ınızın kilidini açın ve Ana ekrana gidin.
- MacOS Catalina veya sonraki sürümlerinde: Finder'ı açın ve kenar çubuğundan aygıtınızı seçin.
- Windows, macOS Mojave veya önceki sürümlerinde: iTunes'u açın ve sol üstteki aygıt simgesini tıklayın.
- İstenirse, cihazınızda "Bu Bilgisayara Güven" seçeneğini seçin.
- İTunes veya Finder'daki Genel bölümünün altında, 'Şimdi Yedekle'yi tıklayın.
 İTunes veya Finder ile bir yedekleme oluşturmak, "Diğer" depolama alanınızın yükünü azaltır.
İTunes veya Finder ile bir yedekleme oluşturmak, "Diğer" depolama alanınızın yükünü azaltır.
2. iOS veya iPadOS'in en son sürümüne güncelleyin
Apple, iOS ve iPadOS'in yeni sürümleriyle sık sık sorunlu yazılım hatalarını ortadan kaldırıyor. Henüz yapmadıysanız, en son genel sürüme güncelleyin. Cihazınız için birçok iyileştirme sağlaması muhtemeldir.
Ayarlar uygulamasında Yazılım Güncelleme'yi seçmek yerine iPhone, iPad veya iPod touch'ınızı güncellemek için bir bilgisayar kullanmanızı öneririz. Bunun nedeni, bunu yapmak için daha az ücretsiz depolama alanına ihtiyaç duymanız ve iPhone'unuzdaki "Diğer" depolama alanını kullanabilecek bozuk yazılım güncelleme dosyalarından kurtulma olasılığınızın daha yüksek olmasıdır.
Bir bilgisayar kullanarak iPhone, iPad veya iPod touch nasıl güncellenir:
- Cihazınızı iTunes veya macOS'in en son sürümünü çalıştıran bir bilgisayara bağlamak için cihazınızla birlikte gelen kabloyu kullanın.
- İPhone, iPad veya iPod touch'ınızın kilidini açın ve Ana ekrana gidin.
- MacOS Catalina veya sonraki sürümlerinde: Finder'ı açın ve kenar çubuğundan aygıtınızı seçin.
- Windows, macOS Mojave veya önceki sürümlerinde: iTunes'u açın ve sol üstteki aygıt simgesini tıklayın.
- İstenirse, cihazınızda "Bu Bilgisayara Güven" seçeneğini seçin.
- İTunes veya Finder'daki Genel bölümünün altında, 'Güncellemeyi Kontrol Et'i tıklayın ve bilgisayarınızın bulduğu güncellemeleri yükleyin.
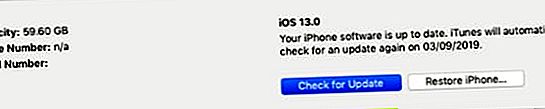 Cihazınız için mevcut olan en son iPadOS veya iOS sürümünü yüklemenizi öneririz.
Cihazınız için mevcut olan en son iPadOS veya iOS sürümünü yüklemenizi öneririz.
Ya cihazımı güncellemek istemiyorsam?
 iOS 12, birçok cihaz için iOS 11'e göre iyileştirilmiş performans.
iOS 12, birçok cihaz için iOS 11'e göre iyileştirilmiş performans.
Daha eski cihazlara sahip birçok kullanıcı, en son yazılıma güncelleme yapmaktan çekinmektedir. Bu bazen akıllıca bir harekettir, çünkü eski cihazlar en son yazılım taleplerine ayak uydurmakta zorlanır. Ancak bu kadar çok "Diğer" depolama alanınızın olmasının nedeni de bu olabilir.
İPhone, iPad veya iPod touch'ınız zaten yeni bir güncelleme indirmiş olabilir. Durum böyleyse, cihazınızı güncellemediğiniz veya geri yüklemediğiniz sürece zaten "Diğer" veya "Sistem" alanını kaplıyor.
İOS veya iPadOS'in en son sürümleri için incelemeleri kontrol edin, bazıları öncekilerden daha hızlıdır.
Beta yazılımı ve jailbreak'li cihazlar
Birçok kullanıcı, iOS ve iPadOS'in gelecek sürümlerini test etmek için Apple Beta Yazılım Programına katılıyor. Diğer kullanıcılar, yeni özelleştirme seçeneklerinin kilidini açmak için iPhone, iPad veya iPod touch'larını jailbreak yaptı. Bu durumların her ikisi de cihazınızı daha az kararlı hale getirir ve aşırı "Diğer" depolamaya yatkın hale getirir.
Fazla "Diğer" depolama alanından kurtulmak için beta yazılımdan eski sürüme geçin veya cihazınızın jailbreak işlemini kaldırın.
3. Cihazınızı yeni bir yedeklemeye geri yükleyin
İşletim yazılımınızdaki bozulmalar, iPhone'unuzda çok fazla "Diğer" depolama alanı kaplayabilir. Bunu, cihazınızı iTunes veya Finder kullanarak yeni bir yedeklemeye geri yükleyerek düzeltebilirsiniz. Bunu yaparken hiçbir veriyi kaybetmemelisiniz, ancak işletim yazılımınızı yeniden yükler.
Bir bilgisayar kullanarak yeni bir yedek nasıl geri yüklenir:
- Henüz yapmadıysanız, burayı tıklayın ve cihazınızı bir bilgisayara yedekleyin.
- Bilgisayarınıza bağlamak için cihazınızla birlikte gelen kabloyu kullanın.
- İTunes veya Finder'daki Genel bölümünün altında, 'Yedeklemeyi Geri Yükle'yi tıklayın.
- En son yedeklemeyi seçin ve geri yüklemenin tamamlanmasını bekleyin.
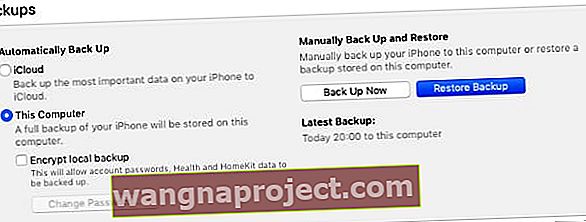 Yedeklemeyi Geri Yükle düğmesini yalnızca bilgisayarınıza zaten bir yedekleme yaptıysanız kullanabilirsiniz.
Yedeklemeyi Geri Yükle düğmesini yalnızca bilgisayarınıza zaten bir yedekleme yaptıysanız kullanabilirsiniz.
4. Önbelleğe alınmış dosyalardan ve diğer verilerden kurtulun
"Diğer" depolama alanınız yedeklemenizi geri yükledikten sonra hala çok yer kaplarsa, cihazınızda önbelleğe alınmış bazı dosyaları ve verileri temizlemeniz gerekebilir.
Bunlar, çeşitli farklı görevler için iPhone, iPad veya iPod touch'ınızı kullandıkça zamanla birikir. Cihazınız bunları otomatik olarak silmeli, ancak aşağıdaki ipuçlarını izleyerek bunu kendiniz yapabilirsiniz.
Safari'den Web Sitesi Verilerini ve Geçmişi Temizle:
- Ayarlar> Safari'ye gidin.
- Aşağı kaydırın ve 'Geçmişi ve Web Sitesi Verilerini Temizle'ye dokunun.
- 'Geçmişi ve Verileri Temizle' istediğinizi onaylayın.
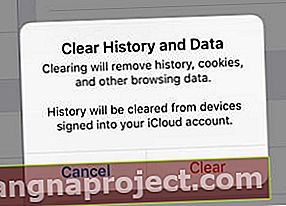 Safari verilerinizi temizledikten sonra web sitelerinde tekrar oturum açmanız gerekir.
Safari verilerinizi temizledikten sonra web sitelerinde tekrar oturum açmanız gerekir.
Eski görüşmeleri Mesajlar'dan silin:
- Ayarlar> Mesajlar'a gidin.
- 'Mesaj Geçmişi'nin altında, mesajları 30 gün saklamayı seçin.
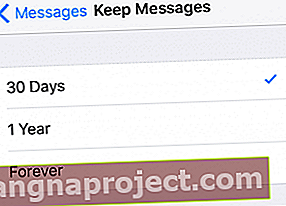 Eski mesajların birikmesi, cihazlarınızda çok yer kaplayabilir.
Eski mesajların birikmesi, cihazlarınızda çok yer kaplayabilir.
Yakın zamanda silinmiş iCloud fotoğraflarınızı kaldırın:
- Fotoğraflar> Albümler> Son Silinmiş'e gidin.
- Sağ üstte, 'Seç'e dokunun ve ardından' Tümünü Sil'i seçin.
- İCloud'un çalışma şekli nedeniyle, tarihi geçici olarak gelecekte en az 40 gün olacak şekilde değiştirmelisiniz:
- Ayarlar> Genel> Tarih ve Saat'e gidin.
- 'Otomatik Olarak Ayarla' düğmesini kapatın.
- Tarihi en az 40 gün olarak değiştirin.
- Ana Sayfaya gidin, ardından Ayarlar'a dönün ve tarihi düzeltin.
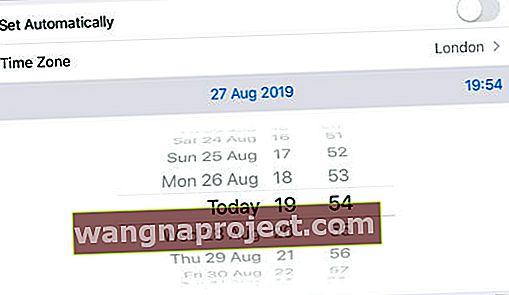 Tarihi manuel olarak değiştiremiyorsanız, cihazınızda Ekran Süresi'ni kapatın.
Tarihi manuel olarak değiştiremiyorsanız, cihazınızda Ekran Süresi'ni kapatın.
İCloud'dan geçici olarak çıkış yapın:
- Ayarlar> [Adınız] seçeneğine gidin.
- Aşağı kaydırın ve "Oturumu Kapat" a dokunun.
- İstenirse, Apple Kimliği parolanızı girin.
- Cihazınızda hangi verilerin saklanacağını seçin ve Oturumu Kapat'a dokunun.
- Ana Sayfaya gidin, ardından Ayarlar'a dönün ve tekrar oturum açın.
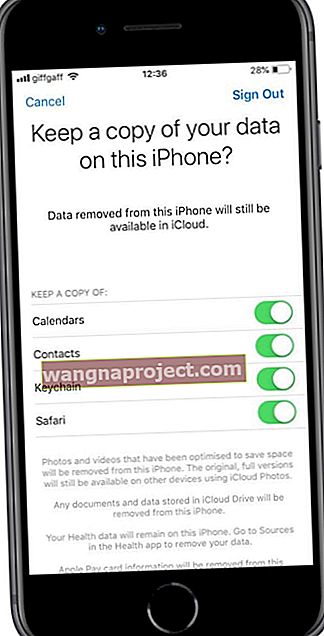 Aygıtınızda tutmadığınız tüm veriler hala iCloud'da kalır.
Aygıtınızda tutmadığınız tüm veriler hala iCloud'da kalır.
Uygulamaları Güncelleyin, Aktarın veya Silin:
- Cihazınızdaki her uygulamayı güncelleyin:
- App Store'u açın ve Bugün sayfasına gidin.
- Sağ üstte, kullanıcı hesabı simgesine dokunun.
- Aşağı kaydırın ve "Tümünü Güncelle" ye dokunun.
- Kullanmadığınız uygulamalardaki verileri boşaltın:
- Ayarlar> Genel> iTunes ve App Store'a gidin.
- 'Kullanılmayan Uygulamaları Kaldır'ı açın.
- Artık istemediğiniz uygulamaları silin:
- Ana ekrandan istenmeyen uygulamalara dokunun ve basılı tutun.
- Açılır menüden 'Uygulamaları Yeniden Düzenle'yi seçin.
- İstenmeyen uygulamaları silmek için 'X'e dokunun.
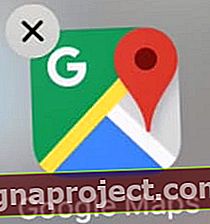 Kullanılmayan uygulamaları silmek için 'X' düğmesine dokunun.
Kullanılmayan uygulamaları silmek için 'X' düğmesine dokunun.
5. Cihazınızı silin ve en son yazılımı yeniden yükleyin
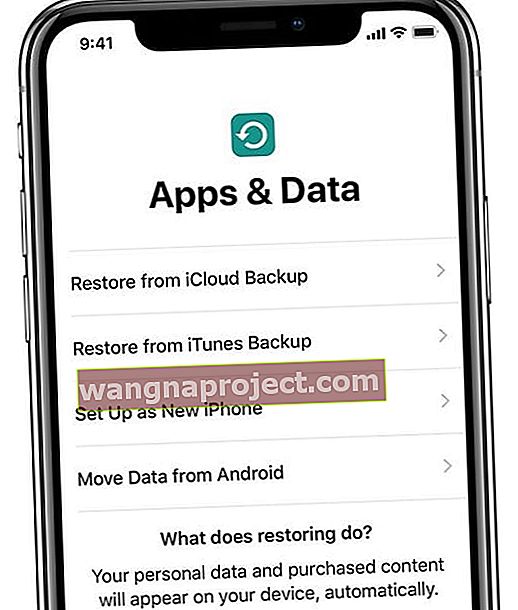 Cihazınızı sildikten sonra bir yedekten geri yükleyin veya yeni olarak ayarlayın.
Cihazınızı sildikten sonra bir yedekten geri yükleyin veya yeni olarak ayarlayın.
Aygıtınızı bir yedeklemeden zaten geri yüklediniz, ancak iPhone, iPad veya iPod touch'ınızdaki "Diğer" depolamadan yine de kurtulamıyorsanız, onu tamamen silmeniz gerekebilir.
Bunu, cihazınızdaki her bir yazılım satırını ve bellenimi silen ve yeniden yazan DFU modunu (Aygıt Ürün Yazılımı Güncelleme modu) kullanarak yapmanızı öneririz. İOS ve iPadOS aygıtlarında kullanılabilen en derin geri yükleme düzeyidir.
Aygıtınızı sildikten sonra yeni olarak ayarlayın ve iCloud, iTunes veya Finder'ı kullanarak verileri içe aktarın.
DFU moduna girmek karmaşık olabilir, bu nedenle, her cihaz için nasıl yapılacağını açıklayan daha önce yazdığımız bu ayrı makaleye göz atmanızı öneririz.
Mac'imdeki "Diğer" depolamadan nasıl kurtulurum?
Mac'inizdeki "Diğer" veya "Sistem" depolamasını azaltmak için aşağıdaki adımları kullanın. Adımları en yaygın olandan en az yaygın olana doğru sıraladık, umarım hepsini kullanmanız gerekmez.
1. Time Machine kullanarak Mac'inizi yedekleyin
Time Machine, Mac kullanıcıları için harika bir araçtır, Mac'inizin geçmişe giden anlık görüntülerini kaydeder. Bu şekilde, iki hafta önce bir dosyayı sildiyseniz, o zamandan itibaren Mac'inize bakabilir ve geri alabilirsiniz.
Çoğu kişi Time Machine'i harici bir sürücü ile kullanır. Bu sürücü her zaman bağlı değilse, Mac'iniz yine de Time Machine anlık görüntülerini yerel sistem dosyalarına kaydeder. Bir dahaki sefere Time Machine yedeklemesi yaptığınızda, Mac'iniz anlık görüntüleri Time Machine sürücünüze aktarır.
Kullanıyorsanız, harici Time Machine sürücünüzü bağlayın ve yeni bir yedekleme yapın. Mac'iniz tüm anlık görüntüleri sistem dosyalarınızdan aktaracaktır.
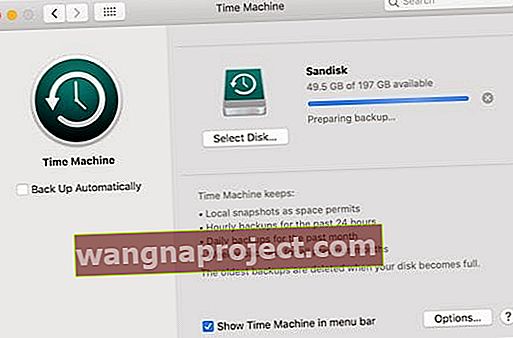 Devam etmeden önce Mac'inizin yeni bir yedeğini alın.
Devam etmeden önce Mac'inizin yeni bir yedeğini alın.
2. Cihaz yedeklemelerini iTunes veya Finder'dan silin
"Diğer" veya "Sistem" depolamasının diğer yaygın kullanımları, Mac'inizde yapılan iPhone, iPad veya iPod touch yedeklemeleridir. Diğer aygıtlarınızı yedeklemek için iTunes veya Finder kullanıyorsanız, bu yedekleme sistem dosyalarınızda alan kullanır.
MacOS sürümünüze bağlı olarak Finder veya iTunes kullanarak mevcut aygıt yedeklemelerinize bir göz atın. Ardından artık ihtiyacınız olmayan eski yedeklemeleri silin.
MacOS Catalina veya sonraki sürümlerde aygıt yedeklemeleri nasıl silinir:
- İPhone, iPad veya iPod touch'ınızı Mac'inize bağlayın.
- Finder'ı açın ve kenar çubuğundan cihazınızı seçin.
- Genel sekmesinden, 'Yedeklemeleri Yönet'i tıklayın.
- Silmek istediğiniz yedeği seçin ve 'Yedeği Sil'i tıklayın.
MacOS Mojave veya önceki sürümlerde cihaz yedeklemeleri nasıl silinir:
- Mac'inizde iTunes'u açın.
- Menü çubuğundan iTunes> Tercihler> Aygıtlar'a gidin.
- Silmek istediğiniz yedeği seçin ve 'Yedeği Sil'i tıklayın.
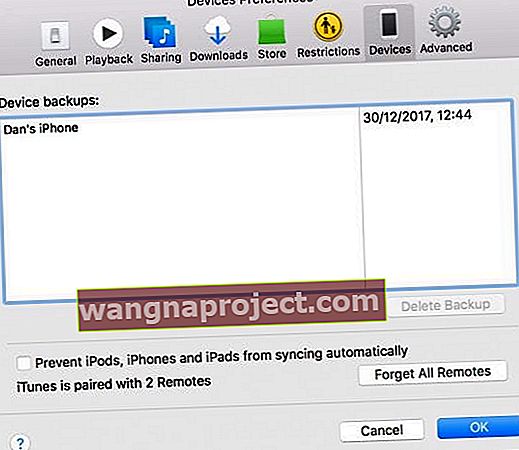 Artık ihtiyacınız olmayan veya daha yeni bir kopyasına sahip olduğunuz eski yedekleri silin.
Artık ihtiyacınız olmayan veya daha yeni bir kopyasına sahip olduğunuz eski yedekleri silin.
3. Finder'da büyük dosyaları ve klasörleri manuel olarak silin
Depolama kategorileri, Mac'inizde biraz farklı çalışır. En belirgin şekilde, muhtemelen "Sistem" in çok daha fazla depolama alanı kullandığını görürsünüz. Bunun nedeni, bazı kişisel dosyalarınızı da sayarak kategorileri daha az kullanışlı hale getirmesidir.
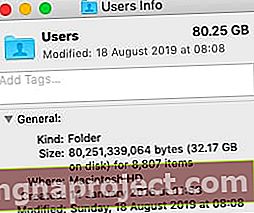 Her bir klasörün veya dosyanın ne kadar büyük olduğunu öğrenmek için Kontrol tuşuna basarak Bilgi Al penceresini açın.
Her bir klasörün veya dosyanın ne kadar büyük olduğunu öğrenmek için Kontrol tuşuna basarak Bilgi Al penceresini açın.
Mac depolama alanınızın nereye gittiğini anlamanın en iyi yolu Finder'ı kullanmaktır. Bu şekilde, alanınızın çoğunu kaplayan dosyaları ve klasörleri tam olarak belirleyebilir ve önemli olup olmadıklarına karar verebilirsiniz.
İhtiyacınız olmayan her şey Çöp Kutusuna gidebilir, ancak deponuzu yeniden kontrol etmeden önce onu boşalttığınızdan ve yeni bir Time Machine yedeği oluşturduğunuzdan emin olun.
İhtiyaç duymadığınızdan emin olmadığınız sürece Kitaplık veya Sistem klasörlerinden hiçbir şeyi silmeyin.
4. OmniDisktadmin gibi üçüncü taraf bir uygulama kullanın.
 OmniDisk Explorer, kullanabileceğiniz birkaç üçüncü taraf uygulamadan yalnızca biridir.
OmniDisk Explorer, kullanabileceğiniz birkaç üçüncü taraf uygulamadan yalnızca biridir.
Mac'inizdeki "Diğer" veya "Sistem" depolamasından kurtulmak için bir dizi üçüncü taraf uygulama mevcuttur. Bunların çoğu, sorunlu dosyaların bulunmasını kolaylaştırır veya gereksiz dosyaları sistem dosyalarınızdan otomatik olarak kaldırır.
Bunun için kullanılacak en yaygın uygulama, Omni grubu tarafından yapılan OmniDisktadmin uygulamasıdır. Bu uygulama, sürücünüzdeki en büyük dosyaları göstererek onları çöpe atmayı kolaylaştırır.
Mac'inize yüklemeden önce herhangi bir üçüncü taraf uygulamasını bağımsız olarak araştırmalısınız. Özellikle Mac'inizi temizlediğini veya hızlandırdığını iddia eden uygulamalar: genellikle sahtedirler.
5. İşletim yazılımını Mac'inize yeniden yükleyin
Mac'inizdeki "Diğer" veya "Sistem" depolama alanından hala kurtulamıyorsanız, büyük silahları çıkarmanın zamanı gelmiş olabilir. İşletim yazılımınızı yeniden yüklemek için Mac'inizdeki kurtarma bölümünü kullanın. Bu, macOS'taki her bir kod satırını yeniden yazar ve umarım tüm depolama alanınızı tüketen bozulmayı ortadan kaldırır.
MacOS'i yeniden yüklemek, fotoğraflar, videolar veya belgeler gibi içeriğinizi etkilememelidir. Ancak yine de Mac'inizin yeni bir yedeğini almanızı öneririz.
MacOS bir kurtarma bölümünden nasıl yeniden yüklenir:
- > Kapat'a giderek Mac'inizi kapatın.
- Mac'inizin tamamen kapanması için en az 30 saniye bekleyin.
- Mac'inizi açmak için güç düğmesine basın, ardından hemen command + R tuşlarını basılı tutun .
- Apple logosunu görene kadar tuşları basılı tutmaya devam edin, daha sonra bir Yardımcı Programlar penceresi görünmelidir.
- MacOS'i Yeniden Yükle'yi seçin ve ekrandaki komut istemlerini izleyin.
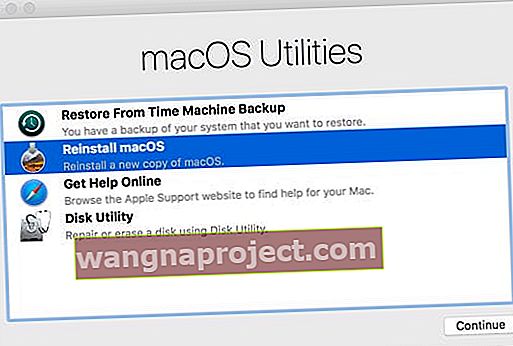 macOS Kurtarma Modu, Mac'inizle ilgili çok çeşitli sorunları çözmenin kullanışlı bir yoludur.
macOS Kurtarma Modu, Mac'inizle ilgili çok çeşitli sorunları çözmenin kullanışlı bir yoludur.
Bu kılavuzun iPhone, iPad veya Mac'inizdeki tüm "Diğer" veya "Sistem" depolamasından kurtulmanızı kolaylaştıracağını umuyoruz. Geri gelmeye devam ederse, bu makaleye geri dönün ve farklı bir adım deneyin.
Ve aşağıdaki yorumlarda nasıl olduğunuzu bize bildirmeyi unutmayın!


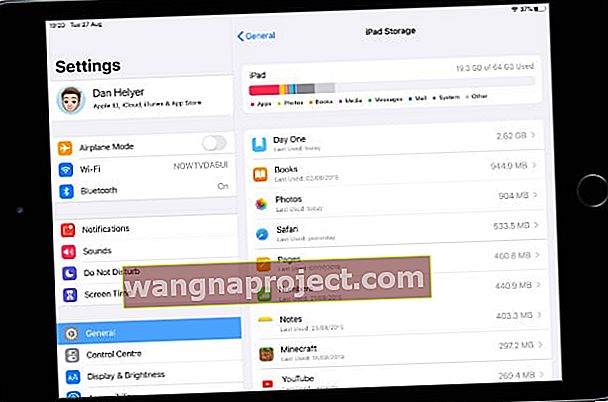 En büyük uygulamalarınız, depolama grafiğinin altında listelenir.
En büyük uygulamalarınız, depolama grafiğinin altında listelenir.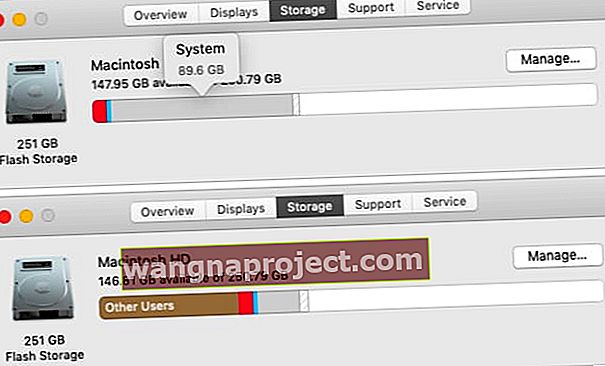 Depolama grafiğinin güncellenmesini bekledikten sonra, Sistem depolama alanı 89.6 GB'den 20 GB'a düştü.
Depolama grafiğinin güncellenmesini bekledikten sonra, Sistem depolama alanı 89.6 GB'den 20 GB'a düştü. İTunes veya Finder ile bir yedekleme oluşturmak, "Diğer" depolama alanınızın yükünü azaltır.
İTunes veya Finder ile bir yedekleme oluşturmak, "Diğer" depolama alanınızın yükünü azaltır.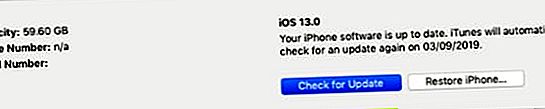 Cihazınız için mevcut olan en son iPadOS veya iOS sürümünü yüklemenizi öneririz.
Cihazınız için mevcut olan en son iPadOS veya iOS sürümünü yüklemenizi öneririz.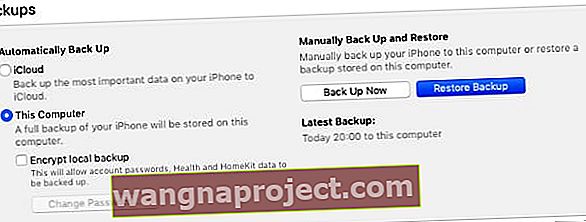 Yedeklemeyi Geri Yükle düğmesini yalnızca bilgisayarınıza zaten bir yedekleme yaptıysanız kullanabilirsiniz.
Yedeklemeyi Geri Yükle düğmesini yalnızca bilgisayarınıza zaten bir yedekleme yaptıysanız kullanabilirsiniz.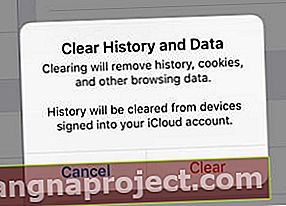 Safari verilerinizi temizledikten sonra web sitelerinde tekrar oturum açmanız gerekir.
Safari verilerinizi temizledikten sonra web sitelerinde tekrar oturum açmanız gerekir.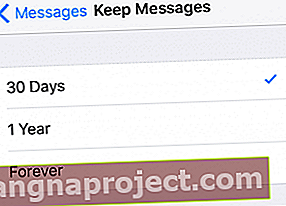 Eski mesajların birikmesi, cihazlarınızda çok yer kaplayabilir.
Eski mesajların birikmesi, cihazlarınızda çok yer kaplayabilir.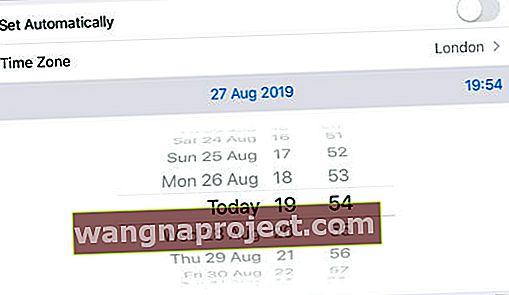 Tarihi manuel olarak değiştiremiyorsanız, cihazınızda Ekran Süresi'ni kapatın.
Tarihi manuel olarak değiştiremiyorsanız, cihazınızda Ekran Süresi'ni kapatın.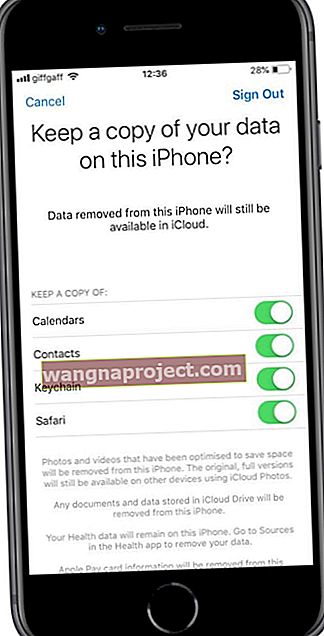 Aygıtınızda tutmadığınız tüm veriler hala iCloud'da kalır.
Aygıtınızda tutmadığınız tüm veriler hala iCloud'da kalır.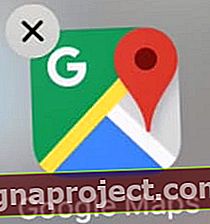 Kullanılmayan uygulamaları silmek için 'X' düğmesine dokunun.
Kullanılmayan uygulamaları silmek için 'X' düğmesine dokunun.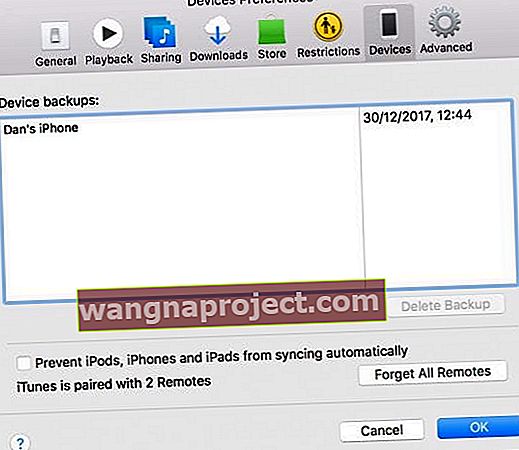 Artık ihtiyacınız olmayan veya daha yeni bir kopyasına sahip olduğunuz eski yedekleri silin.
Artık ihtiyacınız olmayan veya daha yeni bir kopyasına sahip olduğunuz eski yedekleri silin.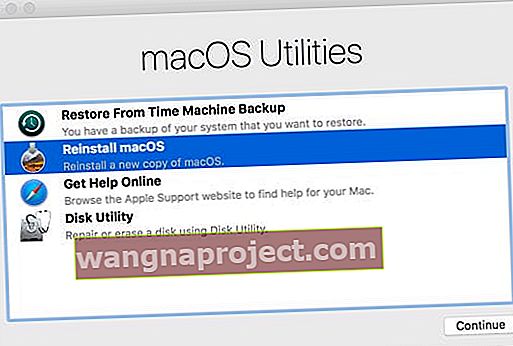 macOS Kurtarma Modu, Mac'inizle ilgili çok çeşitli sorunları çözmenin kullanışlı bir yoludur.
macOS Kurtarma Modu, Mac'inizle ilgili çok çeşitli sorunları çözmenin kullanışlı bir yoludur.