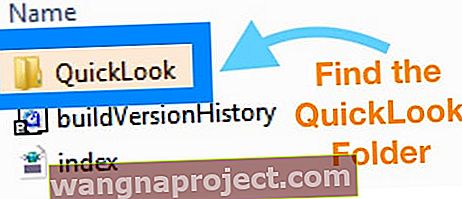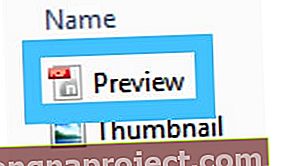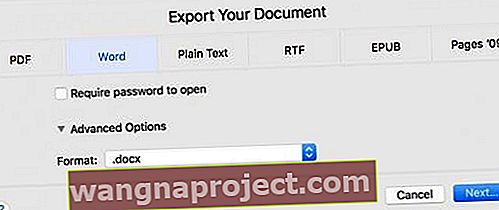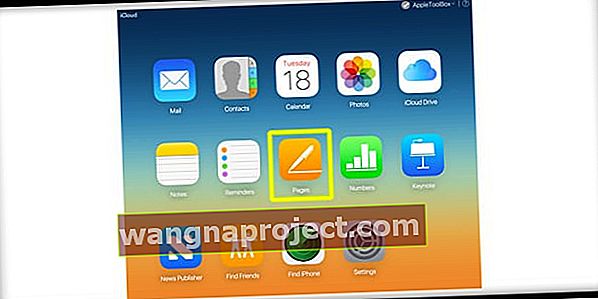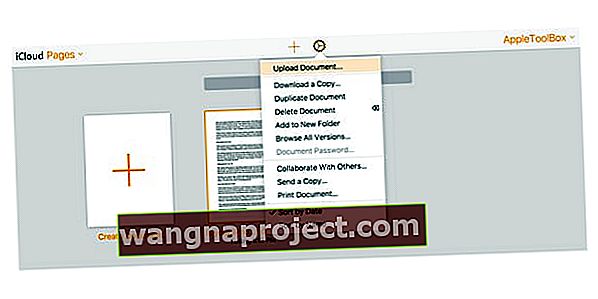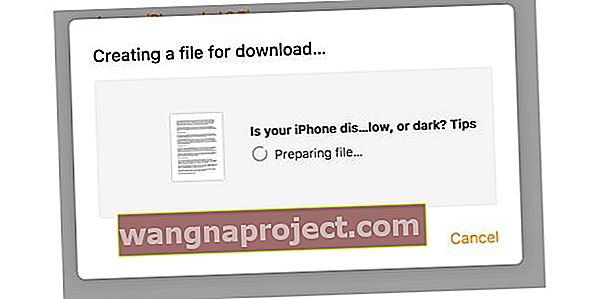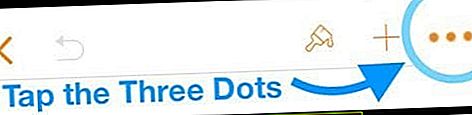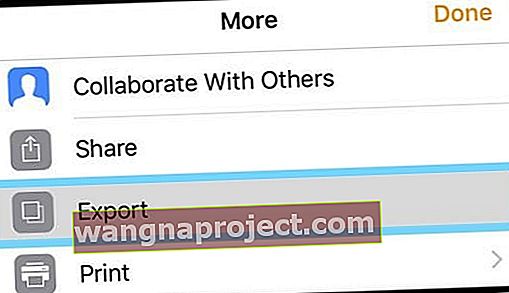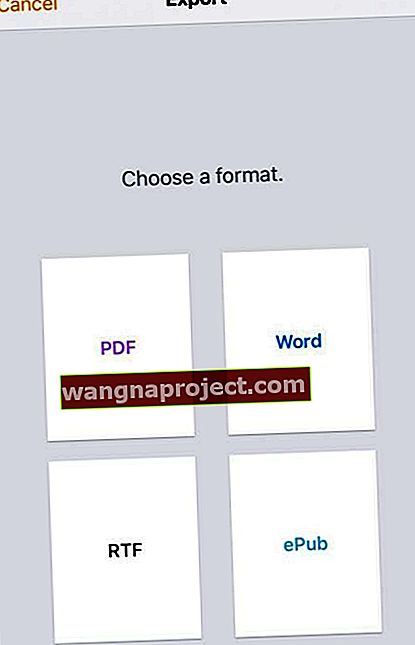Çoğu iPhone, iPad veya iPod Touch sahibinin Mac'lere erişimi yoktur ve bunun yerine Windows bilgisayarlarını evde veya özellikle iş yerinde kullanır.
Microsoft Windows'ta Apple'ın yerel sayfaları dosya biçimini düzenlememiz veya incelememiz gereken zamanlar vardır.
Windows PC'nizde Word (veya benzer bir program) kullanarak bir sayfalar belgesini açmaya çalışırsanız, Word'ün (ve benzerinin) Apple'ın kelime işlem biçimini tanımadığını hemen keşfedersiniz. .pages dosyaları.
Apple. Sayfaları Windows'ta desteklenmez, bu nedenle bunları Microsoft Word kullanarak açamazsınız.
Dolayısıyla, Windows PC'de bir .pages dosyasını göstermek veya düzenlemek isterseniz, hatalar alırsınız ve Windows, dosyayı açmak için bir uygulama seçmenizi ister.
Öyleyse, iş veya ev Windows makinenizdeki bir sayfa dosyasını incelemek ve hatta düzenlemek için ne yapabilirsiniz?
Mac .pages belgelerinizi Windows makinenizde açmak için bu hızlı ipuçlarını deneyin
- Uzantıyı zip olarak değiştirin ve Microsoft Office veya bir PDF veya JPEG görüntüleyici ile açmayı deneyin - bu, .pages'in eski sürümlerinde iyi çalışır, daha yeni sürümler için pek iyi değildir
- Dosyayı Mac'inizdeki veya iOS aygıtınızdaki Pages'dan bir word belgesi olarak dışa aktarın
- İCloud'un web sitesini ziyaret edin ve sayfalar belgesini yükleyin ve iCloud'un içinde Word'e dönüştürün
- Sayfalarınızı Word, PDF ve diğer formatlara dönüştürmek için CloudConvert veya Zamzar gibi üçüncü taraf dönüştürücüleri kullanın
Zip Sıkıştırma Kullanarak Windows PC'de Sayfaları Nasıl Açarım?
İster inanın ister inanmayın, .pages dosyaları temelde ilk sayfanın bir JPEG küçük resim dosyası ve tüm belgenin isteğe bağlı bir PDF dosyası olan .zip dosyalarıdır.
Windows makinelerimizde .pages dosyalarını açmamızı sağlayan bu benzerliktir.
# 1 Windows'un Dosya Uzantılarını Göstermesine İzin Verin
Sayfalar belgesinin uzantısını değiştirebilmeniz için dosya uzantılarınızın Windows'ta görünür olduğundan emin olun.
Dosya uzantılarını görünür kılmak için, Klasör Seçenekleri> Görünüm> Bilinen dosya türleri için uzantıları gizle seçeneğinin işaretini kaldırın. 
# 2 .ZIP Uzantısını Ekleme
- Kaydet dosya bir kopyası PC'nizde lokal (.pages dosyası) İki ile çalışmalarına aynı dosya-one kopyalarını ve yedekleme için bir tane var bu yüzden
- Dosyaya sağ tıklayarak bu kopyalardan BİRİNİN adını değiştirin
- Yeniden Adlandır'ı seçin
- .Pages uzantısını silin ve .zip ile değiştirin ve kaydetmek için enter tuşuna basın
- Örneğin, dosya adınızın appletoolbox.pages olduğunu varsayalım. Ardından dosyanızın adı appletoolbox.zip olur
# 3 Dosyayı Açın
Bu zip dosyasını açın (açın) ve artık içeriği görebilirsiniz.
Genellikle aşağıdaki üç dosyayı bulacaksınız:
- QuickLook (Dosya Klasörü)
- buildVersionHistory.plist
- index.xml
# 4 QuickLook klasörünün içine göz atın 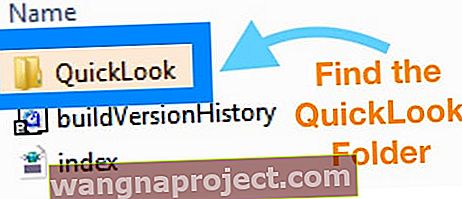
- Orada, umarım orijinal sayfalar dosyasıyla aynı adı taşıyan veya Önizleme adlı bir PDF dosyası bulursunuz . Küçük Resim adlı bir JPEG dosyası da görebilirsiniz.
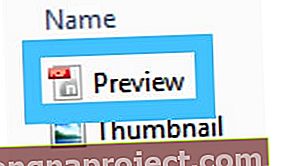
- JPEG Küçük Resim dosyası yalnızca ilk sayfayı gösterirken, PDF belgenin tamamını içerir
QuickLook Klasörünün İçinde PDF Görmüyor musunuz?
.Pages dosyasının nasıl kaydedildiğine bağlı olarak bir pdf dosyası olmayabilir.
QuickLook içinde bir pdf bulamazsanız, bu makaledeki başka bir yöntemi deneyin veya bir üçüncü taraf dönüştürme aracı kullanın (. Sayfalarını .docx gibi tercih ettiğiniz biçime dönüştürün.)
Yalnızca dosyayı görüntülemeniz ve / veya yazdırmanız mı gerekiyor?
- Dosyanızı .zip olarak kaydettikten sonra, içeriği açmak için sağ tıklayın. QuickLook klasöründe Preview.pdf dosyasını bulmayı unutmayın.
- JPEG dosyasını doğrudan yazdırmayı seçerseniz, sadece PDF'ye Yazdır seçeneğini seçebilirsiniz.
- Fotoğraflar uygulamasından yazdırıyorsanız, varsayılan olarak Microsoft Print to PDF'dir.
# 5 Sayfaların Sıkıştırılmış Dosyasını Bir Docx veya Doc Dosyasına Dönüştür

- Öncelikle, .zip dosyanızı doğrudan Microsoft Word veya Office'te açmayı deneyin ve dosyayı tanıyıp tanımadığına bakın ve başka bir müdahale olmadan fermuarını açın.
- Office / Word onu tanımazsa VE .pages dosyasını düzenlemek istiyorsanız, PDF dosyasını QuickLook klasörünün içinde açın ve ardından önce bir PDF olarak kaydedin ve son olarak bir Word belgesine dönüştürün
- PDF, belgenizin tüm içeriğini içermelidir. Ayrıca Adobe Acrobat Pro'nuz varsa, bir PDF'yi Word Belgesi olarak kaydedebilirsiniz.
QuickLook Klasörünü Hiç Görmüyor musunuz?
Bu, belgeyi oluşturan Pages sürümünün QuickLook'u desteklemediği ve bu nedenle QuickLook klasörünü oluşturmadığı anlamına gelir.
.Pages dosyanızla çalışmak için, bu makalede açıklanan diğer yöntemleri kullanarak .pages dosyanızı dışa aktarma ipuçlarını deneyin.
.Pages Dosyanızı Düzenlemeniz Gerekiyorsa Dışa Aktarın
- Sayfaları Aç
- Dosyayı tıklayın
- Dışa Aktar'a gidin
- Tamam'a tıklayın
- Word biçimini veya tercih ettiğiniz biçimi seçin (RTF iyi bir evrensel biçimdir)
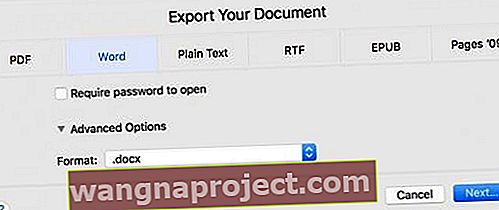
- İleri'yi seçin
- Kaydet Dosyanda, böylece Microsoft Word Windows PC'de açar
Bu şekilde, belgeniz Word, Mac veya Windows için tamamen biçimlendirilir. RTF (Zengin Metin Biçimi) olarak kaydettiğinizde, biçimlendirmenizin çoğu belgede kalır.
Dışa Aktarma için Bir Mac'e Geçerli Erişim Yok mu?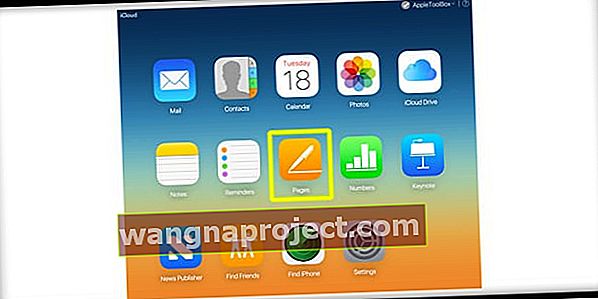
İCloud'un Web Sitesini Kullanarak Windows'ta .pages açın
- Zaten sahip değilseniz bir Apple Kimliği ve iCloud hesabı oluşturun
- İCloud'un web sitesini bir tarayıcıda (Safari veya Chrome gibi) açın ve Sayfalar'ı seçin.
- Sayfalarınızın belgesini sürükleyip bırakın veya Ayarlar altında Belgeyi Yükle'yi seçin (Dişli simgesi)
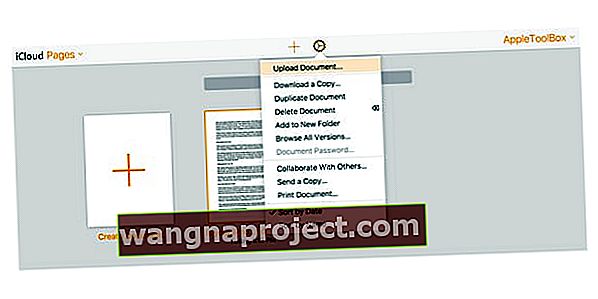
- Yüklendikten sonra, belgeye sağ tıklayın ve Bir kopyasını indir'i seçin.
- Formatınızı Pages, Word, PDF veya ePub'dan seçin
- iCloud, indirmek için bir dosya oluşturur
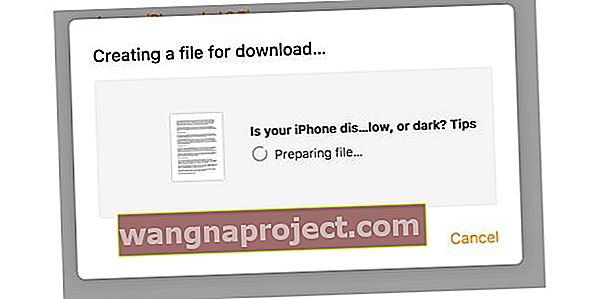
- Dosyayı tarayıcınızın varsayılan indirme konumuna kaydedin
Harika İpucu! Ayrıca, verileri iCloud'daki Pages Dosyasından Windows'taki Word'e (veya Windows PC'nizde kullandığınız herhangi bir kelime işleme programını) kopyalayabilir / yapıştırabilirsiniz.
Not: Bu aynı yöntemler .pages dosyalarını Mac'te iWork olmadan açmak için de çalışır
Veya iPhone'unuzu veya iPad'inizi (iOS) Kullanarak Bir Sayfa Dosyasını Dışa Aktarın
- İPhone / iPad'inizde Pages uygulamasını açın
- Windows PC'nizde kullanmak istediğiniz Pages belgesini bulun
- Sağ üst köşedeki üç noktaya dokunun
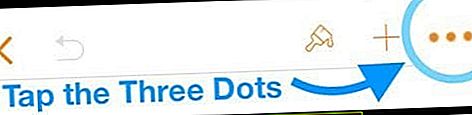
- Seçenekler listesinden Dışa Aktar'ı seçin
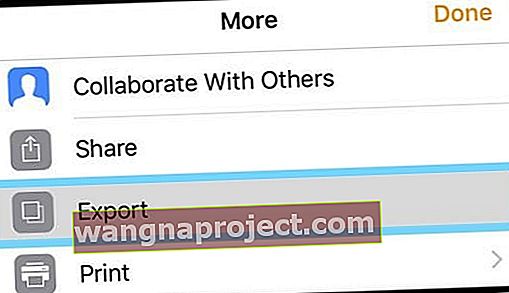
- Mevcut listeden bir format seçin (Word veya PDF öneririz)
- iOS belgenizi oluşturur - bu, kullanılan medyaya ve uzunluğa bağlı olarak biraz zaman alabilir (fotoğraflar / videolar gibi)
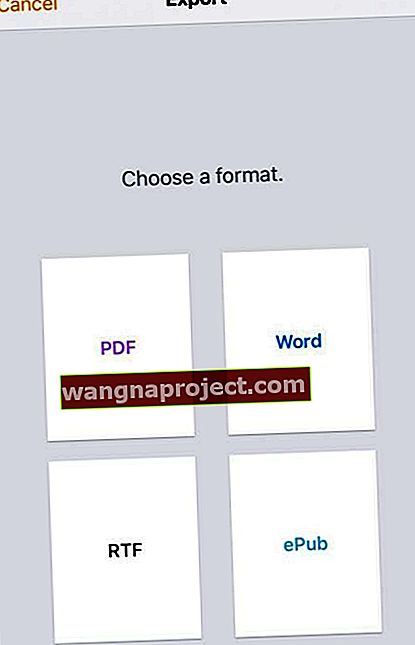
- iOS belgenizi oluşturur - bu, kullanılan medyaya ve uzunluğa bağlı olarak biraz zaman alabilir (fotoğraflar / videolar gibi)
- Paylaşım Sayfasından, belgenizi nasıl göndermek istediğinizi seçin (Posta, Mesaj vb.)
- Belgeyi seçtiğiniz yöntemle gönderin
Çevrimiçi Araçlarla Windows İçin .pages Nasıl Dönüştürülür
.Pages dosyanızı açmak için zip sıkıştırmasını kullanamadıysanız veya dönüştürmeyi sizin için yapmak için Apple'ın iCloud sitesine veya bir Mac / iDevice'e erişiminiz yoksa, seçenekler var!
Zamzar ve CloudCoverter gibi araçlar (birkaçını belirtmek gerekirse), Windows kullanıcıları için sayfa dosyalarını açmak üzere yeniden biçimlendirme hizmetleri sunar. Dosya boyutunuza ve / veya dönüştürülmesi gereken dosya sayısına bağlı olarak hizmet ücretsiz veya ücretli olabilir. 
Sadece .pages belgenizi yükleyin, Windows PC'niz için istediğiniz formatı seçin ve dönüştürücünün kirli işleri sizin yerinize yapmasına izin verin! 
Bu hizmetlerden bazıları bir e-posta adresi veya kayıt gerektirir. Ek olarak, bazıları DropBox, GoogleDrive, OneDrive ve Box gibi çeşitli kaynaklardan belge yüklemenize ve hatta bir URL'den eklemenize izin verir.
Okuyucu İpuçları
Okuyucu İpuçları
- Dönüştürmek için Google Dokümanlar'ı kullanın
- Google hesabınızı açın (veya hesabınız yoksa kaydolun)
- Oturum açtıktan sonra Google Dokümanlar'a gidin
- .Pages dosyanızı Google Dokümanlar'a yükleyin
- Birlikte Aç'a tıklayın ve Bulut Dönüştürücüyü seçin
- Bunun yerine, belgenizi bir RTF olarak kaydedin. RTF formatı hem Windows hem de Mac bilgisayarlar tarafından okunabilir
- Windows ofis paketi Libreoffice'i kullanıyorum (ücretsiz!) Ve Windows veya Linux bilgisayarlarda Pages dosyalarını sorunsuz bir şekilde açar!
- Bunu iPhone'uma göndererek ve ardından farklı bir formatta kaydederek çözdüm
- Birkaç isim vermek için CloudConvert, Zamzar veya LightPDF gibi çevrimiçi docx veya doc çevirici sayfaları bulun. Dosyanızı yükleyin ve dönüştürülmesini izleyin. Bu dönüştürücülere gizli bilgiler içeren herhangi bir belge yüklemeyin. Diğer her şey için (gizli olmayan) harikalar
- Dosyayı yerel olarak Windows bilgisayarınıza kaydedin. Dosyaya sağ tıklayın ve yeniden adlandır'ı seçin. .Pages uzantısını kaldırın ve uzantı olarak .zip girin ve enter tuşuna basın. Zip dosyasını açın, dosyayı ve içeriğini açmanıza izin vermelidir.
- Bu, Windows Dizüstü Bilgisayarımdaki sayfa dosyalarını düzenleme yöntemim
- Öncelikle, dosya uzantılarını gördüğünüzden emin olun. Görünüm Şeridi'nde Windows Dosya Gezgini'ne gidin ve Dosya Adı Uzantıları işaretli kutuyu işaretleyin.
- .Pages dosyasına sağ tıklayın ve Yeniden Adlandır'ı seçin
- .Pages uzantısını silin ve .zip uzantısıyla değiştirin
- .Zip dosyasını çıkarın
- Artık Sayfalar biçimini Microsoft Word, Office veya benzeri bir ortamda açıp erişebilmelisiniz.
- PDF'ye dönüştürmek için Microsoft Print to PDF işlevini kullanın